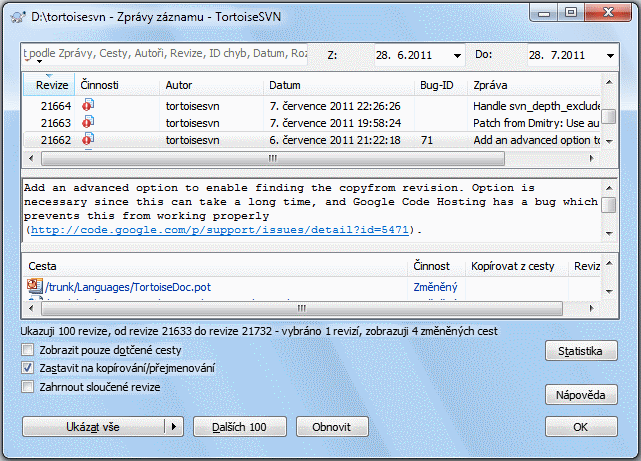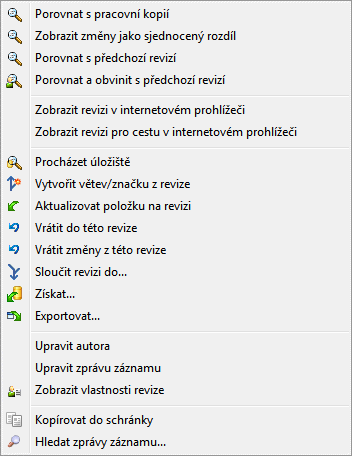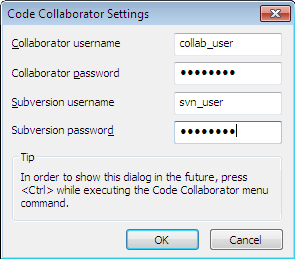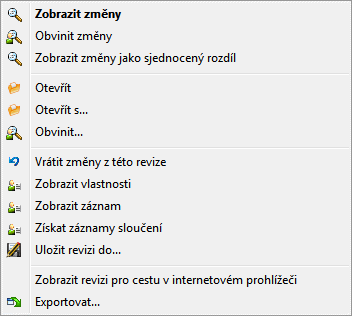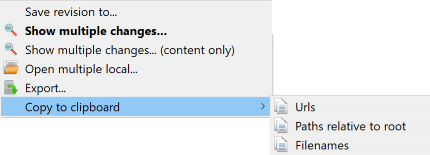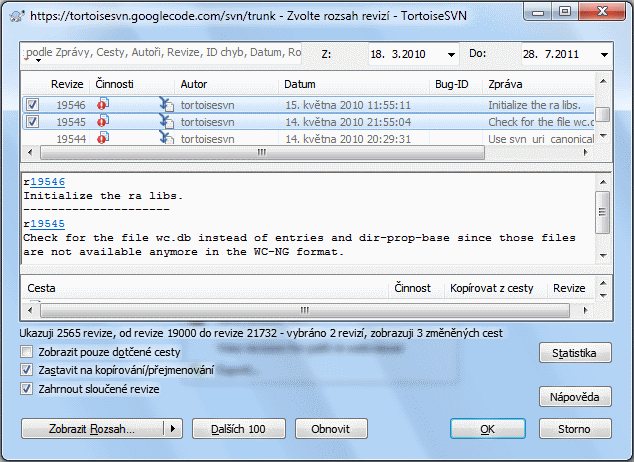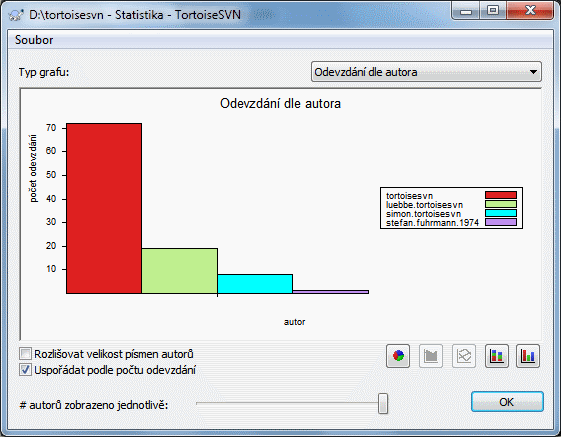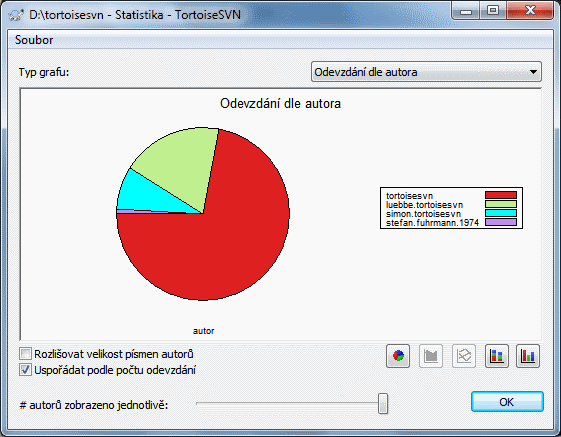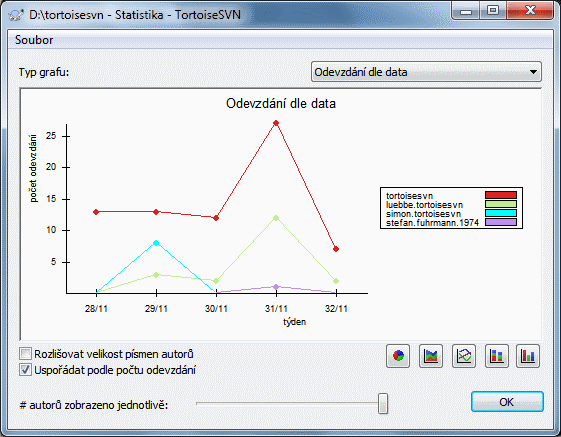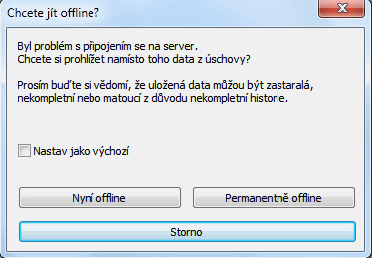Pro každou změnu, kterou uděláte a odevzdáte, byste měli poskytnout záznam této změny. Tímto způsobem můžete později zjistit, jaké změny jste udělali a proč a máte podrobný záznam svého vývojového procesu.
Dialogové okno Záznamu Revizí načte pro Vás všechny ty zprávy záznamů a zobrazí je Vám. Okno je rozděleno do 3 panelů.
Horní panel zobrazuje seznam revizí, kde změny v souboru/adresáři byly odevzdány. Tento přehled obsahuje datum a čas, osobu, která odevzdala revizi a začátek zprávy záznamu.
Modré řádky naznačují, že něco bylo zkopírováno do této vývojové linie (možná z větve).
Prostřední panel zobrazuje úplnou zprávu záznamu pro vybranou revizi.
Dolní panel zobrazuje seznam všech souborů a adresářů, které byly v rámci vybrané revize změněny.
Ale dělá mnohem víc než to - poskytuje příkazy kontextového menu, které můžete použít k získání ještě více informací o historii projektu.
Existuje několik míst, z nichž můžete zobrazit dialogové okno Záznamů:
Z kontextového menu TortoiseSVN
Ze stránky vlastností
Z dialogového okna Průběhu po dokončení aktualizace. Pak dialogové okno Záznamů zobrazuje pouze ty revize, které byly změněny od Vaší poslední aktualizace
V Průzkumníku úložiště
Pokud úložiště není k dispozici, uvidíte dialogové okno Chcete jít offline?, je popsáno v „Offline režim“.
Horní panelu má sloupec Činnosti, který obsahuje ikony, které shrnují, co bylo učiněno v této revizi. Existují čtyři různé ikony, z nichž každá je uvedena v jejím vlastním sloupci.
Pokud revize změnila soubor nebo adresář, ikona změněno je zobrazena v prvním sloupci.
Pokud revizi přidala soubor nebo adresář, ikona přidáno je zobrazena ve druhém sloupci.
Pokud revize vymazala nějaký soubor nebo adresář, ikona smazáno je zobrazena ve třetím sloupci.
Pokud revize nahradila soubor nebo adresář, ikona nahrazeno je zobrazena ve čtvrtém sloupci.
Pokud revize přesunula nebo přejmenovala soubor či adresář, ikona přesunuto je zobrazena ve čtvrtém sloupci.
Pokud revize nahradila soubor nebo adresář jejich přesunutím/přejmenováním, ikona nahrazeno přesunem je zobrazena ve čtvrtém sloupci.
Pokud revize sloučila soubor či adresář, ikona sloučeno je zobrazena ve čtvrtém sloupci.
Pokud revize zpětně sloučila soubor či adresář, ikona zpětně sloučeno je zobrazena ve čtvrtém sloupci.
Horní panel v dialogovém oknu Záznamů má kontextové menu, které umožňuje přístup k mnohem více informacím. Některé z těchto položek nabídky se zobrazí pouze tehdy, pokud je záznam zobrazen pro soubor a některé, jen když je záznam zobrazen pro adresář.
- Porovnat s pracovní kopií
Porovnat vybranou revizi s Vaši pracovní kopií. Výchozí nástroj pro porovnávání rozdílů je TortoiseMerge, který je dodáván s TortoiseSVN. Pokud je dialogové okno Záznamů pro adresář, zobrazí Vám seznam změněných souborů a umožní Vám zkontrolovat změny každého souboru jednotlivě.
- Porovnejte a obviňte s pracovním originálem
Obviňte vybranou revizi a soubor ve Vašem pracovním originále a porovnejte hlášení o obvinění pomocí vizuálního nástroje rozdílů. Přečtěte si „Obvinit Rozdíly“ pro další podrobnosti. (Pouze pro soubory)
- Zobrazit změny jako sjednocený rozdíl
Zobrazit změny provedené ve vybrané revizi jako sjednocený rozdíl (formát GNU záplaty). Ukazuje pouze rozdíly v několika řádcích kontextu. Je těžší číst než vizuální porovnání souborů, ale zobrazí všechny změny souborů dohromady v jednolitém formátu.
Pokud podržíte klávesu Shift při kliknutí na položku menu, jako první se objeví dialogové okno, kde můžete nastavit možnosti pro sjednocený rozdíl. Tyto možnosti zahrnují i možnost ignorovat změny na konci řádků a mezery.
- Porovnat s předchozí revizí
Porovnat vybranou verzí s předchozí revizí. Funguje to podobným způsobem jako porovnání Vaší pracovní kopie. U složek tato možnost nejdříve zobrazí dialogové okno změněné soubory, umožňující vybrat soubory k porovnání.
- Porovnat a obvinit s předchozí revizí
Zobrazit dialogové okno změněné soubory umožňující vybrat soubory. Obviňte vybranou revzi a předchozí revizi a porovnejte výsledky s použitím vizuální nástroje porovnání. (Pouze pro adresáře)
- Uložit revize do...
Uložit vybranou revizi do souboru, takže máte starší verzi tohoto souboru. (Pouze pro soubory)
- Otevřít / Otevřít v...
Otevřít zvolený souboru a to buď ve výchozím prohlížeči pro tento typ souboru, nebo s programem, který vyberete. (Pouze pro soubory)
- Obvinit...
Obvinit soubor na vybranou verzí. (Pouze pro soubory)
- Procházet úložiště
Otevřete Průzkumníka úložiště, pro náhled vybraného souboru nebo adresáře v úložišti tak, jak byl ve vybrané revizi.
- Vytvořit větev/značku z revize
Vytvořit větev nebo značku z vybrané revize. To je užitečné např., pokud jste zapomněli vytvořit značku a již jste odevzdali nějaké změny, které se neměli dostat do onoho vydání.
- Aktualizovat položku na revizi
Aktualizujte Vaši pracovní kopii na vybranou revizi. Užitečné, pokud chcete, aby Vaše pracovní kopii odrážela stav v minulosti, nebo v případě, že došlo k dalšímu odevzdání do úložiště a Vy chcete aktualizovat pracovní kopii postupně. Je nejlepší aktualizovat celý adresář ve Vaší pracovní kopii, ne jen jeden soubor, jinak Vaše pracovní kopie mohla být v nekonzistentním stavu.
Pokud chcete vrátit zpět předchozí změny trvale, použijte raději Vrátit se k této revizi.
- Vrátit se k této revizi
Vrátit se k dřívější revizi. Pokud jste provedli několik změn a pak se rozhodnete, že raději se chcete vrátit tak, jak věci byly v revizi N, toto je příkaz, který potřebujete. Změny jsou vráceny zpět ve Vaší pracovní kopii, takže tato operace nemá vliv na úložiště, dokud neodevzdáte změny. Nezapomeňte, že toto vrátí zpět všechny změny provedené po vybranou revizi, nahradí tak soubor/adresář starší verzi.
Pokud Vaše pracovní kopie je v nezměněném stavu, po provedení této činnosti se Vaše pracovní kopie bude zobrazovat jako upravená. Pokud již máte místní změny, tento příkaz sloučí zpětné změny do pracovní kopie.
Co se děje uvnitř, je, že Subversion provádí zpětné sloučení všech změn provedených po vybranou revizi, rušící účinek předchozích odevzdání.
Pokud se po provedení této akce rozhodnete, že chcete vzít zpět zrušení a dostat Vaši pracovní kopii zpět na předchozí neupravený stav, měli byste použít → v Průzkumníku Windows, což zruší místní úpravy provedené tímto obráceným sloučením.
Pokud chcete jednoduše zjistit, jak soubor nebo adresář vypadal v dřívější revizi, použijte Aktualizovat na revizi nebo místo toho Uložit revizi jako....
- Vrátit změny z této revize
Vrátit zpět změny tak jak byly ve vybrané revizi provedeny. Tyto změny jsou vráceny zpět ve Vaší pracovní kopii, takže tato operace nemá vůbec vliv na úložiště! Nezapomeňte, že toto vrátí zpět změny provedené pouze v této revizi; nenahradí Vaši pracovní kopii celým souborem se starší revizí. To je velmi užitečné pro vrácení dřívější změny, když jiné nesouvisející změny už bylo od té doby provedeny.
Pokud Vaše pracovní kopie je v nezměněném stavu, po provedení této činnosti se Vaše pracovní kopie bude zobrazovat jako upravená. Pokud již máte místní změny, tento příkaz sloučí zpětné změny do pracovní kopie.
Co se děje uvnitř, je, že Subversion provádí zpětné sloučení konkrétní revize, vrací její změny od předchozího odevzdání.
Můžete vzít zpět vrácení jak je popsáno výše v Vrátit se k této revizi.
- Sloučit revize do...
Sloučit vybranou revizi(e) do jiné pracovní kopie. Dialogové okno pro výběr adresáře umožňuje zvolit pracovní kopii ke sloučení, ale poté už není žádné dialogové okno pro potvrzení, ani příležitost sloučení vyzkoušet. Je doporučeno slučovat do nezměněné pracovní kopie, abyste mohli vrátit změny, pokud to nevyjde! To je užitečná vlastnost, pokud chcete sloučit vybrané revize z jedné větve do druhé.
- Získání...
Provést nové získání vybraného adresáře ve vybrané revizi. Toto otevře dialogové okno k potvrzení URL a revize a výběr umístění pro získání.
- Exportovat...
Exportovat vybraný soubor/adresář na vybranou revizi. Toto otevře dialogové okno k potvrzení URL a revize a výběr umístění pro export.
- Upravit autora / záznam zprávy
Upravit záznam zpráv, nebo autora připojeného k předchozímu odevzdání. Přečtěte si „Změna Zpráv Záznamu a Autora“ abyste zjistili, jak to funguje.
- Zobrazit vlastnosti revizí
Prohlížet a upravovat jakékoli vlastnosti revizí, nejenom záznam zprávy a autora. Viz „Změna Zpráv Záznamu a Autora“.
- Zkopírovat do schránky
Kopírovat podrobnosti záznamu o vybraných revizích do schránky. Toto zkopíruje číslo revize, autora, datum, záznam zprávy a seznam změněných položek pro každou revizi.
- Prohledávat záznamy zpráv...
Hledat záznam zprávy zadaným textem. Toto prohledá záznam zpráv, které jste zadali a také souhrn činností vytvořených Subversion (uvedeno v dolní části panelu). Vyhledávání není citlivé na velikost písmen.
- Vytvořit přezkoumání v nástroji spolupráce na kódu...
Tato nabídka je zobrazena pouze když je nainstalován nástroj spolupráce na kódu SmartBear. Při prvním zavolání je zobrazeno dialogové okno, které požádá uživatele o zadání přihlašovacích údajů do nástroje i do úložiště. Jakmile jsou nastavení uložena, dialogové okno se při zavolání již nebude zobrazovat, pokud při zvolení položky nabídky uživatel nepodrží Ctrl. Nastavení a zvolené revize jsou použity k zavolání grafického rozhraní klienta nástroje, který vytvoří nové přezkoumání pomocí zvolených revizí.
Zvolíte-li dvě revize najednou (s použitím běžného Ctrl-modifikátor), kontextové menu se změní a dá Vám méně možností:
- Porovnat revize
Porovnejte dvě vybrané revize pomocí nástroje pro porovnání rozdílů. Výchozím takovýto nástrojem je TortoiseMerge, který je dodáván spolu s TortoiseSVN.
Pokud zvolíte tuto možnost pro adresář, další dialogové okno zobrazí seznam změněných souborů a nabídne Vám další možnosti porovnání. Přečtěte si více o dialogovém okně Porovnání Revizí v „Porovnávání adresářů“.
- Obvinit revize
Obvinit dvě revize a porovnat hlášení o obvinění pomocí nástroje pro porovnání rozdílů. Přečtěte si „Obvinit Rozdíly“ pro další podrobnosti.
- Zobrazit rozdíly jako sjednocený rozdíl
Zobrazit rozdíly mezi dvěma vybranými revizemi jako soubor sjednoceného rozdílu. Toto funguje pro soubory i adresáře.
- Zkopírovat do schránky
Zkopírovat zprávy záznamu do schránky, jak je popsáno výše.
- Prohledávat záznamy zpráv...
Vyhledat zprávy záznamu jak je popsáno výše.
Vyberete-li dva nebo více revizí (s použitím běžného Ctrl nebo Shift modifikátorů), kontextové menu zahrne položku Vrátit všechny změny, které byly provedeny ve vybraných revizích. To je nejjednodušší způsob, jak vrátit zpět skupinu revizí na jednou.
Můžete také zvolit sloučení vybraných revizí do jiné pracovní kopie, jak je popsáno výše.
Pokud všechny vybrané revize mají téhož autora, můžete upravit autora všech těchto revizí na jednou.
Dolní panel v dialogovém oknu Záznamů má také kontextové menu, které Vám umožňuje
- Zobrazit změny
Zobrazit změny provedené ve vybrané revizi pro vybraný soubor.
- Obvinit změny
Obvinit vybranou revizi a předchozí revizi ve vybraném soubor a porovnat hlášení o obvinění pomocí nástroje pro zobrazení. Přečtěte si „Obvinit Rozdíly“ pro další podrobnosti.
- Zobrazit jako sjednocený rozdíl
Zobrazit soubor změn ve formátu sjednoceného rozdílu. Toto kontextové menu je k dispozici pouze pro soubory zobrazené jako změněné.
- Otevřít / Otevřít v...
Otevře zvolený soubor a to buď ve výchozím prohlížeči pro tento typ souboru, nebo s programem, který vyberete.
- Obvinit...
Otevře Dialogové okno Obvinění, což vám umožní obvinit až po vybranou revizi.
- Vrátit změny z této revize
Vrátit změny vybraného souboru v té revizi.
- Zobrazit vlastnosti
Zobrazit Subversion vlastnosti vybrané položky.
- Zobrazit záznam
Zobrazit záznam revize pro jeden vybraný soubor.
- Získat záznamy o sloučení
Zobrazit záznam revize pro jeden vybraný soubor, včetně sloučených změn. Více se dozvíte na „Funkce Sledování Sloučení“.
- Uložit revize do...
Uloží vybranou revizi do souboru, takže máte starší verzi tohoto souboru.
- Exportovat...
Exportovat vybrané položky v této revizi do adresáře, zachovávajíc hierarchii souborů.
Při zvolení více souborů v dolním panelu se kontextové menu změnií na následující:
- Uložit revize do...
Uloží vybranou revizi do souboru, takže máte starší verzi tohoto souboru.
- Zobrazit více změn....
Zobrazit změny provedené ve zvolených revizích pro vybrané soubory. Nezapomeňte, že tato funkce je volána vícekrát, což může zobrazit více kopií vašeho zvoleného nástroje pro porovnání, nebo bude v nástroji přidána další karta porovnání. Pokud jste zvolili více než 15 souborů, budete vyzvání k potvrzení této činnosti.
- Otevřít mnoho místních...
Toto otevře místní pracovní kopii souborů, odpovídající vašim vybraným souborům, pomocí aplikace která je přidělena k příponě souboru. [Chování je stejné jako při dvojkliku na pracovní soubor(y) v Průzkumníku Windows]. V závislosti na způsobu přidružení přípony souboru k aplikaci a schopnostech této aplikace, může tato operace dlouho trvat. V nejhorším případě Windows spustí nové instance aplikace za každý soubor, který byl vybrán.
Pokud podržíte Ctrl při volání tohoto příkazu, budou soubory vždy načteny ve Visual Studio. To funguje pouze při splnění následujících podmínek: Visual Studio musí běžet pod stejným uživatelem a mít stejnou úroveň integrity procesu [Spuštěn jako správce či nikoliv] jako TortoiseProc.exe. Je doporučeno mít ve Visual Studio otevřen projekt obsahující změněné soubory, i když to není nezbytně nutné. Načteny budou pouze soubory existující na disku a mající přípony [.cpp, .h, .cs, .rc, .resx, .xaml, .js, .html, .htm, .asp, .aspx, .php, .css a .xml]. Ve Visual Studio může být najednou načteno 100 souborů, jenž budou otevřeny jako nové karty v současně otevřené instanci Visual Studio. Výhodou přezkoumání změn kódu ve Visual Studio spočívá v tom, že můžete použít zabudovanou navigaci kódem, hledání odkazů, analýza statického kódu a další nástroje, jenž jsou dostupné ve Visual Studio.
- Exportovat...
Exportovat vybraný soubor/adresář na vybranou revizi. Toto otevře dialogové okno k potvrzení URL a revize a výběr umístění pro export.
Tip
Můžete si všimnout, že někdy budeme odkazovat na změny a jindy na rozdíly. V čem je to jiné?
Subversion používá čísla revizí pro sdělení 2 různých věcí. Revize normálně představuje stav úložiště v okamžiku, ale také může být používáno k reprezentaci souboru změn, který revizi vytvořil, např. „Provedeno v r1234“ To znamená, že změny odevzdané v r1234 zavádějí funkci X. Aby bylo jasnější, co máme na mysli, používáme dva různé pojmy.
Zvolíte-li dvě revize N a M, kontextového menu Vám nabídne zobrazení Rozdílu mezi těmito dvěma revizemi. V jazyce Subversion to je diff -r M:N.
Pokud vyberete jednu revize N kontextové menu, Vám nabídne zobrazení změn provedených v této revizi. V jazyce Subversion to je diff -r N-1:N nebo diff -c N.
Spodní panel zobrazuje soubory změněné ve všech vybraných revizích, takže kontextové menu Vám vždy nabídne ukázat změny.
Dialogové okno Záznamů ne vždy zobrazí všechny změny, je to z několika důvodů:
Ve Velkém úložišti může existovat stovky nebo tisíce změn a všechny je získat může trvat delší dobu. Běžně Vás budou zajímat pouze nedávné změny. Ve výchozím nastavení je počet zpráv záznamů omezen na 100, ale můžete tuto hodnotu změnit v → („Dialogové Okno Nastavení TortoiseSVN 1“),
Když je políčko Zastavit na kopírování/přejmenování zaškrtnuto, Zobrazit záznamy se zastaví na místě, kde vybraný soubor nebo adresář byl zkopírován z jiného místa v rámci úložiště. To může být užitečné, když prohlížíte větve (nebo značky), protože se zastaví u kořene té větve a poskytuje rychlou indikaci změn provedených pouze v té větvi.
Za normálních okolností budete chtít nechat tuto možnost odškrtnutou. TortoiseSVN si pamatuje stav tohoto políčka, takže bude Vaše preference respektovat.
Je-li dialogové okno Zobrazit záznamy spuštěno z dialogového okna Sloučení, je políčko vždy ve výchozím nastavení zaškrtnuto. To proto, že sloučení se nejčastěji dívá na změny ve větvích a jít za kořen větve nemá v této situaci smysl.
Všimněte si, že Subversion v současné době zavádí přejmenování jako pár kopírování/smazání, takže přejmenování souboru nebo adresáře také způsobí, že displej záznamů se zastaví, pokud je tato volba zaškrtnuta.
Pokud chcete vidět více zpráv záznamů, klepněte na tlačítko pro získání dalších 100 zpráv záznamů. Toto můžete opakovat, kolikrát chcete.
Vedle tohoto tlačítka je tlačítko s mnoha funkcemi, které si pamatuje poslední možnost, kterou jste v něm použili. Klikněte na šipku pro zobrazení dalších nabízených možností.
Použijte pokud chcete zobrazit konkrétní rozsah revizí. Dialogové okno Vás pak vyzve k zadání začátku a konce revize.
Použijte , pokud chcete vidět všechny zprávy záznamu z revize HEAD zpátky k revizi 1.
Chcete-li obnovit poslední revizi v případě, že byly i jiné odevzdání, zatímco bylo dialogové okno Záznamu otevřené, stiskněte klávesu F5.
Chcete-li aktualizovat úschovu záznamů, stiskněte klávesy Ctrl-F5.
Vzhledem k tomu, že Dialogové okno Záznamů zobrazuje záznamy z HEAD, ne z aktuální revize pracovní kopie, často se stává, že v záznamu jsou zprávy vypovídající o obsahu, který dosud nebyl aktualizován ve Vaší pracovní kopii. Pro jasnější představu je zpráva odevzdání, která odpovídá revizi ve Vaši pracovní kopii, zobrazena tučně.
Když zobrazíte záznam adresáře, revize, která je zvýrazněná je nejvyšší revizi kdekoliv v tomto adresáři, která vyžaduje procházení pracovní kopie. Procházení se provádí v rámci samostatného vlákna, aby nedošlo k prodlení zobrazení záznamu, ale v důsledku zvýraznění adresáře se nemusí objevit ihned.
Subversion 1.5 a novější uchovává záznamy o sloučení pomocí vlastností. To nám umožňuje získat podrobnější historii sloučených změn. Například, pokud jste vyvinuli novou funkci ve větvi a pak sloučili tuto větev zpět do kmene, tak se vývoj funkce objeví v záznamu kmene jako jediné odevzdání pro sloučení i když tam mohlo být 1000 odevzdání v průběhu vývoje větve.
Pokud chcete vidět detaily, které revize byly sloučeny jako součást tohoto odevzdání, použijte políčko Zahrnout sloučené revize. To znovu stáhne zprávy záznamu, ale také proloží zprávy záznamů z revize, které byly sloučeny. Sloučené revize jsou zobrazeny v šedé barvě, protože představují změny provedené v jiné části stromu.
Samozřejmě, slučování není nikdy jednoduché! Během vývoje funkce na větvi, budou pravděpodobně i občasná sloučení zpět do kmene, aby větve byly v synchronizaci s hlavní linií kódu. Takže historii sloučení větve bude také zahrnovat další vrstvu historie sloučení. Tyto různé vrstvy jsou uvedeny v dialogovém okně záznamu pomocí úrovní odsazení.
Vlastnosti revize jsou zcela odlišné od Subversion vlastností každé položky. vlastrev jsou popisné položky, které jsou spojeny s jedním konkrétním číslem revize v úložišti, jako třeba zpráva záznamu, datum odevzdání a jméno vývojáře (autor).
Někdy můžete chtít změnit zprávu záznamu, kterou jste jednou zadali, možná proto, že je v ní pravopisná chyba, nebo chcete zprávu zlepšit nebo z jiných důvodů změnit. Nebo chcete změnit autora odevzdání, protože jste zapomněli nastavit ověřování nebo...
Subversion Vám umožňuje měnit vlastnosti revizí kdykoliv chcete. Ale protože takové změny nelze vrátit zpět (tyto změny nemají verzi), je tato funkce ve výchozím nastavení zakázána. Pro povolení, musíte nastavit hák pre-revprop-change. Více informací je v kapitole týkající se Hákových skriptů v knize Subversion, kde se nacházejí podrobnosti o tom, jak toto provést. Přečtěte si „Hákové skripty na straně serveru“ pro některé další poznámky o zavedení háků na počítači s Windows.
Jakmile jste nastavili váš server s požadovanými háky, můžete změnit autora a zprávu záznamu (nebo jakoukoli jinou vlastrev) jakékoli revize, pomocí kontextového menu v horním panelu dialogového okna Záznamu. Můžete také upravit zprávu záznamu pomocí kontextového menu ve středním panelu.
Varování
Vzhledem k tomu, že vlastnosti revizí Subversion nemají verzi, změny těchto vlastností (např. vlastnost svn:log zprávy odevzdání) navždy přepíše předchozí hodnotu této vlastnosti.
Důležité
Vzhledem k tomu, že TortoiseSVN si udržuje všechny informace ze záznamu, úpravy prováděné v autorovi a zprávě záznamu se zobrazí pouze ve Vaší instalaci. Ostatní uživatelé používající TortoiseSVN stále budou vidět uchované (staré) autory a zprávy záznamu, dokud neaktualizují úschovu záznamu. Prohlédněte si „Obnovení zobrazení“
Pokud chcete omezit zprávy záznamu na ty, o které máte zájem, tak spíše než procházet seznam stovek zpráv, můžete použít kontroly filtru v horní části dialogového okna záznamů. Kontrola počátečního a konečného data umožňuje omezit výstup na známé časové období. Pole vyhledávání umožňuje zobrazit pouze ty zprávy, které obsahují konkrétní frázi.
Klikněte na ikonu hledání a vyberte, které informace chcete vyhledávat a který režim regulárních výrazů chcete. Za normálních okolností budete potřebovat pouze jednoduché hledání podřetězce, ale pokud potřebujete více flexibilní vyhledávací termíny, můžete použít regulární výrazy. Pokud podržíte ukazatelem myši nad polem, popisek Vám dá rady, jak používat regulární výrazy funkce, nebo funkce podřetězce. Filtr pracuje tak, že zkontroluje, zda Váš řetězec filtru odpovídá položkám záznamu a pak pouze tyto záznamy, které se shodují s řetězcem filtru jsou zobrazeny.
Prosté hledání podřetězců funguje podobně jako vyhledávač. Hledané řetězce jsou oddělené mezerami a všechny řetězce se musí shodovat. Můžete použít - před slovem, aby se určitý podřetězec nevyhledával (obrácená shoda se slovem), nebo použijte ! na začátku výrazu k obrácení shody celého výrazu. Můžete také použít + před slovem k určení podřetězce, který by měl být zahrnut, i když byl předtím vyjmut pomocí -. Nezapomeňte, že pořadí zahrnutí/vyjmutí je zde důležité. Můžete použít uvozovky pro hledání řetězce s mezerami, a pokud chcete hledat uvozovky, můžete použít dvě uvozovky dohromady jako sebe maskující sekvence. Nezapomeňte, že obrácené lomítko se nepoužívá jako maskující znak a nemá žádný zvláštní význam v prostém hledání podřetězců. Příklady Vám to objasní:
Jana Honza -Eva
vyhledá řetězce obsahující Jana i Honza ale ne Eva
Jana -Honza +Eva
vyhledá řetězce obsahující Janu ale ne Honzu, nebo řetězce obsahující Evu.
-Případ +ZvláštníPřípad
vyhledá řetězce, které neobsahují Velikost, ale stále zahrne řetězce obsahující ZvláštníPřípad.
!Jana Honza
vyhledá řetězce, které neobsahují Jana a Honza
!-Jana -Honza
pamatujete si na De Morganův teorém? NOT(NOT Jana AND NOT Honza) se zkrátí na (Jana OR Honza).
"Jana a Honza"
hledá doslovný výraz „Jana a Honza“
""
hledá dvě uvozovky kdekoliv v textu
\n "Jana řekla Honzovi ""ahoj"""
hledá doslovný výraz „Jana řekla Honzovi "ahoj"“.
Popis použití regulárního výrazu v hledání je nad rámec tohoto manuálu, ale můžete najít na internetu dokumentace a návod na http://www.regularnivyrazy.info/.
Upozorňujeme, že tyto filtry působí pouze na již stáhnuté zprávy. Nemají žádný vliv na stahování zpráv z úložiště.
Můžete také filtrovat názvy cest ve spodním panelu pomocí políčka Zobrazit pouze dotčené cesty. Dotčené cesty jsou ty, které obsahují cestu sloužící k zobrazení záznamu. Načtete-li záznam pro adresář, znamená to všechno v tom adresáři nebo pod ním. Pro soubor to znamená jen právě ten jeden soubor. Normálně seznamu cest zobrazí jakékoliv jiné cesty, které jsou dotčené stejným odevzdáním, ale v šedé barvě. Pokud je políčko zaškrtnuto, tyto cesty jsou ukryty.
Někdy Vaše pracovní postupy budou vyžadovat, aby zprávy záznamů měly určitý formát, což znamená, že text popisující změny, není vidět ve zkráceném shrnutí uvedený v horním panelu. Vlastnost tsvn:logsummary může být použita k extrakci části zprávy záznamu k zobrazení v horním panelu. Přečtěte si „TortoiseSVN Vlastnosti projektu“ pro více informací, jak použít tuto vlastnost.
Žádné formátování záznamu z Průzkumníka úložiště
Vzhledem k tomu, že formátování závisí na přístupu k vlastnostem Subversion, výsledky uvidíte pouze při použití získané pracovní kopie. Vzdálené získávání vlastnosti je pomalá operace, takže tuto funkci v akci neuvidíte v Průzkumníku úložiště.
Tlačítkem vyvoláte okno zobrazující některé zajímavé informace o revizích zobrazených v dialogovém okně Záznamu. Ukazuje, kolik autorů pracovalo, kolik odevzdání udělali, pokrok v týdnu a ještě mnohem více. Nyní můžete na první pohled vidět, kdo pracoval nejtvrději a kdo se flákal ;-)
Tato stránka Vám dá všechna čísla, na která můžete pomyslet, zejména období a počet pokrytých revizí a některé min/max/průměrné hodnoty.
Tento graf ukazuje, kteří autoři byli v projektu aktivní jako jednoduchý sloupcový graf, skládaný sloupcový graf nebo koláčový graf.
Pokud existuje několik hlavních autorů a mnoho menších přispěvatelů, množství malých segmentů může způsobit, že graf je obtížnější číst. Posuvník v dolní části umožňuje nastavit prahové hodnoty (jako procento z celkových odevzdání), pod níž je jakákoli aktivita seskupena do kategorie Ostatní.
Tato stránka Vám dává grafické znázornění činností projektu, pokud jde o počet odevzdání a autorů. To dává určitou představu o tom, kdy se na projektu pracuje a kdo v které době pracoval.
Když je několik autorů, budete mít v grafu mnoho řádků. Zde jsou k dispozici dva pohledy: normální, kde každá aktivita autora je vzhledem k základní linii, a skládaný, kde každá aktivita autora je vzhledem k řádku pod ním. Druhá z možností zabraňuje překřížení linky, což může udělat graf čitelnějším, ale je méně snadné vidět výkon jednoho autora.
Ve výchozím nastavení je analýza citlivá na velikost písmen, takže uživatelé Josefnovák a JosefNovák jsou považovány za různé autory. Nicméně, v mnoha případech uživatelská jména nejsou na velikost písmen citlivá a někdy jsou zadávány nedůsledně, takže možná budete chtít, aby PetrMilý a petrmilý byli považováni za stejnou osobu. Zaškrtněte políčko Rozlišovat velikost písmen autorů, ke kontrole, jak je toto řešeno.
Nezapomeňte, že statistiky se týkají stejného období jako dialogové okno Záznamu. Pokud okno zobrazuje pouze jednu revizi pak Vám statistiky moc nepoví.
Pokud je server nedostupný a Vy máte zapnuto uchování záznamů, můžete použít dialogové okno záznamů a graf revizí v režimu offline. Využívá se dat z úschovy, což Vám umožní pokračovat v práci, i když informace nemusí aktuální, nebo dokonce úplná.
Zde máte tři možnosti:
- Pro teď offline
Dokončit aktuální operaci v režimu offline, ale zkusit úložiště znovu v okamžiku, kdy je požadován záznam dat.
- Trvale offline
Zůstat v režimu offline, dokud není o kontrolu úložiště výslovně požádáno. Viz „Obnovení zobrazení“.
- Zrušit
Pokud nechcete pokračovat v operaci s možností zastaralých dat, stačí ji zrušit.
Políčko Nastavit jako výchozí zabraňuje tomuto dialogovému oknu se znovu objevit a vždy vybere tu možnost, kterou Vy zvolíte jako další. Můžete stále měnit (nebo odebrat) výchozí nastavení po zaškrtnutí v → .
Pokud chcete opět zkontrolovat server pro novější zprávy záznamů, můžete jednoduše aktualizovat zobrazení pomocí F5. Pokud používáte úschovu záznamu (standardně zapnuto), tuto zkontroluje úložiště pro novější zprávy a načte pouze nové. Pokud je úschova záznamů v režimu offline, tímto se také pokusí vrátit zpět do režimu online.
Pokud používáte úschovu záznamů a myslíte si, že obsah zprávy, nebo autor se mohli změnit, můžete použít Shift-F5 nebo Ctrl-F5 pro znovu načtení zobrazených zpráv ze serveru a aktualizovat úschovu záznamů. Nezapomeňte, že toto se týká pouze právě zobrazených zpráv a nenaruší celou úschovu pro toto úložiště.