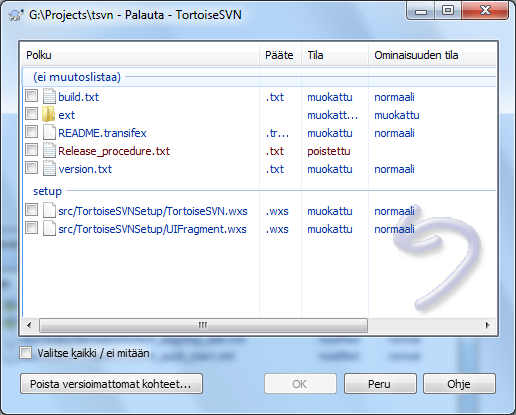Jos haluat perua kaikki viimeisimmän päivityksen jälkeen tekemäsi muutokset, valitse tiedostot ja/tai kansiot, joissa muutokset on tehtym ja oikea-napsauta avataksesi kontekstivalikon. Valitse sieltä komento → . Esiin aukeava ikkuna luettelee kaikki muutetut tiedostot, jotka voit palauttaa. Valitse niistä haluamasi ja napsauta .
Mikäli haluat myös tyhjentää kaikki asetetut muutoslistat, valitse ikkunan alaosassa oleva asetus.
Jos haluat perua poiston tai uudelleen nimeämisen, sinun on käytettävä Palauta-komentoa ylemmässä hakemistossa, koska poistettua kohdetta ei ole käytettävissä.
Komento, jolla perutaan kohteen lisäys, näkyy kontekstivalikossa muodossa → . Kyseessä on oikeastaa Palauta-komento, joka on tässä yhteydessä nimetty intuitiivisemmin.
Tämän ikkunan sarakkeet voidaan mukauttaa samaan tapaan kuin Tarkista muutokset-ikkunassa. Lue yksityiskohdat luvusta ”Paikallinen ja etätila”.
Koska palautustoimintoa käytetään joskus työkopion siivoamiseen, on ikkunassa painike, jonka avulla voi poistaa myös versioimattomat tiedostot. Painikkeen napsauttaminen versioimattomat tiedostot uudessa ikkunassa, josta ne voi valita poistettaviksi.
Arkistoon toimitettujen muutosten peruminen
-komento peruu vain paikallisesti tekemäsi muutokset. Se ei kykene perumaan jo arkistoon toimitettuja muutoksia. Jos haluat perua kaikki tietyssä versiossa toimitetut muutokset, lue ohjeet luvusta ”Versioloki”.
Palauttaminen on hidasta
Kun palautat muutoksia, saatat havaita, että toiminto vie pidempään kuin odotit. Tämä johtuu siitä, että muutettu versio lähetetään Roskakoriin, joten voit perua muutoksesi, mikäli teit palautuksen vahingossa. Jos Roskakori on kuitenkin täysi, Windows kuluttaa runsaasti aikaa löytääkseen tiedostolle tilaa. Ratkaisu on yksinkertainen: voit joko tyhjentää roskakorin tai poistaa valinnan Käytä Roskakoria palautettaessa TortoiseSVN-asetuksista.