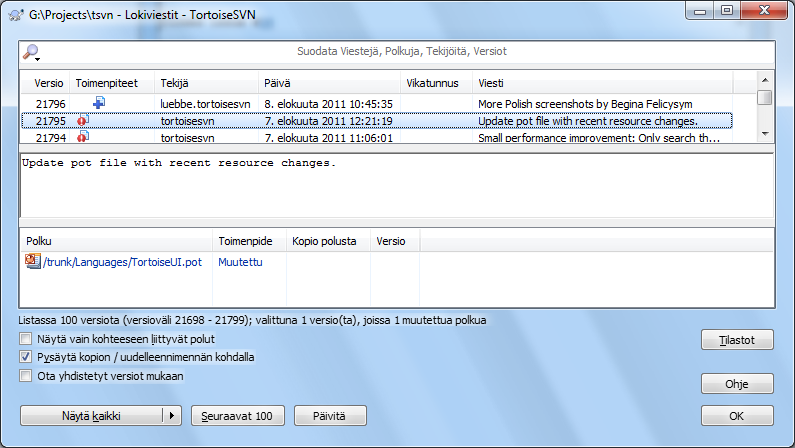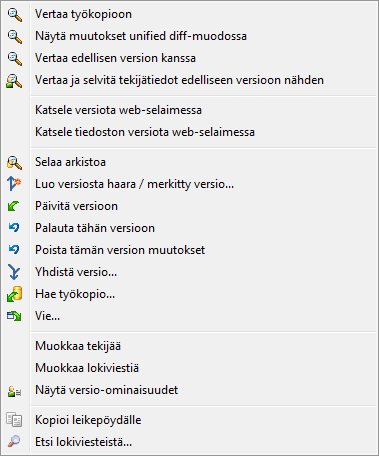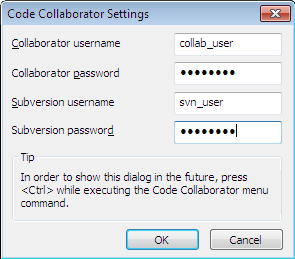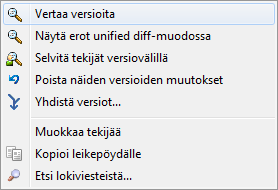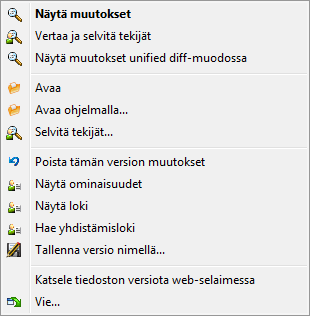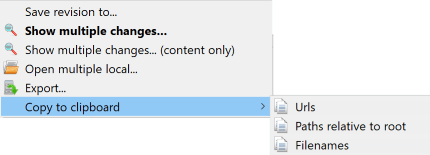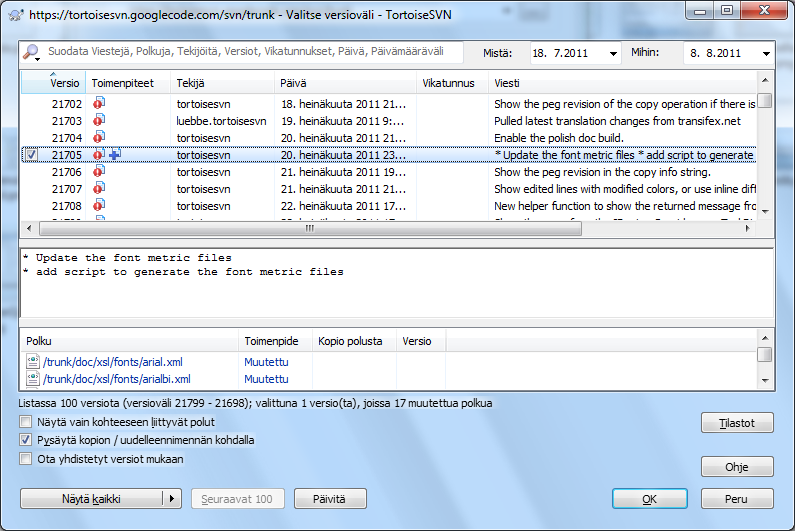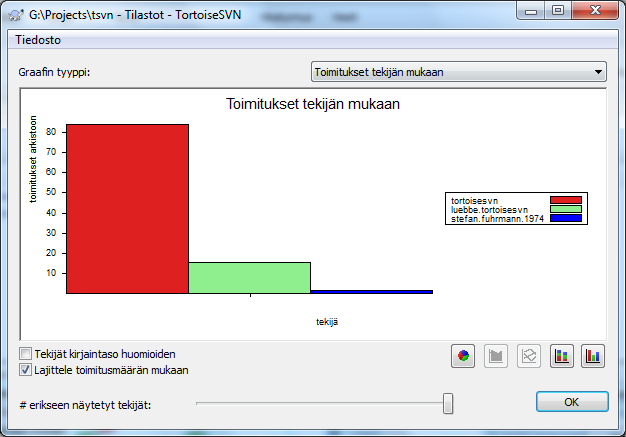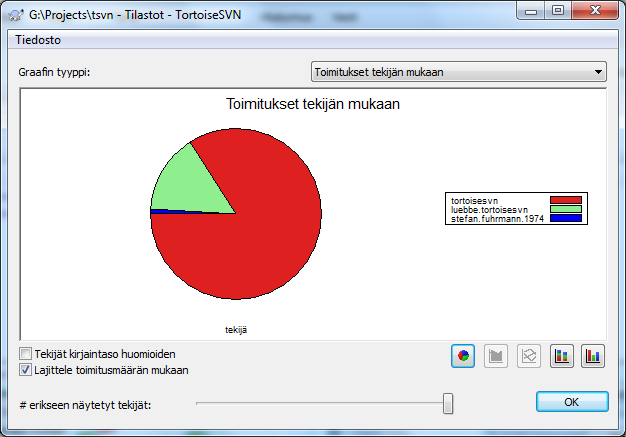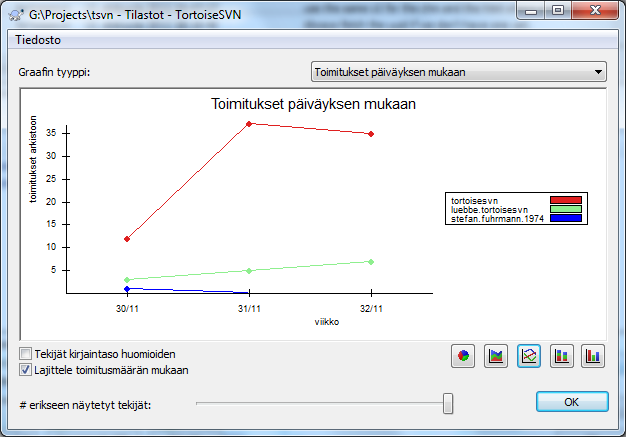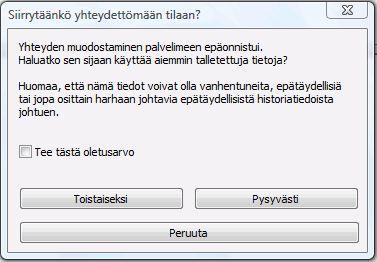On järkevää liittää kuvaava lokiviesti kaikkiin muutoksiin, joita toimitat arkistoon. Tällä tavoin voit myöhemmin paremmin selvittää, mitä muutoksia on tehty, ja mistä syystä. Samalla saat yksityiskohtaisen kehityshistorian projektistasi.
Versioloki hakee kaikki nuo lokiviestit ja näyttää ne. Näyttö on jaettu kolmeen paneeliin.
Yläpaneeli näyttää listan versioista, joissa tehtiin muutoksia valittuun tiedostoon/kansioon. Yhteenvedossa näytetään päiväys ja kellonaika, muutoksen tehneen henkilön nimi ja lokiviestin alkuosa.
Siniset rivit osoittavat, että jotain on kopioitu tähän kehityshaaraan (ehkäpä jostain toisesta haarasta).
Keskipaneeli näyttää täyden lokiviestin valitulle versiolle.
Alapaneeli luettelee kaikki tiedostot ja kansiot, joita muutettiin valitussa versiossa.
Versioloki tekee toki paljon muutakin - sen kontekstivalikoiden komentojen avulla voit noutaa vielä enemmän tietoa projektin historiasta.
Voit avata loki-ikkunan useista paikoista:
TortoiseSVN-kontekstivalikon alavalikosta
Ominaisuuksista
Etenemisikkunasta päivityksen päätyttyä. Tällöin loki näyttää vain ne versiot, jotaka muuttuivat viimeisen päivityksesi jälkeen
Arkistoselaimesta
Jos arkisto ei ole saatavilla, saat ilmoituksen Siirrytäänkö yhteydettömään tilaan?, joka on kuvattu luvussa ”Yhteydetön tila”.
Yläpaneelissa on Toimenpiteet-sarake, jonka kuvakkeet antavat yhteenvedon kussakin versiossa suoritetuista toimenpiteistä. Erilaisia kuvakkeita on neljä, joista kukin näytetään omassa sarakkeessaan.
Jos versio muutti tiedostoa tai hakemistoa, niin muutettu-kuvake näytetään ensimmäisessä sarakkeessa.
Jos versio lisäsi tiedoston tai hakemiston, niin lisätty-kuvake näytetään toisessa sarakkeessa.
Jos versio poisti tiedoston tai hakemiston, niin poistettu-kuvake näytetään kolmannessa sarakkeessa.
Jos versio korvasi tiedoston tai hakemiston, niin korvattu-kuvake näytetään neljännessä sarakkeessa.
Jos versio muutti tai nimesi uudelleen tiedoston tai hakemiston, niin siirretty-kuvake näytetään neljännessä sarakkeessa.
Jos versio korvasi tiedoston tai hakemiston siirtämällä tai nimeämällä sen uudelleen, niin siirtämällä korvattu-kuvake näytetään neljännessä sarakkeessa.
Jos versio yhdisti tiedoston tai hakemiston, niin yhdistetty-kuvake näytetään neljännessä sarakkeessa.
Jos versio yhdisti käänteisesti tiedoston tai hakemiston, niin käänteisesti yhdistetty-kuvake näytetään neljännessä sarakkeessa.
Loki-ikkunan yläpaneelissa on kontekstivalikko, jonka komentojen avulla saat lisää tietoa. Jotkut komennot ovat saatavilla vain, kun lokia näytetään tiedostolle, jotkut taas ovat käytettävissä vain, kun lokia näytetään kansiolle.
- Vertaa työkopioon
Vertaa valittua versiota työkopioosi. Oletusarvoinen vertailutyökalu on TortoiseMerge, joka tulee TortoiseSVN:n mukana. Mikäli lokia näytetään kansiolle, komento näyttää luettelon muuttuneista tiedostoista ja sallii tiedostoihin tehtyjen muutosten tutkimisen yksitellen.
- Vertaa ja selvitä tekijätiedot BASE-versioon nähden
Selvitä tekijät valitun version ja kantaversion (BASE) välillä sekä vertaa tuloksia. Katso lisätietoa luvusta ”Vertaa ja selvitä tekijät” (vain tiedostot).
- Näytä muutokset unified diff -muodossa
Tutki valitussa versiossa tehtyjä muutoksia unified diff -muodossa (GNU-paikkaformaatti). Tämä näyttää vain muutokset muutaman ympäröivän rivin kera. Sitä on vaikeampaa lukea kuin visuaalista tiedostovertailua, mutta näet kaikki tiedoston muutokset yhdessä tiiviissä muodossa.
Jos pidät Shift-näppäimen painettuna napsauttaessasi valikon komentoa, esiin aukeaa ikkuna, jossa voit muuttaa unified diff-asetuksia (esim. ohittaa muutokset rivinvaihto- tai tyhjämerkeissä).
- Vertaa edellisen version kanssa
Vertaa valittua versiota edellisen version kanssa. Komento toimii siis samaan tapaan kuin vertaaminen työkopion kanssa. Kansioille tämä valinta näyttää ensin luettelon muuttuneista tiedostoista, josta voit sitten valita vertailtavat tiedostot.
- Vertaa ja selvitä tekijätiedot edelliseen versioon nähden
Näyttää muuttuneiden tiedostojen luettelon, josta voit valita tiedostot. Voit selvittää tekijät valitulle ja sitä edeltävälle versiolle ja verrata tuloksia (vain kansiot).
- Talleta versio...
Talleta valittu versio tiedostoon, jotta saat käyttöösi tiedoston aiemman version (vain tiedostot).
- Avaa / Avaa sovelluksessa...
Avaa valittu tiedosto joko tiedostotyypin oletuskatseluohjelmalla tai valitsemalla ohjelma käsin (vain tiedostot).
- Selvitä tekijät...
Selvitä tiedoston tekijät valittuun versioon saakka (vain tiedostot).
- Selaa arkistoa
Avaa arkistoselain tutkiaksesi valittua tiedostoa tai kansiota sellaisena, kuin se oli valitussa versiossa.
- Luo versiosta haara / merkitty versio
Luo valitusta versiosta haara / merkitty versio. Tämä on hyödyllistä, jos esim. unohdat merkitä version ja olet jo toimittanut arkistoon muutoksia, joiden ei pitänyt päätyä merkittyyn ohjelmaversioon.
- Päivitä kohde versioon
Päivittää työkopiosi valittuun versioon. Tästä on hyötyä, jos haluat palauttaa työkopiosi johonkin ajankohtaan menneisyydessä, tai jos arkistossa on myöhempiä versioita, jotka haluat tuoda työkopioosi järjestyksesä yksi kerrallaan. On parempi päivittää työkopiosi koko hakemisto, ei vain yksittäistä tiedostoa; muuten työkopiosi saattaa jäädä epäyhtenäiseksi.
Jos sen sijaan haluat perua aiemman muutoksen pysyvästi, käytä komentoa Palauta tähän versioon.
- Palaa tähän versioon
Palauta aiempi versio. Komento on tarpeen, jos olet tehnyt useita muutoksia, ja päätät sitten, että haluat oikeastaan palauttaa tilanteen versioon N. Muutokset palautetaan taaskin työkopioosi, joten operaatio ei muuta arkiston tilaa ennen kuin toimitat muutokset sinne. Huomaa, että komento peruu kaikki muutokset, jotka on tehty valitun version jälkeen, korvaten tiedoston/kansion sen aiemmalla versiolla.
Jos työkopiosi ei ole muuttunut, se näytetään tämän toiminnon jälkeen muuttuneena. Jos työkopiossasi oli jo aiempia paikallisia muutoksia, komento yhdistää perumismuutokset työkopioosi.
Sisäisesti Subversion suorittaa käänteisen yhdistämisen kaikista valitun version jälkeisistä muutoksista, siten peruen niiden vaikutuksen.
Jos haluat tämän toimenpiteen jälkeen perua perunnan ja palauttaa työkopiosi aiempaan, muuttumattomaan tilaan, sinun on annettava komento → , joka poistaa käänteisen yhdistämisen tekemät muutokset.
Jos pelkästään haluat nähdä, miltä tiedosto tai kansio näytti aiemmassa versiossa, käytä sen sijaan komentoa Pävitä versioon tai Talleta versio nimellä....
- Poista tämän version muutokset
Poistaa muutokset, jotka tehtiin valitussa versiossa. Muutokset poistetaan työkopiostasi, joten operaatio ei vaikuta arkistoon! Huomaa, että komento peruu vain valitussa versiossa tehdyt muutokset. Se ei korvaa työkopiotasi tiedoston kokonaisella aiemmalla versiolla. Tästä on hyötyä, jos haluat perua jonkin aiemman muutksen, kun muita, riippumattomia muutoksia on jo ehditty tehdä jälkikäteen.
Jos työkopiosi ei ole muuttunut, se näytetään tämän toiminnon jälkeen muuttuneena. Jos työkopiossasi oli jo aiempia paikallisia muutoksia, komento yhdistää perumismuutokset työkopioosi.
Sisäisesti Subversion suorittaa käänteisen yhdistämisen valitulle versiolle, peruen sen vaikutukset edelliseen toimitukseen nähden.
Voit perua perumisen kuten edellä kuvattiin kohdassa Palauta tähän versioon.
- Yhdistä versio...
Yhdistää valitut versiot toiseen työkopioon. Voit valita kansioikkunasta työkopion, johon yhdistäminen tehdään, mutta tämän jälkeen ei ole enää varmistusta tai mahdollisuutta testiajoon! Kannattaa tehdä yhdistäminen muuttamattomaan työkopioon, jotta voit perua muutokset helposti tarvittaessa! Tämä on hyödyllinen ominaisuus, jos haluat yhdistää valitut versiot haarasta toiseen.
- Hae työkopio...
Nouda tuore työkopio valitusta kansiosta valitussa versiossa. Komento avaa ikkunan, jossa voit vahvistaa paikantimen ja version sekä valita paikan uudelle työkopiolle.
- Vie...
Vie valittu tiedosto/kansio valitussa versiossa. Komento avaa ikkunan, jossa voit vahvistaa paikantimen ja version sekä valita talletuskansion vietäville tiedostoille.
- Muokkaa tekijää / lokiviestiä
Muokkaa jonkin edeltävän toimituksen lokiviestiä tai tekijää. Lue lisätietoa kappaleesta ”Lokiviestin ja tekijätietojen muuttaminen”.
- Näytä versio-ominaisuudet
Tutki ja muokkaa mitä tahansa versio-ominaisuutta, ei pelkästään lokiviestiä ja tekijää. Katso lisää luvusta ”Lokiviestin ja tekijätietojen muuttaminen”.
- Kopioi leikepöydälle
Kopioi valittujen versioiden lokiviestit leikepöydälle. Komento kopioi kustakin versiosta versionumeron, tekijän, päiväyksen, lokiviestin ja listan muuttuneista kohteista.
- Etsi lokiviesteistä...
Etsii lokiviesteistä syöttämääsi tekstiä. Komento läy läpi syöttämäsi lokiviestit samoin kuin Subversionin luomat toimintoyhteenvedot (näkyvissä alapaneelissa). Komennon suoritus ei riipu merkkien tasosta.
- Luo code collaborator -katselmus...
Tämä valinta näytetään vain, jos SmartBear Code Collaborator -työkalu on asennettu. Ensimmäisellä käyttökerralla toiminto pyytää käyttäjältä sekä Code Collaborator- että Subversion-käyttäjätiedot. Tämän jälkeen asetusikkunaa ei enää näytetä, ellei Ctrl -näppäintä pidetä pohjassa komentoa annettaessa. Käyttäjätietoja ja valittuja versioita käytetään graafisessa Code Collaborator -työkalussa, joka luo uuden katselmuksen valituista versioista.
Jos valitset kaksi versiota kerralla (käyttäen Ctrl-näppäintä), kontekstivalikko on erilainen:
- Vertaa versioita
Vertaa kahta valittua versiota käyttäen määriteltyä vertailutyökalua. Oletustyökalu on TortoiseMerge, joka tulee TortoiseSVN:n mukana.
Jos valitset tämän toiminnon kansiolle, näet luettelon muuttuneista tiedostoista uudessa ikkunassa, josta voit jatkaa vertailua. Lue lisää versioiden vertailuikkunasta luvusta ”Kansioiden vertailu”.
- Selvitä tekijät versiovälillä
Selvitä muutosten tekijät valittujen versioiden välillä ja näytä tulokset. Lue lisää luvusta ”Vertaa ja selvitä tekijät”.
- Näytä muutokset unified diff -muodossa
Vertaa kahden valitun version eroja unified diff -muodossa. Komento toimii tiedostoille ja kansioille.
- Kopioi leikepöydälle
Kopioi lokiviestit leikepöydälle (kuten aiemmin kuvattiin).
- Etsi lokiviesteistä...
Etsi lokiviestejä (kuten aiemmin kuvattiin).
Jos valitset useita peräkkäisiä versioita (käyttäen Ctrl tai Shift -näppäimiä), kontekstivalikko sisältää vaihtoehdon kaikkien versiovälillä tehtyjen muutosten perumiseen. Tämä on helpoin tapa poistaa joukko muutoksia yhdellä kertaa.
Voit myös yhdistää valitut versiot toiseen työkopioon, kuten yllä on kuvattu.
Jos kaikilla valituilla versioilla on sama tekijä, voit muokata kaikkien versioiden tekijää yhdellä kertaa.
Loki-ikkunan alapaneelissa on myös kontekstivalikko, jonka komentojen avulla voit
- Näytä muutokset
Näytä valitussa versiossa valittuun tiedostoon tehdyt muutokset.
- Selvitä muutosten tekijät
Selvitä tekijät valitun tiedostoversion ja sen edeltäjän välillä sekä näytä tulokset. Lue lisätietoja luvusta ”Vertaa ja selvitä tekijät”.
- Näytä unified diff -muodossa
Näytä tiedoston muutokset unified diff -muodossa. Komento on käytettävissä vain muuttuneille tiedostoille.
- Avaa / Avaa sovelluksessa...
Avaa valittu tiedosto joko tiedostotyypin oletuskatseluohjelmalla tai valitsemalla ohjelma itse.
- Selvitä tekijät...
Avaa Selvitä tekijät -ikkunan, jossa voit selvittää valitun version tekijät.
- Poista tämän version muutokset
Peru työkopiosta valitussa tiedostoversiossa tehdyt muutokset.
- Näytä ominaisuudet
Näytä Subversion-ominaisuudet valitulle kohteelle.
- Näytä loki
Näytä versioloki valitulle yksittäiselle tiedostolle.
- Hae yhdistämisloki
Näyttää valitun, yksittäisen tiedoston versiolokin, jossa ovat mukana yhdistämisten seurauksena tulleet muutokset. Katso lisää luvusta ”Suoritettujen yhdistämisten jäljitys”.
- Talleta versio...
Talleta valittu versio tiedostoon, jotta saat käyttöösi tiedoston aiemman version.
- Vie...
Vie valitut tiedostot tästä versiosta kansioon, säilyttäen tiedostohierarkian.
Kun loki-ikkunan alapaneelissa on useita tiedostoja valittuina, kontekstivalikko muuttuu seuraavaksi:
- Talleta versio...
Talleta valittu versio tiedostoon, jotta saat käyttöösi tiedoston aiemman version.
- Näytä useita muutoksia...
Näytä valittuihin tiedostoihin valitussa versiossa tehdyt muutokset. Huomaa, että muutosvertailu käynnistyy useaan otteeseen, mikä saattaa käynnistää valitsemasi vertailuohjelman useaan kertaan. Jos olet valinnut yli 15 tiedostoa, toiminnon suoritus varmistetaan erikseen.
- Avaa useita paikallisia...
Tämä avaa valitsemasi työkopiotiedostot käyttäen sovellusta, joka on rekisteröity avaamaan ne (kuten tapahtuisi kaksoisnapsauttaessasi tiedostoja Windows-resurssienhallinnassa). Sovelluksesta riippuen, tämä voi olla hidas toiminto. Pahimmassa tapauksessa sovellus saatetaan käynnistää jokaiselle valitulle tiedostolle.
Mikäli pidät Ctrl -näppäimen painettuna tätä komentoa käynnistettäessä, työkopiotiedostot avataan aina Visual Studio -ympäristössä. Tämä onnistuu vain, jos Visual Studio on samassa käyttäjäkontekstissa (pääkäyttäjä, normaali käyttäjä) kuin TortoiseProc.exe -ohjelma. Voi olla tarpeen avata muuttuneet tiedostot sisältävä [.sln]-tiedosto, vaikka tämä ei ole pakollista. Vain tiedostot, joiden laajennusosa on [.cpp, .h, .cs, .rc, .resx, .xaml, .js, .html, .htm, .asp, .aspx, .php, .css tai .xml], avataan. Korkeintaan 100 tiedostoa voidaan avata Visual Studioon kerrallaan, ja ne avautuvat erillisiin välilehtiin. Koodimuutosten katselmointi Visual Studiossa on usein hyödyllistä, koska voit käyttää hyväksi sen eri työkaluja.
- Vie...
Vie valitut tiedostot/kansiot valitussa versiossa. Komento avaa ikkunan, jossa voit vahvistaa paikantimen ja version sekä valita talletuskansion.
Vihje
Olet ehkä huomannut, että joskus viittaamme muutoksiin ja joskus eroihin. Mitä eroa näillä on?
Subversion käyttää versionumeroita tarkoittamaan kahta eri asiaa. Yleensä versio kuvaa arkiston tilaa tietyllä ajan hetkellä, mutta sitä voidaan myös käyttää kuvaamaan sitä muutosjoukkoa, jolla versio luotiin, esim. ”X tehty versiossa r1234” tarkoittaa, että versiossa 1234 toimitetut muutokset toteuttavat ominaisuuden X. Tehdäksemme selväksi, kumpaa asiaa tarkoitetaan, käytämme kahta eri termiä.
Jos valitset kaksi versiota N ja M, kontekstivalikossa on komento, joka näyttää erot versioiden välillä. Subversion-termein tämä ilmaistaan diff -r M:N.
Jos valitset yksittäisen version N, kontekstivalikossa on komento, joka näyttää versiossa tehdyt muutokset.
Alapaneeli näyttää kaikki valituissa versioissa muuttuneet tiedostot, joten kontekstivalikossa on aina mukana komento Näytä muutokset.
Loki ei aina näytä kaikkia koskaan tehtyjä muutoksia useista eri syistä:
Suuressa arkistossa voi olla satoja tai tuhansia muutoksia, ja niiden kaikkien hakeminen voi viedä runsaasti aikaa. Tavallisesti olet luultavasti kuitenkin kiinnostunut vain viimeisimmistä muutoksista. Oletusarvoisesti TortoiseSVN noutaa 100 viimeisintä lokiviestiä, mutta voit muuttaa tätä arvoa komennolla → (”Ikkuna-asetukset 1”),
Kun valinta Pysäytä kopion/uudelleennimennän kohdalla on ruksattu, Näytä loki pysähtyy kohdassa, missä valittu tiedosto tai kansio kopioitiin jostain muualta arkistosta. Tästä on hyötyä, kun tutkit haaraa (tai merkittyä versiota), koska silloin loki pysähtyy haaran juureen, ja voit nopeasti tutkia pelkästään haarassa tehtyjä muutoksia.
Tavallisesti on parasta jättää tämä valinta tyhjäksi. TortoiseSVN muistaa valintalaatikon tilan, joten voit muuttaa sen haluamaksesi pysyvästi.
Kun loki avataan yhdistämiskomennon aikana, valinta on aina oletusarvoisesti päällä. Tämä johtuu siitä, että yhdistämisessä on enimmäkseen kyse haaroissa tehtyjen muutosten etsimisestä, ja haaran juurta edeltävä historia ei siksi yleensä ole kiinnostavaa.
Huomaa, että uudelleennimentä on nykyään toteutettu Subversionissa kopioi/poista -komentoparina, joten tiedoston tai kansion nimeäminen uudelleen pysäyttää myös lokin, jos tämä valinta on aktiivinen.
Jos haluat nähdä lisää lokiviestejä, napsauta -painiketta saadaksesi 100 seuraavaa lokiviestiä. Voit toistaa tämän niin monta kertaa kuin on tarpeen.
Tämän painikkeen vieressä on monitoimipainike, joka muistaa, mihin sitä viimeksi käytettiin. Napsauta nuolta nähdäksesi vaihtoehtoiset komennot.
Käytä -komentoa, jos haluat nähdä tietyn versiovälin. Komento avaa ikkunan, johon voit syöttää alku- ja loppuversion.
Käytä -komentoa, jos haluat nähdä kaikki lokiviestit HEAD-versiosta aina versioon 1 saakka.
Päivittääksesi viimeisimmän näytetyn version, paina F5.
Paina Ctrl-F5 päivittääksesi lokivälimuistin.
Koska loki-ikkuna näyttää HEAD-version (eikä työkopion nykyversion) lokin, saattaa usein käydä niin, että näet lokiviestejä sisällölle, joka ei ole vielä mukana työkopiossa. Jotta tämä olisi selkeämpää, työkopiosi versiota vastaava toimitusviesti näytetään lihavoituna.
Kun näytät loki-ikkunan kansiolle, sen sisältämä suurin versionumero korostetaan; tämä vaatii työkopion läpikäymisen. Läpikäynti tapahtuu erillisessä säikeessä jotta loki-ikkunan näyttäminen ei viivästyisi, mutta tästä syystä kansioiden korostus ei välttämättä näy heti.
Subversion 1.5 ja uudemmat versiot pitävät kirjaa tehdyistä yhdistämisistä ominaisuuksien avulla. Tämän ansiosta yhdistämisistä saadaan tarkempaa historiatietoa kuin aiemmin. Jos esimerkiksi kehität uuden ominaisuuden haarassa ja yhdistät sen sitten päähaaraan, ominaisuuden kehitysloki näkyy päähaaran lokissa vain yhtenä toimituksena (tehty yhdistäminen), vaikka haarassa on saattanut olla satoja arkistotoimituksia ominaisuuden kehityksen aikana.
Jos haluat nähdä yksityiskohtaisesti, mitkä versiot yhdistettiin näytettävään haaraan osana arkistotoimitusta, ruksaa valinta Ota yhdistetyt versiot mukaan. Toiminto hakee lokiviestit uudelleen, mutta lisää väliin lokiviestit, jotka yhdistettiin. Yhdistetyt versiot näytetään harmaina koska ne esittävät muutoksia, jotka on tehty eri osaan arkistopuuta.
Yhdistäminen ei tietenkään koskaan ole yksinkertaista! Kun jotain toimintoa kehitetään omassa kehityshaarassaan, siihen luultavasti tehdään ajoittaisia yhdistämisiä päähaarasta, jotta kehityshaara pysyy ajan tasalla. Niinpä haaran yhdistämishistoria sisältää myös lisäkerroksen yhdistämishistoriaa. Nämä eri kerrokset näytetään lokissa sisentämällä.
Versio-ominaisuudet eroavat täysin kunkin Subversion-kohteen ominaisuuksista. Versio-ominaisuudet (eng. revprops) ovat kuvaustietoja (esim. lokiviesti, toimituspäiväys ja tekijä), jotka liitetään tiettyyn versionumeroon arkistossa.
Joskus saatat haluta muuttaa aimmin syöttämääsi lokiviestiä, ehkäpä kirjoitusvirheen takia, tai koska haluat parantaa sitä tai muuttaa sitä muista syistä. Tai haluat muuttaa toimituksen tekijätiedon, koska unohdit laittaa tunnistuksen kuntoon, tai...
Sekä lokiviestiä että tekijätietoja voidaan muuttaa milloin vain. Koska tällaisia muutoksia ei voi perua (muutokset eivät versioidu), ominaisuus on oletusarvoisesti estetty. Salliaksesi sen sinun on määriteltävä pre-revprop-change -toimintokomento. Katso lisätietoa Subversion-kirjan kappaleesta Hook Scripts. Luvussa ”Palvelinpään komentojonot” on tietoa toimintokomentojen ottamisesta käyttöön Windows-ympäristössä.
Määriteltyäsi tarpeelliset komentosarjat palvelimellasi voit muuttaa minkä tahansa version tekijätietoja tai lokiviestejä (tai mitä tahansa versio-ominaisuutta). Komento tähän löytyy loki-ikkunan yläpaneelin kontekstivalikosta. Voit myös muokata lokiviestiä keskipaneelin kontekstivalikon avulla.
Varoitus
Koska Subversionin versio-ominaisuudet eivät itse versioidu, tällaiset muutokset (esim. toimitusviestin ominaisuus svn:log) hävittävät ominaisuuden edellisen arvon pysyvästi.
Tärkeää
Koska TortoiseSVN säilöö lokitiedot välimuistiin, lokiviestien ja tekijöiden muutokset näkyvät vain paikallisessa tietokoneessa. Muut TortoiseSVN-käyttäjät näkevät muutokset vasta, kun he päivittävät oman lokivälimuistinsa. Ks. ”Näytön päivitys”
Jos et halua käydä läpi satojen lokiviestien listaa, voit rajoittaa näytetyt lokiviestit vain niihin, joista olet kiinnostunut käyttämällä loki-ikkunan yläosassa olevia suodatintoimintoja. Alku- ja loppupäiväyskontrollien avulla näytetyt viestit voi rajoittaa tietylle päivämäärävälille. Hakukontrollin avulla voit näyttää vain viestit, jotka sisältävät annetun tekstin.
Napsauta etsintäkuvaketta valitaksesi, mitä etsitään. Valitse etsintä säännöllisten lausekkeiden avulla. Tavallisesti tarvitset luultavasti vain yksinkertaista tekstihakua, mutta monimutkaisemmissa hauissa säännöllisten lausekkeiden käytöstä on hyötyä. Jos viet hiiren kontrollin päälle, esiin aukeaa työkaluvihje, jossa on vinkkejä säännöllisten lausekkeiden käytöstä ja merkkijonofunktioista. Suodatin toimii tarkistamalla, täsmääkö antamasi merkkijono lokiviestien kanssa, ja vain ne lokiviestit näytetään, jotka täsmäävät suodatinmerkkijonon kanssa.
Yksinkertainen osamerkkijonohaku toimii samaan tapaan kuin hakukone. Etsittävät merkkijonot erotetaan välilyönnein, ja kaikkien on täsmättävä. Voit käyttää etuliitettä - kertomaan, että osamerkkijonoa ei saa löytyä, ja etuliitettä ! lausekkeen alussa kertomaan, että koko lauseke on täsmättävä käänteisesti. Voit käyttää etuliitettä + kertomaan, että osamerkkijonon on löydyttävä (vaikka se olisi aiemmin suljettu pois etuliitteellä -). Huomaa, että järjestyksellä on tässä väliä. Voit käyttää lainausmerkkejä ympäröimään merkkijonoja, joissa on välilyöntejä, ja mikäli haluat etsiä itse lainausmerkkiä, tapahtuu se laittamalla kaksi lainausmerkkiä perätysten. Huomaa, että kenoviivaa ei käytetä pakomerkkinä. Esimerkit selventävät asiaa:
Alice Bob -Eve
etsii merkkijonoja, joissa esiintyy sekä Alice että Bob muttei Eve.
Alice -Bob +Eve
etsii merkkijonoja, joissa esiintyy sekä Alice muttei Bob, tai jonoja joissa esiintyy Eve.
-Case +SpecialCase
etsii merkkijonoja, joissa ei esiinny Case, ottaen kuitenkin mukaan jonot, joissa esiintyy SpecialCase.
!Alice Bob
etsii merkkijonoja, joissa ei esiinny sekä Alice että Bob.
!-Alice -Bob
muistatko De Morganin lauseen? NOT(NOT Alice AND NOT Bob) yksinkertaistuu muotoon (Alice OR Bob).
"Alice and Bob"
etsii merkkijonoa ”Alice and Bob”.
""
etsii lainausmerkkiä missä tahansa tekstissä.
"Alice says ""hi"" to Bob"
etsii merkkijonoa ”Alice says "hi" to Bob”.
Säännölliset lausekkeet eivät mahdu tämän oppaan aihepiiriin, mutta löydät johdantomateriaalia osoitteestahttp://www.regular-expressions.info/.
Huomaa, että suodattimet toimivat vain jo haettuihin viesteihin. Niillä ei ole vaikutusta viestien hakemiseen arkistosta.
Voit myös suodattaa alapaneelissa näytettyjä polkunimä käyttämällä Näytä vain kohteeseen liittyvät polut -valintaa. Liittyvät polut ovat niitä, jotka sisältävät osanaan polun, jota käytetään itse lokin näyttämiseen. Jos lokia näytetään kansiolle, tämä tarkoittaa kaikkia tiedostoja kansiossa tai sen alapuolella. Tiedostolle se tarkoittaa vain tiedostoa itseään. Normaalisti polkuilista näyttää kaikki polut, jotka liittyvät samaan toimitukseen, mutta harmaina. Mikäli valinta on käytössä, nämä polut piilotetaan.
Joskus on tarpeen vaatia, että lokiviestit noudattavat sovittua muotoa, mikä tarkoittaa, että muutoksia kuvaava teksti ei näy yläpaneelin lyhennetyssä yhteenvedossa. Ominaisuutta tsvn:logsummary voidaan käyttää irrottamaan lokiviestistä yläpaneelissa näkyvä osa. Lue luvusta ”TortoiseSVN-projektin ominaisuudet” kuinka ominaisuutta käytetään.
Lokiviestien muotoilu ei ole käytettävissä arkistoselaimessa
Koska lokiviestien muotoilu vaatii Subversion-ominaisuuksien käyttöä, näet tulokset vain työkopion kautta. Ominaisuuksien haku palvelimelta on hidasta, joten tämä toiminto ei ole käytettävissä arkistoselaimessa.
-painike näyttää joitain mielenkiintoisia metriikoita lokissa näkyvistä versioista. Komento laskee, kuinka monta tekijää on tehnyt muutoksia, kuinka monta muutosta on tehty, mikä on ollut viikottainen edistyminen, jne. Näet yhdellä silmäyksellä, kuka on tehnyt eniten töitä, ja kuka on laiskotellut ;-)
Tämä ikkuna näyttää monenlaisia metriikoita näytetyistä lokiviesteistä, erityisesti katetun ajanjakson ja versioiden määrän sekä muutamia minimi/maksimi/keskiarvotietoja.
Tämä graafi näyttää, ketkä tekijät ovat olleet aktiivisimpia projektissa. Piirtovaihtoehtoina ovat histogrammi, pinottu histogrammi tai ympyräkaavio.
Tilanteessa, jossa päätekijöitä on vähän ja avustavia tekijöitä paljon, pienten segmenttien suuri lukumäärä voi tehdä graafista vaikealukuisen. Ikkunan alaosassa olevan liukukytkimen avulla voit säätää kynnyksen (prosentteina kaikista toimituksista), jonka alapuolinen aktiviteetti niputetaan kategoriaan Muut.
Tässä ikkunassa näet graafisesti projektin aktiivisuuden toimitusten lukumäärän ja tekijöiden mukaan. Graafi antaa osviittaa siitä, milloin projektin parissa työskennellään, ja kuka työskentelee milloinkin.
Kun tekijöitä on useita, graafissa on useita viivoja. Saatavilla on kaksi näkymää: tavallinen, missä kunkin tekijän aktiivisuus on suhteessa perusviivaan, ja pinottu, missä kunkin tekijän aktiivisuus on suhteessa alla olevaan viivaan. Jälkimmäinen vaihtoehto välttää viivojen leikkaukset, mikä saattaa tehdä graafista helppolukuisemman; toisaalta yksittäisen tekijän tuotoksien määrää on vaikeampi arvioida.
Oletusarvoisesti analyysi välittää merkkien tasoista, joten käyttäjiä PeterEgan ja PeteRegan kohdellaan eri tekijöinä. Monissa tapauksissa käyttäjänimet eivät välitä merkkien tasosta, ja voivat siten olla vaihtelevasti syötettyjä. Tällöin haluat luultavasti käyttäjien DavidMorgan ja davidmorgan tarkoittavan samaa henkilöä. Käytä Tekijät merkkien tasosta välittämättä -valintaa määrittämään, miten tässä toimitaan.
Huomaa, että tilastot kattavat saman jakson, minkä loki näyttää. Jos se näyttää vain yhtä versiota, tilastot eivät kerro sinulle kovin paljon.
Jos palvelimeen ei saada yhteyttä ja lokiviestien talletus on päällä, voit käyttää loki-ikkunaa ja versiograafia yhteydettömässä tilassa. Tällöin käytetään paikallisesti talletettuja lokitietoja, ja voit jatkaa työskentelyä, vaikka tiedot eivät välttämättä ole ajan tasalla tai täydellisiä.
Tässä sinulla on kolme vaihtoehtoa:
- Yhteydetön toistaiseksi
Saata nykyinen toiminto päätökseen yhteydettömässä tilassa, mutta yritä kytkeytymistä uudelleen seuraavalla kerralla.
- Pysyvästi yhteydetön
Pysy yhteydettömässä tilassa kunnes arkistotarkistusta erityisesti pyydetään. Katso luku ”Näytön päivitys”.
- Peru
Jos et halua jatkaa toimintoa mahdollisesti vanhentuneilla tiedoilla, peruuta se.
Valinta Tee tästä oletusarvo estää ikkunan näyttämisen uudelleen ja valitsee sen sijaan aina vaihtoehdon, jonka valitset seuraavaksi. Voi yhä vaihtaa (tai poistaa) oletuksen toiminnolla → .
Jos haluat tarkistaa palvelimelta uudet lokiviestit, voit päivittää näytön helposti painamalla F5. Mikäli käytät lokivälimuistia (oletusarvoisesti päällä), komento noutaa arkistosta vain uudet lokiviestit. Jos lokivälimuisti on yhteydettömässä tilassa, komento koettaa myös siirtyä takaisin yhteydelliseen tilaan.
Jos käytät lokivälimuistia ja uskot lokiviestin sisällön tai tekijän muuttuneen, voit käyttää komentoa Shift-F5 tai Ctrl-F5 hakeaksesi näytössä olevat viestit uudelleen palvelimelta lokivälimuistiin. Huomaa, että tämä koskee vain näytettäviä viestejä eikä mitätöi kyseisen arkiston lokivälimuistia kokonaisuudessaan.