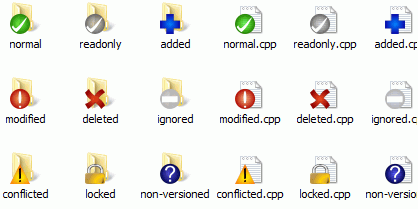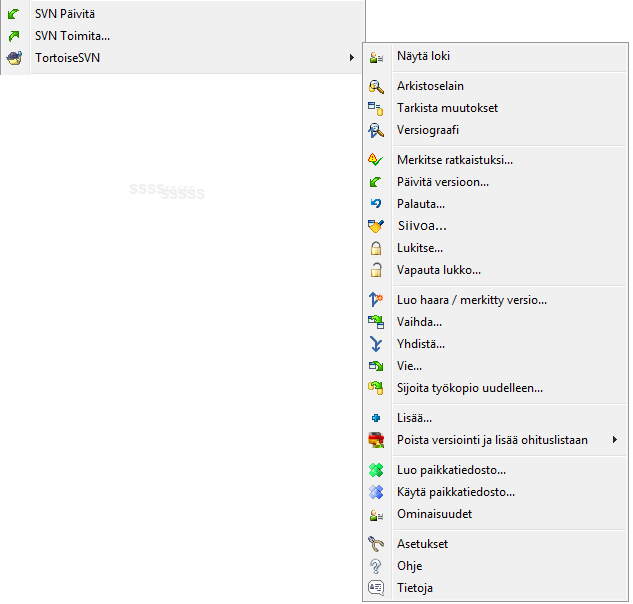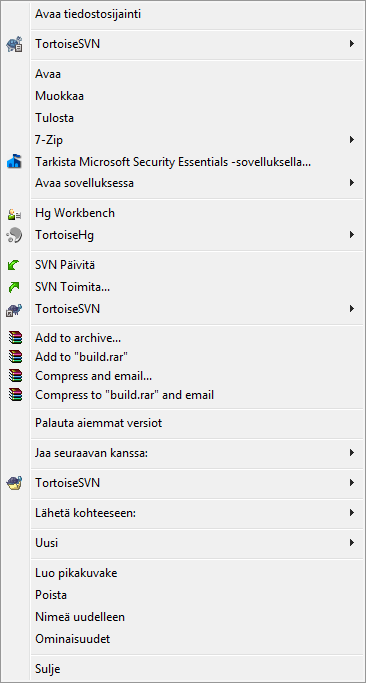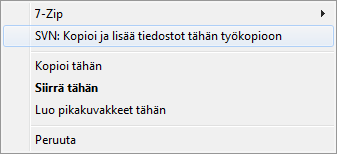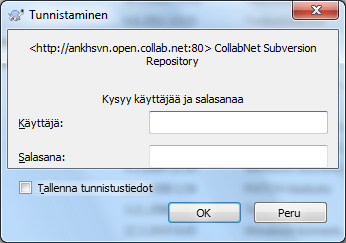Sisällys
- Yleiset ominaisuudet
- Tiedon tuonti arkistoon
- Työkopion hakeminen
- Muutosten toimittaminen arkistoon
- Päivitä työkopioosi muiden tekemät muutokset
- Ristiriitojen ratkonta
- Työkopion tilan selvittäminen
- Muutoslistat
- Hyllyttäminen
- Versioloki
- Vertailu
- Uusien tiedostojen ja kansioiden lisääminen
- Tiedostojen ja kansioiden kopiointi, siirto ja uudelleen nimeäminen
- Tiedostojen ja kansioiden ohittaminen
- Poistaminen, siirtäminen ja uudelleen nimeäminen
- Muutosten peruminen
- Siivoaminen
- Projektiasetukset
- Ulkoiset kohteet
- Haarautuminen / merkitseminen
- Yhdistäminen
- Lukitseminen
- Paikkatiedostojen luonti ja käyttäminen
- Kuka muutti mitäkin riviä?
- Arkistoselain
- Versiograafit
- Subversion-työkopion vienti
- Työkopion uudelleen sijoittaminen
- Integrointi vikaseurantaohjelmiin
- Integrointi web-pohjaisiin arkistoselaimiin
- TortoiseSVN-asetukset
- Lopuksi
Tämä luku kuvaa TortoiseSVN-asiakkaan päivittäisen käytön. Se ei ole johdatus versionhallintajärjestelmien perusteisiin eikä johdatus Subversionin (SVN) käyttöön. Kyseessä on pikemminkin ohje, jonka puoleen voit kääntyä, kun tiedät suunnilleen, mitä haluat tehdä, mutta et aivan muista, miten se tehdään.
Jos tarvitset johdantoa versionhallintaan Subversionin avulla, suosittelemme, että luet mainion kirjan Version Control with Subversion.
Tämä käyttöohje päivittyy jatkuvasti, samoin kuin TortoiseSVN ja Subversion. Jos löydät virheitä, ole hyvä ja kerro niistä postituslistalla, jotta voimme päivittää käyttöohjeen. Jotkut ruutukaappaukset Päivittäisen käytön oppaassa (PKO) eivät ehkä vastaa ohjelman nykyistä ulkoasua. Ole kärsivällinen. Työskentelemme TortoiseSVN:n parissa vapaa-aikanamme.
Saadaksesi eniten irti Päivittäisen käytön oppaasta:
TortoiseSVN:n pitäisi jo olla asennettu.
Sinun pitäisi olla sinut versionhallintajärjestelmien periaatteiden kanssa.
Sinun pitäisi tietää perusteet Subversionista.
Sinulla pitäisi olla asennettu palvelin ja/tai pääsy Subversion-arkistoon.
Tässä kappaleessa kerrotaan TortoiseSVN-ohjelman yleisistä ominaisuuksista. Huomaa, ettö useat toiminnot ovat tarjolla vain kansioille, jotka ovat Subversion-työkopioita.
Yksi TortoiseSVN:n näkyvimmistä ominaisuuksista ovat kuvakepäällykset, jotka näkyvät työkopiosi tiedostoille. Niiden avulla näet yhdellä silmäyksellä, mitkä tiedostoistasi ovat muuttuneet. Katso luvusta ”Kuvakepäällykset” mitä eri päällykset merkitsevät.
Kaikki TortoiseSVN-komennot käynnistyvät Windows-resurssienhallinnan kontekstivalikosta. Useimmat ovat heti näkyvissä, kun oikea-napsautat tiedoston tai kansion päällä. Käytettävissä olevat komennot riippuvat siitä, mikäli tiedosto, kansio tai sen isäkansio on versioitu. TortoiseSVN-valikko näkyy myös osana Resurssienhallinnan Tiedosto-valikkoa.
Vihje
Jotkut harvoin käytetyt komennot ovat saatavilla vain laajennetusta kontekstivalikosta. Saat sen näkyviin pitämällä Shift-näppäimen painettuna avatessasi kontekstivalikon hiiren oikealla näppäimellä.
Joissain tapauksissa saatat nähdä valikossa useita TortoiseSVN-kohtia. Tämä ei ole virhe!
Tässä esimerkissä versioimaton pikakuvake sijaitsee versioidussa kansiossa, ja Resurssienhallinnan Tiedosto-valikossa on kolme TortoiseSVN-kohtaa. Yksi on kansiolle, yksi pikakuvakkeelle itselleen ja kolmas oliolle, johon pikakuvake viittaa. Auttaakseen sinua erottamaan ne toisistaan, kuvakkeilla on tunnus oikeassa alakulmassa näyttämään, onko valikon kohta tiedostolle, kansiolle, pikakuvakkeelle vaiko useille valituille kohteille.
TortoiseSVN-komentoja on käytettävissä myös, kun oikea-raahaat tiedostoja tai kansioita uuteen paikkaan työkopion sisällä tai kun oikea-raahaat versioimattoman tiedoston tai kansion versioituun hakemistoon.
Joillakin tavallisilla toiminnoilla on vakiintuneet Windows-pikanäppäimet, mutta ne eivät näy painikkeissa tai valikoissa. Jos et keksi, miten saada tehtyä jotain ilmeistä, esim. ikkunan päivitys, tarkista oheinen lista.
- F1
Käyttöohje (tietenkin).
- F5
Päivitä nykyinen ikkuna. Tämä on kenties kaikkein hyödyllisin yhden näppäimen komento. Esimerkiksi Resurssienhallinnassa se päivittää työkopiosi kuvakepäällykset. Arkistoon toimitusikkunassa se käy työkopiosi uudelleen läpi etsien uutta toimitettavaa. Loki-ikkunassa se ottaa yhteyden arkistoon ja hakee uusimmat muutokset.
- Ctrl-A
Valitse kaikki. Tätä voi käyttää, mikäli saat virheilmoituksen ja haluat kopioida ja liimata sen sähköpostiviestiin. Paina Ctrl-A valitaksesi virheilmoituksen ja sitten...
- Ctrl-C
Kopioi valittu teksti. Mikäli valintaa ei ole, aktiivisen listavalinnan tai viesti-ikkunan sisältö kopioidaan leikepöydälle.
Mikäli arkisto käyttää salasanasuojausta, esiin aukeaa tunnistusikkuna.
Syötä käyttäjätunnuksesi ja salasanasi. Valintaruudun avulla voit tallettaa tiedot Subversionin oletushakemiston %APPDATA%\Subversion\auth kolmeen alihakemistoon:
svn.simplesisältää tiedot perustunnistukseen (käyttäjätunnus/salasana). Huomaa, että salasanat talletetaan WinCrypt-APIn avulla, ei pelkkänä tekstinä.svn.ssl.serversisältää SSL-palvelinsertifikaatit.svn.usernamesisältää tiedot pelkän käyttäjänimen avulla tapahtuvaan tunnistukseen (salasanaa ei tarvita).
Mikäli haluat tyhjentää talletetut tunnistetiedot, voit tehdä sen TortoiseSVN:n asetusikkunan Tallennetut tiedot -sivulla. Painike poistaa talletetut tunnistetiedot kaikista arkistoista. Painike puolestaan avaa ikkunan, josta voit valita poistettavat yksittäiset tunnistetiedot. Katso myös ”Tallennettujen tietojen asetukset”.
Jotkut käyttäjät haluavat, että tunnistustiedot poistetaan, kun Windows suljetaan tai siitä kirjaudiutaan ulos. Tämä voidaan tehdä uloskirjautumiskomentojonolla, joka poistaa kansion %APPDATA%\Subversion\auth, esim.
@echo off rmdir /s /q "%APPDATA%\Subversion\auth"
Verkkosivusto http://www.windows-help-central.com/windows-shutdown-script.html sisältää ohjeita tällaisten komentojonojen käyttämiseen.
Katso ”Arkiston käyttö” saadaksesi lisätietoja tunnistuksen ja saantioikeuksien määrittelystä SVN-palvelimelle.
Monet TortoiseSVN-ikkunat sisältävät paljon tietoa, ja voit joutua kasvattamaan niiden kokoa. Usein on kuitenkin hyödyllisempää kasvattaa pelkästään korkeutta, tai pelkästään leveyttä, kun maksimoida ikkuna näytön kokoiseksi. Tämän helpottamiseksi Suurenna-painikkeella on lisätoimintoja: hiiren keskinäppäin suurentaa pystysuunnassa, ja hiiren oikea näppäin suurentaa vaakasuunnassa.