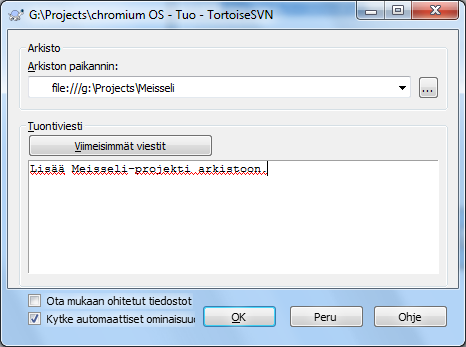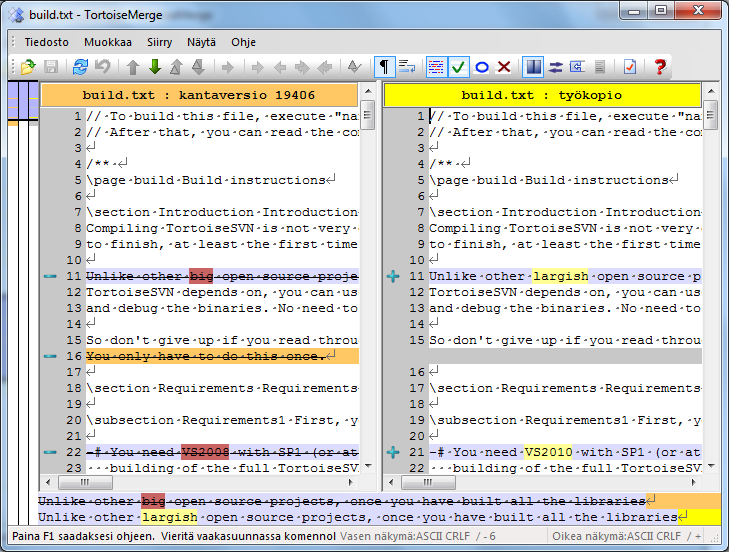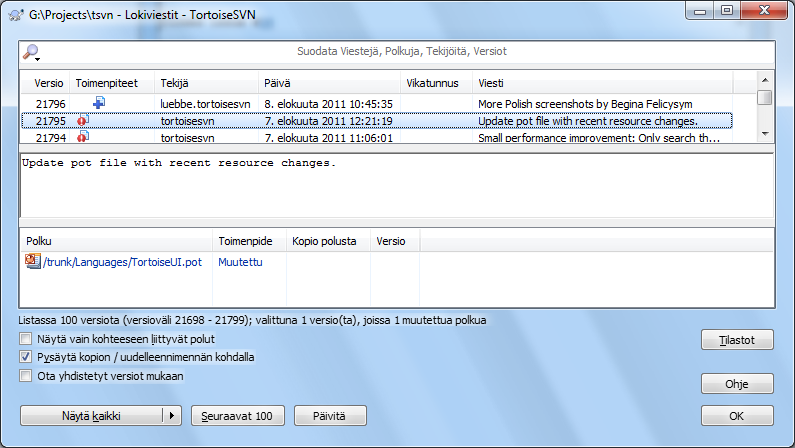Tämä luku kuvaa, miten voit kokeilla joitain yleisimpiä toimintoja pienessä testiarkistossa. Luonnollisesti siinä ei selitetä kaikkea - kyseessähän on pikaopas. Kun olet päässyt alkuun, kannattaa varata aikaa käyttöohjeen loppuosan lukemiseen, missä asiat käydään tarkemmin läpi. Siellä kerrotaan enemmän myös Subversion-palvelimen asentamisesta.
Todellisessa projektissa Subversion-arkisto sijaitsee yleensä erillisellä palvelimella. Tässä oppaassa käytämme kuitenkin Subversionin tukemaa paikallista arkistoa, joka voidaan luoda suoraan kiintolevyllesi ilman erillistä palvelinta.
Luo aluksi uusi, tyhjä hakemisto tietokoneellesi. Se voi sijaita missä tahansa, mutta tässä oppaassa se on C:\svn_repos. Napsauta hiiren oikeaa näppäintä hakemiston päällä ja valitse pudotusvalikon komento → . Arkisto luodaan kansioon ja on valmis käytettäväksi. Voit myös luoda arkistolle oletusarvoisen kansiorakenteen napsauttamalla painiketta .
Tärkeää
Paikallinen arkisto on näppärä testeihin ja kokeiluun, mutta jos et ole ainoa arkiston käyttäjä, on suositeltavaa sjoittaa arkisto erilliselle palvelimelle. Verkkojaon kautta jaettu Subversion-arkisto ei ole turvallinen tai vakaa! Luku ”Arkiston käyttö verkkojaolta” kertoo asiasta lisää ja sisältää ohjeet palvelimen asentamiseksi.
Nyt meillä on arkisto, mutta se on täysin tyhjä. Oletetaan, että hakemistossa C:\Projects\Widget1 on joukko tiedostoja, jotka haluaisin lisätä versionhallintaan. Napsauta hiiren oikeaa näppäintä hakemiston Widget1 kohdalla ja valitse komento → , joka avaa seuraavan ikkunan:
Subversion-arkistoon viitataan paikantimella (engl. URL), joka sallii sen sijoittamisen minne tahansa Internetissä. Tässä tapauksessa tarvitaan paikannin paikalliseen arkistoon file:///c:/svn_repos/trunk, johon lisätään projektin nimi Widget1. Huomaa kolme kauttaviivaa yhteyskäytännön file: jälkeen sekä se, että paikantimissa ei käytetä kenoviivoja.
Toinen tämän ikkunan tärkeä ominaisuus on Tuontiviesti -tekstikenttä, jossa voit kuvata, mitä olit tekemässä. Kun myöhemmin tutkit projektin historiaa, toimitusviestit ovat tärkeä opas siihem mitä muutoksia on tehty, ja miksi. Tässä tapauksessa voimme kirjata vaikkapa ”Tuo Widget1-projekti arkistoon”. Napsauta ja kansio lisätään arkistoosi.
Nyt, kun arkistossa on projekti, tarvitaan siitä työkopio, jota käytetään päivittäisessä työssä. Huomaa, että kansion tuonti arkistoon ei automaattisesti tee siitä työkopiota. Subversion-termi uuden työkopion luomiseksi on Hae työkopio (engl. checkout). Hae arkiston Widget1-kansiosta työkopio hakemistoon C:\Projects\Widget1-Dev seuraavasti: Luo kansio, napsauta sitä hiiren oikealla näppäimellä ja anna komento → . Anna sitten haettava paikannin, tässä tapauksessa file:///c:/svn_repos/trunk/Widget1 ja napsauta . Arkiston tiedostot lisätään uuteen kansioon.
Tärkeää
Oletusarvoisesti työkopion hakukomento ei sijaitse TortoiseSVN-alivalikossa vaan Resurssienhallinnan päävalikossa. TortoiseSVN-komennot, jotka eivät sijaitse alivalikossa, sisältävät SVN -etuliitteen:
Tämän kansion ulkonäkö poikkeaa alkuperäisestä kansiosta. Jokaisella tiedostolla on vihreä kuvakepäällys vasemmassa alanurkassa. Kuvakepäällykset ovat TortoiseSVN-tilakuvakkeita, jotka näytetään vain työkopioille. Vihreä päällys ilmaisee, että tiedosto ei poikkea arkiston tiedostosta.
On aika alkaa töihin. Oletetaan, että muutamme kansion Widget1-Dev tiedostoja Widget1.c ja ReadMe.txt. Huomaa, että tiedostojen kuvakepäällykset muuttavat punaisiksi. Tämä kertoo, että niissä on paikallisia muutoksia.
Mutta mitä on muuttunut? Napsauta hiiren oikealla näppäimellä yhtä muuttuneista tiedostoista ja valitse → TortoiseSVN-vertailutyökalu käynnistyy ja näyttää yksityiskohtaisesti, mitkä rivit ovat muuttuneet.
OK, olemme tyytyväisiä muutoksiin, joten päivitetään arkistoa. Tämän toimenpiteen nimi on Toimita muutokset. Napsauta hiiren oikealla näppäimellä hakemistoa Widget1-Dev ja valitse komento → . Toimitusikkuna luettelee muuttuneet tiedostot valintaruudun kera. Saatat haluta toimittaa arkistoon vain osan muuttuneista tiedostoista, mutta tällä kertaa toimitamme molempien tiedostojen muutokset. Anna viesti, joka kuvaa muutokset ja napsauta . Edistymisikkuna näyttää siirrettävät tiedostot ja sen sulkeuduttua olet valmis.
Projektin edetessä uusia tiedostoja tarvitaan lisää. Oletetaan, että lisäät tiedoston Extras.c ja viittaat siihen olemassa olevasta tiedostosta Makefile. Napsauta hiiren oikealla näppäimellä kansiota ja anna komento → . Lisäysikkuna näyttää kaikki versioimattomat tiedostot; voit valita, mitkä niistä haluat arkistoida. Toinen tapa lisätä tiedostoja on napsauttaa itse tiedostoa ja antaa komento → .
Kun nyt toimitat kansion sisällön arkistoon, uusi tiedosto näkyy tilassa Lisätty ja muutettu tiedosto tilassa Muutettu. Huomaa, että voit kaksoisnapsauttaa muutettua tiedostoa nähkäksesi tehdyt muutokset.
Yksi hyödyllisimmistä TortoiseSVN-toiminnoista on loki-ikkuna. Se näyttää luettelon toimituksista, joita olet tehnyt tiedostolle tai kansiolle, sekä näyttää niille antamasi yksityiskohtaiset lokiviestit (Annoithan toimitusviestin? Mikäli et, huomaat nyt miksi se on tärkeää.)
(tässä on laiskuussyistä käytetty TortoiseSVN-arkiston loki-ikkunaa).
Ylin paneeli näyttää toimitetut versiot ja alun niiden toimitusviesteistä. Kun valitset jonkun version, sen koko toimitusviesti näytetään keskimmäisessä paneelissa; alin paneeli näyttää tällöin versiossa muuttuneet tiedostot ja kansiot.
Kullakin paneelilla on kontekstivalikko, jossa on lisäkomentoja tietojen käyttämiseksi. Alimmassa paneelissa voit kaksoisnapsauttaa tiedostoa nähdäksesi siihen ko. versiossa tehdyt muutokset. Katso lisää luvusta ”Versioloki”.
Kaikki versionhallintajärjestelmät sallivat aiemmin tehtyjen muutosten perumisen. Niin kuin voi odottaa, TortoiseSVN tekee tästä helppoa.
Mikäli haluat perua muutoksia, joita et ole vielä toimittanut arkistoon, voit palauttaa työkopiosi muokkausta edeltäneeseen tilaan komennolla → . Tällöin muutoksesi siirretään Roskakoriin ja korvataan alkuperäisellä versiolla. Jos haluat perua vain osan muutoksista, voit käyttää TortoiseMerge-ohjelmaa erojen tutkimiseen ja osittaiseen palauttamiseen.
Jos haluat perua tietyn version muutokset, käynnistä loki-ikkuna ja etsi haluttu versio. Valitse sitten komento → , jolloin muutokset perutaan.