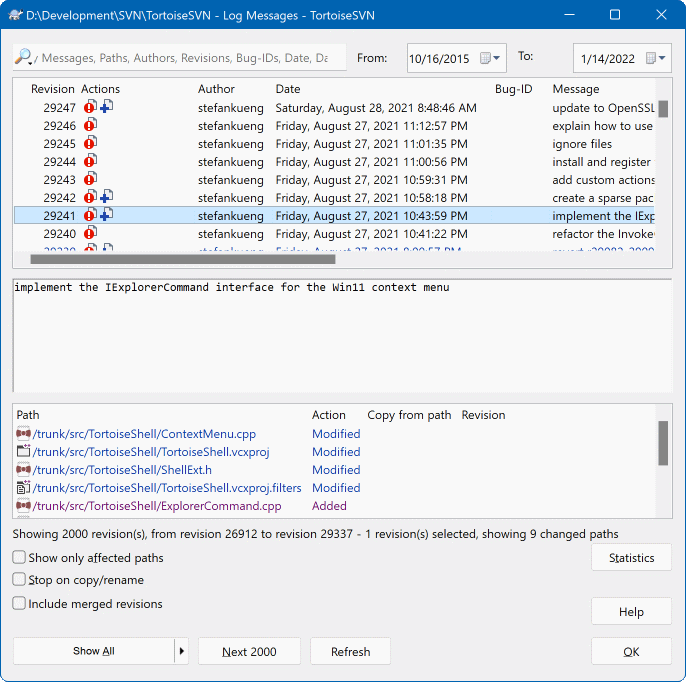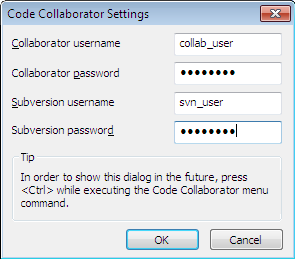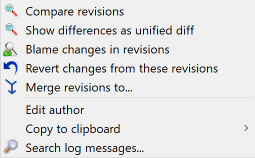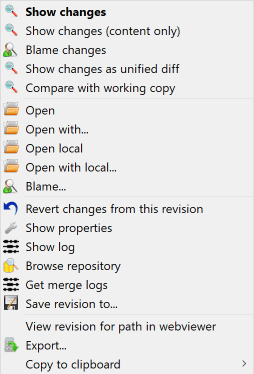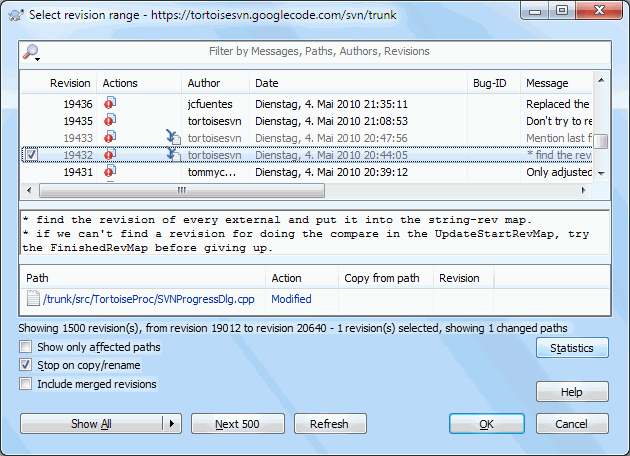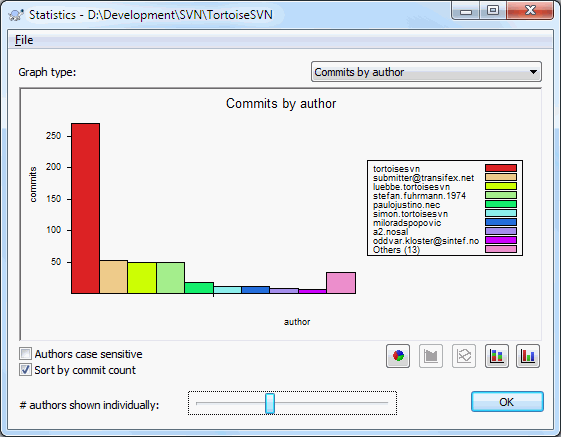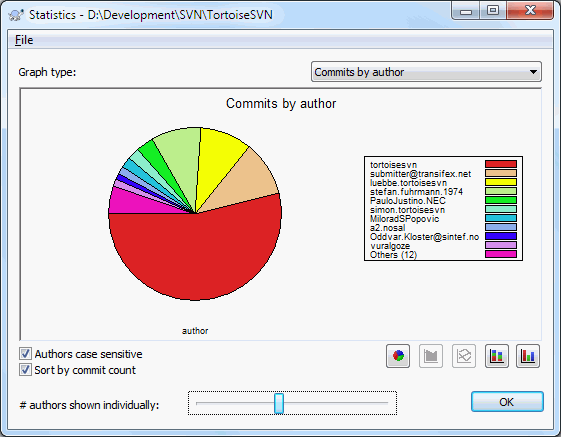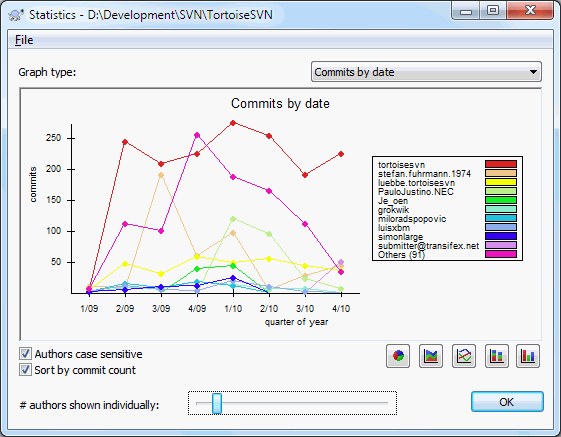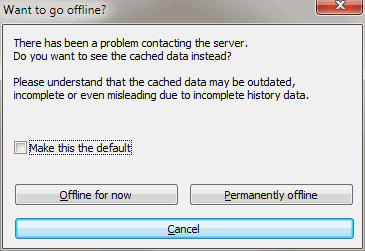À chaque modification que vous faites et que vous livrez, vous devriez fournir un commentaire décrivant cette modification. De cette façon, vous pouvez par la suite comprendre quelles modifications vous avez faites et pourquoi, et vous disposez d'un journal détaillé pour votre processus de développement.
La boîte de dialogue de journal de révision récupère tous ces commentaires de révision et vous les présente. L'affichage est divisé en 3 panneaux.
Le panneau supérieur présente une liste des révisions où des modifications au fichier/dossier ont été livrées. Ce résumé inclut la date et l'heure, la personne qui a livré la révision et le début du commentaire.
Les lignes affichées en bleu indiquent que quelque chose a été copié vers cette ligne de développement (peut-être depuis une branche).
Le panneau du milieu montre le commentaire en entier pour la révision choisie.
Le panneau du bas montre une liste de tous les fichiers et dossiers qui ont été modifiés dans la révision sélectionnée.
Mais elle fait beaucoup plus que cela : elle fournit des commandes de menu contextuel que vous pouvez utiliser pour obtenir encore plus d'informations sur l'historique du projet.
Il existe plusieurs endroits à partir desquels vous pouvez afficher la boîte de dialogue de journal :
À partir du sous-menu contextuel de TortoiseSVN
À partir de la page de propriétés
À partir de la boîte de dialogue de progression après la fin d'une mise à jour. Dans ce cas, la boîte de dialogue de journal ne montre que les révisions qui ont été modifiées depuis votre dernière mise à jour
Depuis l'explorateur de dépôt
Si le dépôt n'est pas joignable vous verrez une fenêtre Travailler hors ligne ?, décrite dans la section intitulée « Mode hors ligne ».
Le panneau supérieur a une colonne Actions contenant des icônes qui résument ce qui a été fait dans cette révision. Il y a quatre icônes différentes, chacune est affichée dans sa propre colonne.
Si un fichier ou un répertoire a été modifié dans la révision, l'icône modifié est affichée dans la première colonne.
Si un fichier ou un répertoire a été ajouté dans la révision, l'icône ajouté est affichée dans la deuxième colonne.
Si un fichier ou un répertoire a été supprimé dans la révision, l'icône supprimé s'affiche dans la troisième colonne.
Si un fichier ou un répertoire a été remplacé dans la révision, l'icône remplacé est affichée dans la quatrième colonne.
Si un fichier ou un répertoire a été déplacé ou renommé dans la révision, l'icône déplacé est affichée dans la quatrième colonne.
Si un fichier ou un répertoire a été remplacé dans la révision au moyen d'un déplacement ou d'un renommage, l'icône déplacé remplacé est affichée dans la quatrième colonne.
Si un fichier ou un répertoire a été fusionné dans la révision, l'icône fusionné est affichée dans la quatrième colonne.
Si un fichier ou un répertoire a fait l'objet d'une fusion inversée dans la révision, l'icône fusionné inversé est affichée dans la quatrième colonne.
Figure 4.19. Le panneau supérieur de la boîte de dialogue de journal de révision avec le menu contextuel
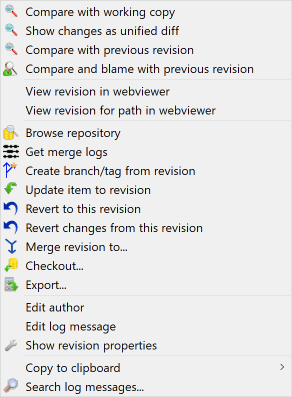
Le panneau supérieur de la boîte de dialogue de journal a un menu contextuel qui vous permet d'accéder à beaucoup d'informations supplémentaires. Certains de ces éléments de menu n'apparaissent que quand on affiche le journal d'un fichier, et d'autres que quand on affiche le journal d'un dossier.
- Comparaison avec la copie de travail
Compare la révision sélectionnée avec votre copie de travail. L'outil de comparaison par défaut est TortoiseMerge qui est fourni avec TortoiseSVN. Si la boîte de dialogue de journal concerne un dossier, cela vous montrera une liste de fichiers modifiés et vous permettra de passer en revue les modifications apportées à chaque fichier individuellement.
- Comparer avec la BASE de travail et annoter
Annote la révision sélectionnée et le fichier dans votre BASE de travail et compare les rapports d'annotation avec un outil de comparaison visuel. Lisez la section intitulée « Annoter les différences » pour plus de détails. (fichiers uniquement)
- Voir les différences en mode diff unifié
Affiche les modifications faites dans la révision sélectionnée en tant que fichier de différences unifiées (format de patch GNU). Cela montre seulement les différences avec quelques lignes de contexte. C'est plus difficile à lire qu'une comparaison visuelle de fichiers, mais cela vous présentera tous les changements dans un format compact.
Si vous gardez la touche Maj appuyée en cliquant sur l'élément de menu, une boîte de dialogue s'affiche où vous pouvez paramétrer les options pour le mode diff unifié. Ces options incluent la possibilité d'ignorer les changements de fins de ligne et de caractères d'espacement.
- Comparer avec la révision précédente
Compare la révision sélectionnée avec la révision précédente. Cette fonctionnalité est similaire à la comparaison avec votre copie de travail. Pour les dossiers, cette option montrera d'abord la boîte de dialogue des fichiers modifiés, vous permettant de sélectionner les fichiers à comparer.
- Comparer avec la révision précédente et annoter
Affiche la boîte de dialogue des fichiers modifiés pour vous permettre de sélectionner les fichiers. Annote la révision sélectionnée et la révision précédente, et compare les résultats en utilisant un outil de comparaison visuel. (dossiers uniquement)
- Enregistrer la révision sous...
Enregistre la révision sélectionnée dans un fichier pour conserver une ancienne version de ce fichier. (fichiers uniquement)
- Ouvrir / Ouvrir avec...
Ouvre le fichier sélectionné, soit grâce à l'éditeur par défaut pour ce type de fichier, soit grâce à un programme de votre choix. (fichiers uniquement)
- Annoter...
Annoter le fichier jusqu'à la révision sélectionnée. (Fichiers uniquement)
- Parcourir le dépôt
Ouvre l'explorateur de dépôt pour examiner le fichier ou le dossier sélectionné dans le dépôt tel qu'il était à la révision sélectionnée.
- Créer une branche/étiquette depuis une révision
Crée une branche ou une étiquette à partir d'une révision choisie. C'est utile par exemple si vous avez oublié de créer une étiquette et que vous avez déjà livré des modifications qui n'étaient pas censées faire partie de cette version.
- Mettre à jour l'élément à la révision
Met à jour votre copie de travail à la révision sélectionnée. Utile si vous voulez que votre copie de travail soit le reflet d'un état précis du passé ou s'il y a eu depuis d'autres livraisons dans le dépôt et que vous voulez mettre à jour votre copie de travail par étapes successives. Il est préférable de mettre à jour un répertoire entier de votre copie de travail, et pas seulement un fichier, autrement votre copie de travail pourrait être incohérente.
Si vous voulez annuler définitivement une modification, utilisez plutôt Revenir à cette révision.
- Revenir à cette révision
Revient à une révision antérieure. Si vous avez fait plusieurs changements et décidez ensuite que vous voulez vraiment remettre les choses telles qu'elles étaient à la révision N, c'est la commande dont vous avez besoin. Les changements sont annulés dans votre copie de travail : cette opération n'affecte donc pas le dépôt tant que vous n'avez pas livré ces changements. Notez que cela annulera toutes les modifications faites après la révision sélectionnée, en remplaçant le fichier/dossier avec cette révision antérieure.
Si votre copie de travail est à l'état non modifiée, après avoir fait cette action elle sera marquée comme étant modifiée. Si vous avez déjà des changements en local, cette commande fusionnera les annulations de changements dans votre copie de travail.
Ce qui se passe sous le capot est que Subversion procède à une fusion inverse de tous les changements effectués après la révision sélectionnée, annulant ainsi l'effet de ces livraisons précédentes.
Après avoir effectué cette action, si vous voulez annuler l'annulation et retrouver votre copie active dans son état précédent non-modifié, nous vous conseillons d'utiliser → depuis l'explorateur Windows, ce qui aura pour effet d'abandonner les modifications locales effectuées par cette action de fusion inverse.
Si vous voulez juste avoir un aperçu d'un fichier ou d'un répertoire dans une révision antérieure, utilisez Revenir à cette révision ou Enregistrer la révision sous....
- Annuler les modifications de cette révision
Annule les modifications effectuées à la révision sélectionnée. Les modifications sont annulées dans votre copie de travail donc cette opération n'affecte pas du tout le dépôt ! Notez que cela n'annulera que les modifications de cette révision ; cela ne remplace pas votre copie de travail par le fichier complet de la révision précédente. C'est très utile pour annuler une modification antérieure quand d'autres modifications sans rapport ont été faites depuis.
Si votre copie de travail est à l'état non modifiée, après avoir fait cette action elle sera marquée comme étant modifiée. Si vous avez déjà des changements en local, cette commande fusionnera les annulations de changements dans votre copie de travail.
Ce qui se passe sous le capot est que Subversion procède à une fusion inverse de cette révision particulière, annulant ainsi l'effet de cette livraison précédente.
Vous pouvez annuler une annulation comme décrit ci-dessus dans Revenir à cette révision.
- Fusionner la révision avec...
Fusionne la(les) révision(s) sélectionnée(s) dans une copie de travail séparée. Une boîte de dialogue de sélection de dossier vous permet de choisir la copie de travail qui sera la cible de la fusion, mais attention : il n'y a par la suite aucune demande de confirmation ni aucune possibilité de faire une fusion de test. Il est judicieux de faire la fusion dans une copie de travail non modifiée, afin de pouvoir annuler les modifications si cela ne fonctionne pas ! Cette fonctionnalité se révèle très utile si vous désirez fusionner des révisions choisies d'une branche vers une autre.
- Extraire...
Fait une extraction propre de la révision sélectionnée. Cette commande affiche une boîte de dialogue pour vous demander de confirmer l'URL, le numéro de la révision, et de sélectionner l'emplacement de l'extraction.
- Exporter...
Exporte le fichier/répertoire sélectionné à la révision sélectionnée. Cette commande affiche une boîte de dialogue pour vous demander de confirmer l'URL, la révision, et de sélectionner l'emplacement de l'exportation.
- Modifier l'auteur/le commentaire de révision
Édite le commentaire de révision ou l'auteur attaché à une précédente livraison. Lisez la section intitulée « Changer le commentaire et l'auteur » pour découvrir comment cela fonctionne.
- Montrer les propriétés de la révision
Affiche et édite toutes les propriétés d'une révision, outre le commentaire de révision et l'auteur. Voir la section intitulée « Changer le commentaire et l'auteur ».
- Ajouter au presse-papier
Copie les commentaires des révisions sélectionnées dans le presse-papier. Pour chaque révision, la révision, l'auteur, la date, le commentaire et la liste des éléments modifiés seront alors copiés.
- Rechercher les commentaires de révision...
Recherche les commentaires de révision correspondant au texte que vous saisissez. La recherche s'effectue dans les commentaires de révision que vous avez saisis ainsi que dans les résumés d'action créés par Subversion (présenté dans le panneau du bas). La recherche n'est pas sensible à la casse.
- Créer une revue avec le collaborateur de code...
Cette commande n'est disponible que si l'outil Collaborateur de Code de SmartBear est installé. Quand elle est lancée pour la première fois, une boîte de dialogue demande à l'utilisateur de saisir les informations d'identification pour le Collaborateur de Code et pour SVN. Une fois que les paramètres sont enregistrés, la boîte de dialogue de paramètres n'est plus affichée quand la commande est lancée, sauf si l'utilisateur appuie sur Ctrl en même temps qu'il sélectionne l'élément de menu. La configuration et la(les) révision(s) choisie(s) sont utilisées pour lancer l'interface graphique du client du Collaborateur de Code, qui crée une nouvelle revue avec les révisions sélectionnées.
Si vous sélectionnez deux révisions en même temps (en utilisant le modificateur habituel Ctrl), le menu contextuel change et vous propose moins d'options :
- Comparer les révisions
Compare les deux révisions choisies en utilisant un outil de comparaison visuel. L'outil de comparaison par défaut est TortoiseMerge qui est fourni avec TortoiseSVN.
Si vous choisissez cette option pour un dossier, une nouvelle boîte de dialogue apparaît, qui liste les fichiers modifiés et vous offre des options de comparaison avancées. Pour en savoir plus sur la comparaison de révisions, consultez la section intitulée « Comparer des dossiers ».
- Annoter les révisions
Annote les deux révisions et compare les rapports d'annotation en utilisant un outil de comparaison visuel. Lisez la section intitulée « Annoter les différences » pour plus de détails.
- Voir les différences en mode diff unifié
Affiche les différences entre les deux révisions sélectionnées en tant que fichier de différences unifiées. Cela fonctionne pour les fichiers et les dossiers.
- Ajouter au presse-papier
Copie les commentaires de révision dans le presse-papiers comme décrit ci-dessus.
- Rechercher les commentaires de révision...
Cherche les commentaires de révision comme décrit ci-dessus.
Si vous sélectionnez au moins deux révisions (en utilisant les modificateurs habituels Ctrl ou Shift), le menu contextuel inclura une entrée pour Annuler toutes les modifications qui ont été faites dans ces révisions. C'est la façon la plus facile d'annuler un groupe de révisions en une fois.
Vous pouvez également choisir de fusionner les révisions sélectionnées dans une autre copie de travail, comme décrit ci-dessus.
Si toutes les révisions sélectionnées ont le même auteur, vous pouvez éditer le champ auteur en une seule opération.
Le panneau inférieur de la boîte de dialogue de journal a aussi un menu contextuel qui vous permet de
- Afficher les changements
Affiche les changements apportés à la révision sélectionnée sur le fichier sélectionné.
- Annoter les modifications
Annote la révision sélectionnée et la révision précédente du fichier choisi et compare les rapports d'annotation en utilisant un outil de différenciation visuel. Lisez la section intitulée « Annoter les différences » pour plus de détails.
- Voir les différences en mode diff unifié
Montre les modifications en tant que fichier de différences unifiées. Ce menu contextuel n'est disponible que pour les fichiers affichés comme
Modifiés.- Ouvrir / Ouvrir avec...
Ouvrir le fichier sélectionné, avec le visualisateur par défaut pour ce type de fichier ou avec le programme de votre choix.
- Annoter...
Ouvre la fenêtre d'annotation, vous permettant d'annoter jusqu'à la révision sélectionnée.
- Annuler les modifications de cette révision
Annule les changements effectués au fichier sélectionné dans cette révision.
- Voir les propriétés
Affiche les propriétés Subversion pour l'élément sélectionné.
- Voir le journal
Affiche le journal de révision pour le seul fichier choisi.
- Obtenir les journaux de fusion
Montre les commentaires de révision pour le seul fichier sélectionné, y compris les modifications fusionnées. Plus de détail dans la section intitulée « Fonctionnalités de suivi de fusion ».
- Enregistrer la révision sous...
Enregistre la révision sélectionnée dans un fichier pour que vous ayez une version antérieure de ce fichier.
- Exporter...
Exporte les éléments sélectionnés dans cette révision vers un dossier, en préservant la hiérarchie des fichiers.
Quand plusieurs fichiers sont sélectionnés dans le panneau inférieur de la boîte de dialogue de journal, le menu contextuel devient comme suit :
Figure 4.23. Le panneau inférieur de la boîte de dialogue de journal avec le menu contextuel quand plusieurs fichiers sont sélectionnés.
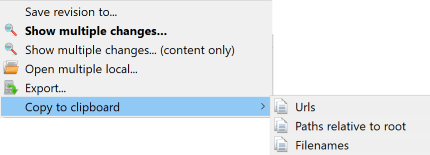
- Enregistrer la révision sous...
Enregistre la révision sélectionnée dans un fichier pour que vous ayez une version antérieure de ce fichier.
- Afficher les modifications multiples...
Affiche les changements apportés à la révision sélectionnée pour les fichiers sélectionnés. Remarquez que la fonctionnalité Afficher les changements est appelée plusieurs fois, ce qui peut lancer plusieurs instances de l'outil de visualisation de différences paramétré, ou simplement ajouter un nouvel onglet de comparaison dans votre outil de visualisation de différences. Si vous avez sélectionné plus de 15 fichiers, il vous sera demandé de confirmer votre action.
- Ouvrir de multiples locaux...
Ceci ouvrira les fichiers locaux de la copie de travail qui correspondent aux fichiers sélectionnés, avec l'application enregistrée pour leur extension. [Le comportement est celui que vous obtiendriez en double-cliquant sur le(s) fichier(s) de la copie de travail dans l'explorateur Windows.] Suivant l'association de l'extension de fichier à une application et les capacités de l'application, cette opération peut être lente. Dans le pire des cas, Windows peut lancer une nouvelle instance de l'application pour chacun des fichiers sélectionnés.
Si vous gardez appuyé Ctrl en appelant cette commande, les fichiers de la copie de travail sont toujours chargés dans Visual Studio. Ceci ne fonctionne que quand les conditions suivantes sont réunies : Visual Studio doit s'exécuter dans le même contexte utilisateur et avoir le même niveau de sécurité de processus [exécuté en tant qu'administrateur ou non] que TortoiseProc.exe. Il peut être souhaitable d'avoir ouvert la solution contenant les fichiers modifiés, mais ce n'est pas absolument nécessaire. Seuls les fichiers existants sur le disque avec une des extensions [.cpp, .h, .cs, .rc, .resx, .xaml, .js, .html, .htm, .asp, .aspx, .php, .css et.xml] seront chargés. Il est possible d'ouvrir un maximum de 100 fichiers à la fois dans Visual Studio, et les fichiers sont toujours chargés dans de nouveaux onglets dans l'instance ouverte courante de Visual Studio. L'avantage de revoir les changements de code dans Visual Studio tient au fait que vous pouvez alors utiliser les outils de navigation de code, recherche de référence, analyse de code statique et autres intégrés à Visual Studio.
- Exporter...
Exporte les fichiers ou le dossier sélectionné à la révision sélectionnée. Une boîte de dialogue s'affiche pour vous permettre de confirmer l'UTL et la révision, et de sélectionner un emplacement pour l'exportation.
Astuce
Vous avez peut-être remarqué que nous parlons parfois de changements et parfois de différences. Quelle est la différence entre les deux ?
Subversion utilise des numéros de révision pour 2 choses différentes. Une révision représente généralement l'état du dépôt à un instant donné, mais elle peut également être utilisée pour représenter l'ensemble de changements qui a créé cette révision, par exemple« Fait dans la r1234 » signifie que les changements livrés dans la r1234 implémentent la fonctionnalité X. Pour indiquer plus clairement quel est le sens utilisé, nous utilisons deux termes différents.
Si vous sélectionnez deux révisions N et M, le menu contextuel vous permettra de voir les différences entre ces deux révisions. Dans Subversion, cette opération correspond à la commande diff -r M:N.
Si vous sélectionnez une seule révision N, le menu contextuel vous proposera d'afficher les changements faits dans cette révision. Dans Subversion, cette opération correspond à la commande diff -r N-1:N ou diff -c N.
Le panneau inférieur affiche les fichiers modifiés dans toutes les révisions sélectionnées. Le menu contextuel propose donc toujours d'afficher les changements.
La boîte de dialogue de journal ne montre pas toujours toutes les modifications faites pour plusieurs raisons :
Pour un grand dépôt, il peut y avoir des centaines ou même des milliers de modifications et les récupérer toutes pourrait prendre longtemps. Normalement vous n'êtes intéressé que par les modifications les plus récentes. Par défaut, le nombre de commentaires récupérés est limité à 100, mais vous pouvez changer cette valeur dans → (la section intitulée « Réglages des boîtes de dialogue TortoiseSVN 1 »),
Quand la case Arrêt à la copie/renommage est cochée, Voir le journal s'arrêtera au moment où le fichier ou le dossier sélectionné a été copiés depuis un autre emplacement dans le dépôt. Cela peut être utile en regardant les branches (ou les étiquettes) puisque la commande s'arrête à la racine de cette branche et donne une indication rapide des modifications faites dans cette branche seulement.
Vous voudrez généralement laisser cette option décochée. TortoiseSVN se souvient de l'état de la case à cocher, donc il respectera votre préférence.
Quand la boîte de dialogue Voir le journal est appelée depuis la boîte de dialogue Fusionner, la case est toujours cochée par défaut. La raison en est que la fusion concerne le plus souvent des modifications sur des branches et que revenir au-delà de la racine de la branche n'a alors aucun sens.
Notez que Subversion implémente actuellement le renommage comme une paire copie/suppression, donc renommer un fichier ou un dossier causera aussi l'arrêt de l'affichage du journal si cette option est cochée.
Si vous voulez voir plus de commentaires de révision, cliquez sur le bouton pour récupérer les 100 commentaires suivants. Vous pouvez répéter cela autant de fois que nécessaire.
À côté de ce bouton il y a un bouton multi-fonctions qui se souvient de la dernière option pour laquelle vous l'avez utilisé. Cliquez sur la flèche pour voir les autres options offertes.
Utilisez si vous voulez consulter une plage spécifique de révisions. Une boîte de dialogue vous demandera alors d'entrer les révisions de début et de fin.
Utilisez si vous voulez voir tous les commentaires depuis HEAD jusqu'à la révision 1.
Pour actualiser la dernière révision dans le cas où d'autres livraisons auraient eu lieu pendant que la boîte de dialogue du journal était ouverte, pressez la touche F5.
Pour actualiser le cache du journal, appuyez sur Ctrl-F5.
La fenêtre de commentaires affichant les commentaires depuis HEAD et non depuis la révision de la copie de travail, il arrive souvent que des commentaires de révisions non encore importées dans votre copie de travail soient affichés. Pour clarifier, le commentaire de livraison correspondant à la révision de votre copie de travail est affiché en gras.
Quand vous affichez le journal pour un répertoire, la révision mise en évidence est la plus élevée trouvée dans ce répertoire, ce qui nécessite un parcours de la copie de travail. Ce parcours est effectué dans un autre thread pour ne pas ralentir l'affichage du journal, mais en conséquence la mise en évidence de la révision pour les répertoires peut ne pas apparaître immédiatement.
Le logiciel Subversion en version 1.5 et ultérieure garde une trace des fusions à l'aide de propriétés. Cela nous permet d'obtenir un historique plus détaillé des changements fusionnés. Par exemple, si vous développez une nouvelle fonctionnalité dans une branche, puis que vous fusionnez cette branche dans le trunk, le développement de la fonctionnalité s'affichera dans le journal du trunk sous la forme d'une livraison unique pour la fusion, alors qu'il a pu y avoir 1000 livraisons pendant le développement dans la branche.
Si vous voulez voir le détail des révisions qui ont été fusionnées dans cette livraison, utilisez la case à cocher Inclure les révisions fusionnées. Cela récupèrera à nouveau les commentaires de révision, mais en incluant également les commentaires des révisions fusionnées. Les révisions fusionnées sont affichées en gris car elles représentent des modifications effectuées dans une autre branche de l'arborescence.
Bien sûr, fusionner n'est jamais une mince affaire ! Pendant le développement des fonctionnalités dans une branche, il y aura sûrement des fusions à faire avec le trunk pour que la branche reste synchronisée avec la version principale. Donc l'historique des fusions de la branche inclura une autre couche d'historique de fusions. Ces différentes couches sont affichées dans la fenêtre du journal avec une indentation différente.
Les propriétés de révision, ou revprops, sont complètement différentes des propriétés de Subversion de chaque élément. Les revprops sont des éléments descriptifs qui sont associés à un numéro de révision spécifique dans le dépôt, comme les commentaires de révision, date de livraison et nom de la personne ayant livré (auteur).
Parfois vous pourriez vouloir changer un commentaire que vous avez saisi, peut-être parce qu'il y a une faute d'orthographe dedans ou parce que vous voulez améliorer le message ou le changer pour d'autres raisons. Ou vous voulez changer l'auteur de la livraison parce que vous avez oublié de mettre en place l'authentification ou...
Subversion vous permet de changer les propriétés de révision à tout moment. Mais comme ces changements ne peuvent pas être annulés (car ils ne sont pas versionnés) cette fonctionnalité est désactivée par défaut. Pour la faire marcher, vous devez mettre en place un hook pre-revprop-change. Référez-vous au chapitre sur les Scripts hooks dans le livre de Subversion pour des détails sur la façon de faire. Lisez la section intitulée « Scripts hook côté serveur » pour des notes complémentaires sur la façon d'implémenter des hooks sur une machine Windows.
Une fois que vous avez mis en place votre serveur avec les hooks requis, vous pouvez changer l'auteur et le commentaire (ou toute autre revprop) de n'importe quelle révision, en utilisant le menu contextuel du panneau supérieur de la boîte de dialogue de journal. Vous pouvez également éditer un commentaire de révision par l'intermédiaire du menu contextuel du panneau du milieu.
Avertissement
Comme les propriétés de révision de Subversion ne sont pas versionnées, modifier une de ces propriétés (par exemple, la propriété du commentaire de livraison svn:log) écrasera la valeur précédente de cette propriété pour toujours.
Important
Comme TortoiseSVN conserve un cache de toutes les informations de journal, les changements apportés à l'auteur et aux commentaires de livraison n'apparaîtront que sur votre installation locale. Les autres utilisateurs de TortoiseSVN verront toujours les (anciens) auteurs et commentaires de livraison cachés, jusqu'à ce qu'ils rafraîchissent le cache du journal. Voir la section intitulée « Rafraîchissement de l'affichage »
Si vous voulez limiter les commentaires pour afficher seulement ceux qui vous intéressent plutôt que de faire défiler une liste de centaines de commentaires, vous pouvez utiliser les commandes de filtre en haut de la boîte de dialogue de journal. Les dates de début et de fin vous permettent de limiter les résultats à une plage de dates connues. La boîte de recherche vous permet de n'afficher que les messages qui contiennent une expression particulière.
Cliquez sur l'icône de recherche pour sélectionner le type d'information que vous souhaitez rechercher, et pour choisir le mode regex. Vous n'aurez généralement besoin que d'une simple recherche de sous-chaînes, mais si vous souhaitez plus de flexibilité, vous pouvez utiliser les expressions régulières. Si vous passez la souris au dessus de la boîte, une infobulle vous donnera des informations sur la façon d'utiliser les fonctions d'expressions régulières ou les fonctions de sous-chaînes. Le filtre fonctionne en vérifiant si les entrées du journal correspondent à votre chaîne de filtrage, puis seules les entrées qui correspondent à ce filtre sont affichées.
La recherche de sous-chaîne simple fonctionne d'une façon similaire à un moteur de recherche. Les chaînes à rechercher sont séparées par des espaces, et toutes les chaînes doivent avoir une correspondance. Vous pouvez utiliser le préfixe - pour spécifier qu'une sous-chaîne donnée ne doit pas être trouvée (correspondance inversée pour ce terme), et vous pouvez utiliser ! au début d'une expression pour inverser la correspondance pour l'expression entière. Vous pouvez utiliser le préfixe + pour spécifier qu'une sous-chaîne doit être incluse, même si elle a précédemment été exclue par un -. Remarquez que l'ordre des inclusions et exclusions est ici significatif. Vous pouvez utiliser des guillemets autour d'une chaîne qui doit contenir des espaces, et si vous voulez chercher un guillemet dans la chaîne vous pouvez utiliser deux guillemets consécutifs comme séquence d'échappement. Remarquez que le caractère antislash n'est pas utilisé comme séquence d'échappement et n'a pas de signification spéciale dans des recherches de sous-chaînes simples. Des exemples faciliteront la compréhension :
Alice Bob -Eve
recherche des chaînes qui contiennent à la fois Alice et Bob, mais pas Eve.
Alice -Bob +Eve
recherche des chaînes qui soit contiennent Alice et ne contiennent pas Bob, soit contiennent Eve.
-Cas +CasSpécial
recherche des chaînes qui ne contiennent pas Cas, mais inclut quand même les chaînes qui contiennent CasSpécial.
!Alice Bob
recherche des chaînes qui ne contiennent pas à la fois Alice et Bob.
!-Alice -Bob
Vous vous souvenez des lois de De Morgan ? NON(NON Alice ET NON Bob) se réduit en (Alice OU Bob).
"Alice et Bob"
recherche l'expression exacte « Alice et Bob ».
""
recherche un guillemet n'importe où dans le texte.
"Alice dit ""bonjour"" à Bob"
recherche l'expression exacte « Alice dit "bonjour" à Bob ».
Décrire l'utilisation des recherches par expressions régulières dépasse le cadre de ce manuel, mais vous pouvez jeter un coup d'œil à la documentation en ligne et au didacticiel à http://www.regular-expressions.info/.
Notez que ces filtres agissent sur les commentaires déjà récupérés. Ils ne provoquent pas de téléchargement de commentaires du dépôt.
Vous pouvez aussi filtrer les noms de chemin dans le panneau du bas en utilisant la case à cocher Ne montrer que les chemins affectés. Les chemins affectés sont ceux qui contiennent le chemin utilisé pour montrer le journal. Si vous parcourez le journal pour un dossier, cela signifie tout ce qu'il y a dans ce dossier et en-dessous. Pour un fichier cela signifie juste ce fichier. Normalement, la liste des chemins montre tous les chemins qui sont affectés par la même livraison, mais en gris. Si la case est cochée, ces chemins sont cachés.
Parfois, vos habitudes de travail nécessiteront que les commentaires de révision aient un format particulier, ce qui signifie que le texte résumant les modifications ne sera pas visible dans le panneau supérieur. La propriététsvn:logsummary peut être utilisée pour afficher dans le panneau supérieur une partie du commentaire de révision. Lisez la section intitulée « Propriétés de projet TortoiseSVN » pour savoir comment utiliser cette propriété.
Pas de formatage des commentaires depuis l'explorateur de dépôt
Comme le formatage requiert l'accès aux propriétés de Subversion, vous n'en verrez les résultats qu'avec une copie de travail extraite. Récupérer des propriétés à distance est une opération lente, donc cette fonctionnalité n'est pas active dans le navigateur de dépôt.
Le bouton fait apparaître une boîte montrant des informations intéressantes sur les révisions affichées dans la boîte de dialogue de journal. Elle montre combien d'auteurs ont travaillé, combien de livraisons ils ont fait, la progression semaine par semaine et bien d'autres. Maintenant vous pouvez voir du premier coup d'œil qui a travaillé le plus dur et qui se relâche ;-)
Cette page vous donne toutes les statistiques que vous pouvez imaginer, en particulier la période et le nombre de révisions couvertes et quelques valeurs min/max/moyennes.
Ce graphique vous montre quels auteurs ont été actifs sur le projet par un histogramme simple, un histogramme empilé ou un camembert.
Quand il y a quelques auteurs principaux et beaucoup de contributeurs mineurs, le nombre de segments minuscules peut rendre le graphique plus difficile à lire. Le curseur de défilement en bas vous permet de définir un seuil (en pourcentage du total des livraisons) en-dessous duquel toutes les activités sont regroupées dans une catégorie Autres.
Cette page vous donne une représentation graphique de l'activité du projet en termes de nombre de livraisons et d'auteurs. Cela donne une certaine idée de quand un projet est actif et de qui travaillait à quel moment.
Quand il y a plusieurs auteurs, vous obtiendrez beaucoup de lignes sur le graphique. Il y a deux vues disponibles ici : normale, où l'activité de chaque auteur est relative à la ligne de base et empilée, où l'activité de chaque auteur est relative à la ligne d'en dessous. La dernière option évite les lignes qui se traversent, ce qui peut rendre le graphique plus facile à lire, mais la production d'un auteur moins facile à voir.
Par défaut l'analyse est sensible à la casse donc les utilisateurs PeterEgan et PeteRegan sont considérés comme des auteurs différents. Cependant, dans de nombreux cas les noms des utilisateurs ne sont pas sensibles à la casse et sont parfois saisis de façon variable, donc vous pourriez vouloir que DavidMorgan et davidmorgan soient considérés comme la même personne. Utilisez la case à cocher Auteurs non sensibles à la casse pour contrôler la manière dont cela est traité.
Notez que les statistiques couvrent la même période que la boîte de dialogue de journal. Si cela ne concerne qu'une révision alors les statistiques ne vous diront pas grand-chose.
Si le serveur est inaccessible, et que vous avez activé la mise en cache des commentaires de révision, vous pouvez utiliser la boîte de dialogue de journal et le graphique des révisions en mode hors ligne. Ces outils utiliseront alors les données mises en cache, ce qui vous permet de continuer à travailler même si les informations sont incomplètes ou ne sont pas à jour.
Vous avez ici trois choix :
- Hors ligne pour cette fois
Termine l'opération courante en mode hors ligne, mais réessaie avec le dépôt à la prochaine demande d'informations.
- Hors ligne en permanence
Reste en mode hors ligne jusqu'à la prochaine demande explicite de vérification du dépôt. Voir la section intitulée « Rafraîchissement de l'affichage ».
- Annuler
Si vous ne voulez pas continuer l'opération en cours avec le risque d'avoir des données périmées, annulez.
La case à cocher Définir comme choix par défaut empêche cette boîte de dialogue de réapparaître et retient toujours l'option choisie par la suite. Vous pouvez toujours modifier (ou supprimer) cette valeur par défaut plus tard dans le menu → .
Si vous voulez vérifier si de nouveaux commentaires sont arrivés sur le serveur, vous pouvez simplement rafraîchir l'affichage en appuyant sur F5. Si vous utilisez le cache pour les commentaires (ce qui est le comportement par défaut), cette vérification se fera et seuls les nouveaux commentaires seront rapatriés. Si le cache des commentaires était en mode hors ligne, il tentera de se reconnecter.
Si vous utilisez le cache du journal et si vous pensez que le contenu du message ou son auteur ont pu changer, vous pouvez utiliser Maj-F5 ou Ctrl-F5 pour récupérer à nouveau les messages affichés à partir du serveur et mettre à jour le cache du journal. Notez que ceci affecte uniquement les messages affichés à cet instant et que ceci n'invalide pas le cache complet pour ce dépôt.