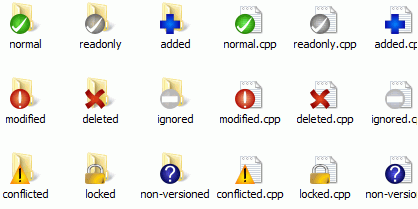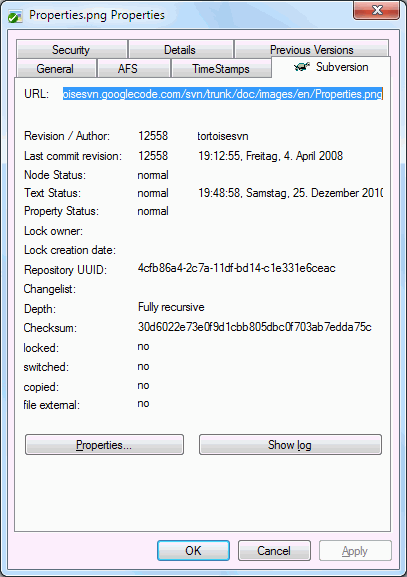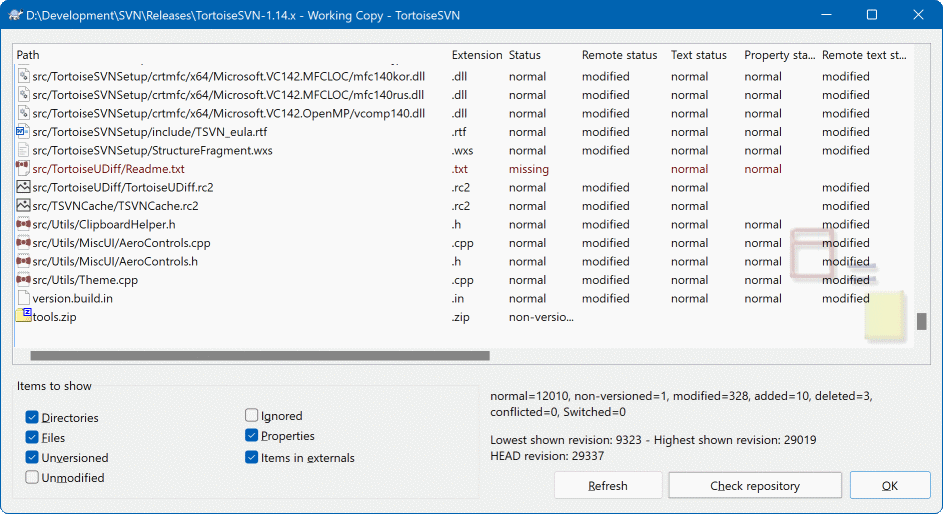Ketika Anda bekerja pada copy pekerjaan Anda, Anda sering perlu untuk mengetahui file mana yang telah Anda ubah/tambah/hapus atau ganti nama, atau bahkan file mana yang diubah dan dikomit orang lain.
Sekarang bahwa Anda sudah melakukan check out copy pekerjaan dari repositori Subversion Anda bisa melihat file dalam windows explorer dengan ikon yang diubah. Ini adalah salah satu alasan mengapa TortoiseSVN sangat populer. TortoiseSVN menambahkan apa yang disebut lapisan ikon ke setiap file yang menimpa ikon file aslinya. Lapisan ikon berbeda tergantung pada status Subversion terhadap file.
A fresh checked out working copy has a green checkmark as overlay. That means the Subversion status is normal.
As soon as you start editing a file, the status changes to modified and the icon overlay then changes to a red exclamation mark. That way you can easily see which files were changed since you last updated your working copy and need to be committed.
If during an update a conflict occurs then the icon changes to a yellow exclamation mark.
If you have set the svn:needs-lock property on a file, Subversion makes that file read-only until you get a lock on that file. Such files have this overlay to indicate that you have to get a lock first before you can edit that file.
If you hold a lock on a file, and the Subversion status is normal, this icon overlay reminds you that you should release the lock if you are not using it to allow others to commit their changes to the file.
This icon shows you that some files or folders inside the current folder have been scheduled to be deleted from version control or a file under version control is missing in a folder.
The plus sign tells you that a file or folder has been scheduled to be added to version control.
The bar sign tells you that a file or folder is ignored for version control purposes. This overlay is optional.
Icon ini menunjukan file file dan folder folder yang tidak di dalam versi kontrol, tetapi tidak di abaikan. Overlay ini adalah opsional.
In fact, you may find that not all of these icons are used on your system. This is because the number of overlays allowed by Windows is very limited and if you are also using an old version of TortoiseCVS, then there are not enough overlay slots available. TortoiseSVN tries to be a “Good Citizen (TM)” and limits its use of overlays to give other apps a chance too.
Now that there are more Tortoise clients around (TortoiseCVS, TortoiseHg, ...) the icon limit becomes a real problem. To work around this, the TortoiseSVN project introduced a common shared icon set, loaded as a DLL, which can be used by all Tortoise clients. Check with your client provider to see if this has been integrated yet :-)
For a description of how icon overlays correspond to Subversion status and other technical details, read bagian bernama “Lapisan Ikon”.
Ada kalanya Anda ingin mempunyai informasi terinci tentang file/direktori daripada hanya lapisan ikon. Anda bisa mendapatkan semua informasi yang disediakan Subversion dalam dialog properti explorer. Pilih file atau direktori dan pilih → dalam menu konteks (catatan: ini properti normal entri menu yang disediakan explorer, bukan yang ada dalam submenu TortoiseSVN!). Dalam kotak dialog properti sudah ditambahkan halaman properti baru untuk file/folder dibawah kontrol Subversion, dimana Anda bisa melihat semua informasi relevan tenang file/direktori yang dipilih.
Ini sangat berguna untuk mengetahui file mana yang telah Anda ubah dan juga file yang diubah dan dikomit orang lain. Itulah dimana perintah → akan berguna. Dialog ini akan memperlihatkan kepada Anda setiap file yang diubah dengan cara apapun dalam copy pekerjaan Anda, juga file tidak berversi yang mungkin Anda miliki.
If you click on the then you can also look for changes in the repository. That way you can check before an update if there's a possible conflict. You can also update selected files from the repository without updating the whole folder. By default, the button only fetches the remote status with the checkout depth of the working copy. If you want to see all files and folders in the repository, even those you have not checked out, then you have to hold down the Shift key when you click on the button.
Dialog menggunakan kode warna untuk menerangi status.
- Biru
Item yang diubah secara lokal.
if unchanged files are inside a directory that's been moved, the status will show a
+sign in the status column, and it will be colored in blue as well.- Ungu
Item yang ditambahkan. Item yang telah ditambahkan dengan histori mempunyai tanda
+dalam kolom Status Teks, dan tooltip yang menampilkan asal item itu dicopy.- Merah tua
Item yang dihapus atau hilang.
- Hijau
Item yang diubah secara lokal dan dalam repositori. Perubahan akan digabung saat memutahirkan. Ini bisa menghasilkan konflik saat pemutahiran.
- Merah terang
Item yang diubah secara lokal dan dihapus dalam repositori, atau diubah dalam repositori dan dihapus secara lokal. Ini akan menghasilkan konflik saat pemutahiran.
- Hitam
Tidak berubah dan item tidak mempunyai versi.
Ini adalah skema warna standar, tapi Anda bisa mengkustomisasi warna menggunakan dialog seting. Baca bagian bernama “Seting Warna TortoiseSVN” untuk informasi lengkap.
Overlay icons are used to indicate other states as well. The screenshot below shows all the possible overlays that are shown if necessary.
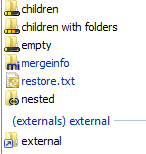
Overlays are shown for the following states:
Checkout depth
empty, meaning only the item itself.Checkout depth
files, meaning only the item itself and all file children without child folders.Checkout depth
immediates, meaning only the item itself and all file and folder children, but without children of the child folders.Nested items, i.e., working copies inside the working copy.
External items, i.e., all items that are added via an
svn:externalsproperty.Items that are restored after a commit. See bagian bernama “Commit only parts of files” for details.
Items that have property modifications, but only to the
svn:mergeinfoproperty. If any other property is modified, the overlay is not used.
Items which have been switched to a different repository path are also indicated using an (s) marker. You may have switched something while working on a branch and forgotten to switch back to trunk. This is your warning sign! The context menu allows you to switch them back to the normal path again.
Dari menu konteks pada dialog Anda bisa menampilkan diff dari perubahan. Periksalah perubahan lokal yang sudah Anda buat dengan menggunakan → . Periksa perubahan dalam repositori yang dibuat orang lain dengan menggunakan → .
You can also revert changes in individual files. If you have deleted a file accidentally, it will show up as Missing and you can use Revert to recover it.
File tidak berversi dan abaikan bisa dikirimkan ke recycle bin dari sini menggunakan → . Jika Anda ingin menghapus file secara permanen (melewati recycle bin) tekan tombol Shift sementara mengklik Hapus.
If you want to examine a file in detail, you can drag it from here into another application such as a text editor or IDE, or you can save a copy simply by dragging it into a folder in explorer.
Kolom-kolom dapat disesuaikan dengan kebutuhan Anda. Jika Anda mengklik kanan pada setiap judul kolom, Anda akan melihat menu konteks yang membolehkan Anda untuk memilih kolom mana yang ditampilkan. Anda juga bisa mengubah panjang kolom dengan menggunakan kendali drag yang muncul ketika Anda memindahkan mouse melalui batas kolom. Kustomisasi ini tersimpan sehingga Anda akan melihat heading yang sama nantinya.
Jika Anda bekerja pada beberapa tugas yang tidak berhubungan sekaligus, Anda juga dapat mengelompokkan file-file menjadi satu dalam daftar perubahan. Baca bagian bernama “Daftar Perubahan” untuk informasi lanjut.
At the bottom of the dialog you can see a summary of the range of repository revisions in use in your working copy. These are the commit revisions, not the update revisions; they represent the range of revisions where these files were last committed, not the revisions to which they have been updated. Note that the revision range shown applies only to the items displayed, not to the entire working copy. If you want to see that information for the whole working copy you must check the Show unmodified files checkbox.
Tip
Jika Anda ingin tampilan datar dari copy pekerjaan Anda, misalnya semua file dan folder pada setiap tingkat dari hirarki folder, maka dialog Periksa Modifikasi adalah cara termudah untuk melaksanakan itu. Cukup centang kotak centang Tampilkan file yang tidak diubah untuk menampilkan semua file dalam copy pekerjaan Anda.
Terkadang file-file diubah namanya di luar Subversion, dan mereka muncul di daftar file sebagai file yang hilang dan file yang tidak terversi. Untuk menghindari kehilangan sejarah tersebut, Anda perlu untuk memberitahu Subversion tentang koneksi tersebut. Cukup pilih nama lama (hilang) dan nama baru (tidak terversi) dan gunakan → untuk memasangkan kedua file tersebut sebagai suatu perubahan nama.
Repairing External Copies
If you made a copy of a file but forgot to use the Subversion command to do so, you can repair that copy so the new file doesn't lose its history. Simply select both the old name (normal or modified) and the new name (unversioned) and use → to pair the two files as a copy.
Seringkali Anda ingin melihat ke dalam file Anda, untuk melihat apa yang sudah Anda ubah. Anda bisa melaksanakan ini dengan memilih file yang sudah diubah dan memilih dari menu konteks TortoiseSVN. Ini memulai peninjau-diff eksternal, yang akan membandingkan file saat ini dengan copy murni (revisi BASE), yang disimpan setelah checkout atau pemutahiran terakhir.
Tip
Bahkan ketika tidak di dalam copy pekerjaan Anda atau ketika Anda mempunyai multipel versi file yang ada, Anda masih bisa menampilkan diff:
Pilih dua file yang ingin Anda bandingkan dalam explorer (contoh menggunakan Ctrl dan mouse) dan pilih dari menu konteks TortoiseSVN. File yang diklik terakhir (satu difokus, misalnya kotak bertitik) akan dianggap sebagai yang terakhir.