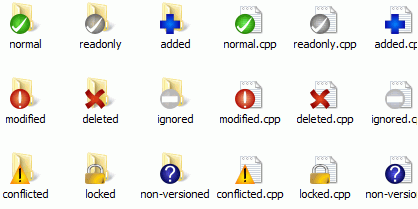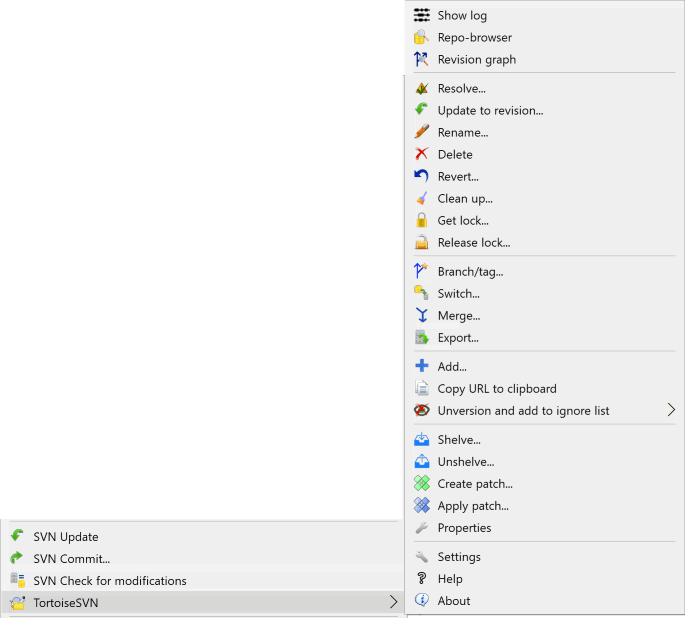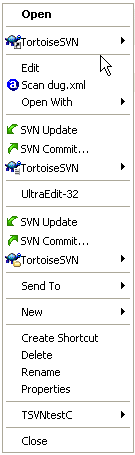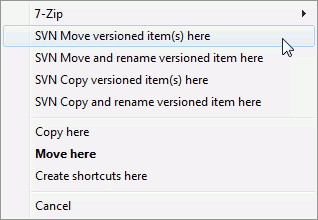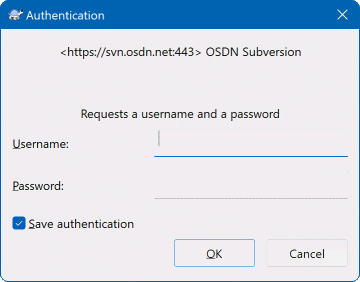Daftar Isi
- General Features
- Mengimpor Data Ke dalam Suatu Repositori
- Melakukan Checkout Copy Pekerjaan
- Mengirimkan Perubahan Anda Ke Repositori
- Memutahirkan Copy Pekerjaan Anda Dengan Perubahan Dari Yang Lain
- Menyelesaikan Konflik
- Mendapatkan Informasi Status
- Daftar Perubahan
- Shelving
- Dialog Log Revisi
- Melihat Perbedaan
- Menambah File Dan Direktori Baru
- Copying/Moving/Renaming Files and Folders
- Mengabaikan File Dan Direktori
- Deleting, Moving and Renaming
- Memulihkan Perubahan
- Membersihkan
- Seting Proyek
- External Items
- Pencabangan / Pembuatan Tag
- Penggabungan
- Penguncian
- Membuat dan Menerapkan Patch
- Siapa Yang Mengubah Baris Mana?
- Browser Repositori
- Grafik Revisi
- Mengekspor suatu Copy Pekerjaan Subversion
- Merelokasi copy pekerjaan
- Integration with Bug Tracking Systems / Issue Trackers
- Integrasi dengan Pelihat Repositori Berbasis Web
- Seting TortoiseSVN
- Langkah terakhir
Dokumen ini menjelaskan penggunaan dari hari ke hari klien TortoiseSVN. Ini bukan pengenalan ke sistem kontrol versi, dan bukan pengenalan pada Subversion (SVN). Ini lebih mirip tempat Anda kembali ketika Anda mengetahui secara tepat apa yang ingin Anda lakukan, tapi tidak begitu ingat bagaimana melakukannya.
Jika Anda memerlukan pengenalan terhadap kontrol versi dengan Subversion, maka kami merekomendasikan Anda untuk membaca buku fantastik: Version control with Subversion.
Dokumen ini juga pekerjaan yang sedang berjalan, seperti halnya TortoiseSVN dan Subversion. Jika Anda menemukan kesalahan, silahkan melaporkannya ke milis agar kami bisa memutahirkan dokumentasi. Beberapa foto layar dalam Petunjuk Penggunaan Harian (DUG) mungkin tidak merefleksikan kondisi software saat ini. Tolong maafkan kami. Kami sedang bekerja pada TortoiseSVN dalam waktu bebas kami.
Untuk mendapatkan manfaat terbanyak dari Pedoman Penggunaan Harian:
Anda harus sudah menginstalasi TortoiseSVN.
Anda harus terbiasa dengan sistem kontrol versi.
Anda harus mengetahui dasar dari Subversion.
Anda harus sudah menyiapkan server dan/atau mempunyai akses ke repositori Subversion.
This section describes some of the features of TortoiseSVN which apply to just about everything in the manual. Note that many of these features will only show up within a Subversion working copy.
Salah satu fitur yang paling terlihat dari TortoiseSVN adalah lapisan ikon yang muncul pada file dalam copy pekerjaan Anda. Ini memperlihatkan kepada Anda sekilas file mana yang sudah dimodifikasi. Lihat bagian bernama “Lapisan Ikon” untuk mengetahui apa yang diwakili oleh lapisan yang berbeda.
Semua perintah TortoiseSVN dijalankan dari menu konteks dari windows explorer. Kebanyakan terlihat secara langsung, ketika Anda mengklik kanan pada file atau folder. Perintah yang tersedia tergantung pada apakah file atau folder atau folder leluhurnya dibawah kontrol versi atau tidak. Anda juga bisa melihat menu TortoiseSVN sebagai bagian dari menu file Explorer.
Tip
Some commands which are very rarely used are only available in the extended context menu. To bring up the extended context menu, hold down the Shift key when you right click.
Dalam beberapa kasus Anda mungkin melihat beberapa entri TortoiseSVN. Ini bukan bug!
Contoh ini adalah untuk jalan pintas tidak berversi di dalam folder berversi, dan dalam menu file Explorer ada tiga entri untuk TortoiseSVN. Satu untuk folder, satu untuk jalan pintas sendiri, dan ketiga untuk obyek yang dirujuk jalan pintas. Untuk membantu Anda membedakannya, ikon mempunyai indikator di pojok kanan dibawahnya untuk memperlihatkan apakah entri menu untuk file, folder, jalan pintas atau item multipel yang dipilih.
Perintah lain yang tersedia sebgagi pengendali drag, ketika Anda men-drag kanan file atau folder ke lokasi baru di dalam copy pekerjaan atau ketika Anda men-drag kanan file atau folder tidak-berversi ke dalam direktori yang dibawah kontrol versi.
Some common operations have well-known Windows shortcuts, but do not appear on buttons or in menus. If you can't work out how to do something obvious, like refreshing a view, check here.
- F1
Bantuan, tentu saja.
- F5
Segarkan tampilan saat ini. Ini barangkali perintah satu-tombol yang paling berguna. Sebagai contoh ... Dalam Explorer ini akan menyegarkan lapisan ikon pada copy pekerjaan Anda. Dalam dialog komit akan memindai ulang copy pekerjaan untuk melihat apa yang perlu dikomit. Dalam dialog Log Revisi akan menghubungi repositori lagi untuk memeriksa perubahan paling baru.
- Ctrl-A
Memilih semua. Ini bisa digunakan jika Anda mendapatkan kesalahan dan ingin melakukan copy dan paste ke dalam email. Gunakan Ctrl-A untuk memilih pesan kesalahan dan lalu ...
- Ctrl-C
Copy the selected text. In case no text is selected but e.g. a list entry or a message box, then the content of that list entry or the message box is copied to the clipboard.
If the repository that you are trying to access is password protected, an authentication Dialog will show up.
Enter your username and password. The checkbox will make TortoiseSVN store the credentials in Subversion's default directory: %APPDATA%\Subversion\auth in three subdirectories:
svn.simplecontains credentials for basic authentication (username/password). Note that passwords are stored using the WinCrypt API, not in plain text form.svn.ssl.serverberisi sertifikat server SSLsvn.usernameberisi mandat untuk otentikasi hanya-nama pengguna (kata sandi tidak diperlukan).
If you want to clear the authentication cache, you can do so from the Saved Data page of TortoiseSVN's settings dialog. The button will clear the cached authentication data for all repositories. The button however will show a dialog where you can chose which cached authentication data should be deleted. Refer to bagian bernama “Seting Data Tersimpan”.
Some people like to have the authentication data deleted when they log off Windows, or on shutdown. The way to do that is to use a shutdown script to delete the %APPDATA%\Subversion\auth directory, e.g.
@echo off
rmdir /s /q "%APPDATA%\Subversion\auth"
You can find a description of how to install such scripts at http://www.windows-help-central.com/windows-shutdown-script.html.
For more information on how to set up your server for authentication and access control, refer to bagian bernama “Akses ke Repositori”.
Many of TortoiseSVN's dialogs have a lot of information to display, but it is often useful to maximize only the height, or only the width, rather than maximizing to fill the screen. As a convenience, there are shortcuts for this on the Maximize button. Use the middle mouse button to maximize vertically, and right mouse to maximize horizontally.