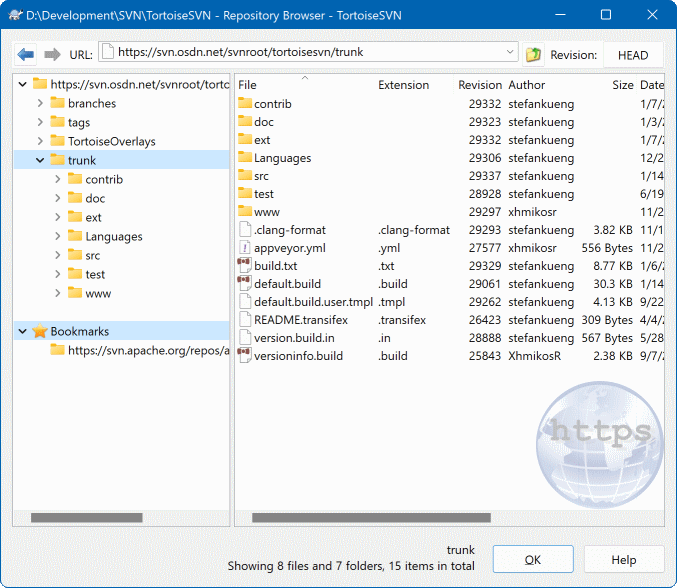Por vezes necessitas de trabalhar directamente no repositório sem teres uma cópia de trabalho. É para isto que existe o Navegador de Repositório. Tal como o explorador e as sobreposições de ícones te permitem ver a tua cópia de trabalho, da mesma maneira o Navegador de Repositório permite-te ver a estrutura e o estado do repositório.
Com o Navegador de Repositório podes executar comandos tais como, copiar, mover, renomear,... directamente no repositório.
O Navegador de Repositório tem um aspecto muito similar ao explorador do Windows, à excepção de que mostra os conteúdos do repositório numa revisão particular, em vez dos ficheiros no teu computador. No painel da direita podes ver a árvore de pastas e no painel da direita os conteúdos da pasta seleccionada. No topo da janela de navegação, do Navegador de Repositório, tu podes introduzir o URL e a revisão do repositório que queres navegar.
Pastas incluídas com a propriedade svn:externals são também mostradas no navegador de repositório. Essas pastas são visualizadas com uma pequena seta, para indicar que não fazem parte da estrutura do repositório, como hiperligações.
Tal como o expolrador do Windows, tu podes clicar nos cabeçalhos de colunas do painel da direita, se queres seleccionar a disposição da ordenação. E também como no explorador existem menus de contexto disponíveis em ambos os painéis.
O menu de contexto para um ficheiro permite-te:
Abrir o ficheiro seleccionado com o leitor por defeito para esse tipo de ficheiro ou, com um programa à tua escolha.
Editar o ficheiro seleccionado. Este irá efectuar checkout numa cópia de trabalho temporário e arrancar o editor por defeito para esse tipo de ficheiro. Quando fechares o programa de edição, se foram guardadas alterações irá aparecer uma caixa de diálogo submeter, permitindo que introduzas um comentário e submetas a alteração.
Mostrar o registo de revisão para esse ficheiro, ou mostra o grafo de todas as revisões, para que possas ver de onde o ficheiro veio.
Responsabiliza o ficheiro, para veres quem alterou que linha e quando.
Checkout de um único ficheiro. Isso cria uma cópia de trabalho “dispersa” que contém apenas este ficheiro.
Remove ou renomea o ficheiro.
Guarda uma cópia não versionada do ficheiro para o teu disco rígido.
Copia o URL da barra de endereços para o clipboard.
Faz uma cópia do ficheiro, numa parte diferente do repositório, ou para uma cópia de trabalho originada do mesmo repositório.
Ver/Editar as propriedades dos ficheiros.
Cria um atalho para que possas rapidamente arrancar de novo o navegador de repositório, a abrir directamente nesta localização.
O menu de contexto para uma pasta, permite-te:
Mostrar o registo de revisão para esse ficheiro, ou mostra o grafo de todas as revisões, para que possas ver de onde veio a pasta.
Exportar a pasta, para uma cópia local não versionada no teu disco rígido.
SVN Exportar uma pasta, para produzir uma cópia de trabalho local no teu disco rígido.
Criar uma nova pasta no repositório.
Adicionar ficheiros e pastas não versionadas directamente para o repositório. Isto é efectivamente a operação importar do Subversion.
Remover ou renomear a pasta.
Fazer uma cópia da pasta, numa parte diferente do repositório, ou para uma cópia de trabalho originária do mesmo repositório. Isto também podes ser usado para criar um ramo/etiqueta sem necessidade de ter uma cópia de trabalho exportada.
Ver/Editar as propriedades da pasta.
Marcar a pasta para comparação. A pasta marcada é mostrada em negrito.
Comparar a pasta com uma pasta previamente marcada, como uma comparação unificada, ou como uma lista de ficheiros alterados que podem então ser visualmente comparados, usando a ferramenta de comparação por defeito. Isto pode ser particularmente útil na comparação de duas etiquetas, ou o trunk e um ramo, para ver o que foi alterado.
Se seleccionares duas pastas no painel direito podes ver as suas diferenças como uma comparação unificada, ou como uma lista de ficheiros que podem ser visualmente comparados usando a ferramenta de comparação por defeito.
Se seleccionares multiplas pastas no painel da direita, podes svn exportar todas de uma vez só para uma pasta pai comum.
Se seleccionares 2 etiquetas que foram copiadas a partir da mesma origem (tipicamente o /trunk/), podes usar → para ver a lista de revisões entre estes dois pontos de etiquetas.
Reverter recursivamente todas as alterações
Podes usar F5 para refrescar a vista, como usual. Isto refrescará tudo o que é actualmente visualizado. Se queres efectuar uma pré-busca ou refrescar a informação de nós que não foram ainda abertos, usa Ctrl-F5. Depois disso a expansão de qualquer nodo será instantânea, sem atrasos de rede enquanto a informação é recebida.
Podes também usar o navegador de repositório para operações de arrastar-e-largar. Se arrastares uma pasta do explorador para o navegador-de-repositório, esta será importada para o repositório. De notar que, se arrastares múltiplos itens, estes serão importados em submissões separadas.
Se queres mover um item dentro do repositório, arrasta com o botão direito do rato para a nova localização. Se queres criar uma cópia, em vez de moveres o item, usa em alternativa Ctrl-arrastar com o botão direito. Ao copiar o cursor fica com o símbolo “mais” tal como no explorador.
Se queres copiar/mover um ficheiro ou pasta para outra localização, e também dar-lhe um novo nome ao mesmo tempo, podes então arrastar com o botão direito ou Ctrl-arrastar com o botão direito no item, em vez de usar arrastar com o botão esquerdo. Nesse caso, a caixa de diálogo renomear é mostrada, e podes então introduzir um novo nome para a pasta ou ficheiro.
Sempre que efectuares alterações no repositório usando um desses métodos, serás recebido com uma caixa de diálogo de mensagem de registo. Se arrastares algo por em engano, está é a tua oportunidade para cancelar a operação.
Por vezes quando tentas abrir um caminho és recebido com uma mensagem de erro, em vez dos detalhes do item. Isto pode acontecer de tu especificaste um URL inválido, se não tens permissões de acesso, ou se há algum problema no servidor. Se queres copiar esta mensagem, para a incluir num email, clica apenas nela e usa o → , ou usa simplesmenteCtrl+C.
Bookmarked urls/repositories are shown below the current repository folders in the left tree view. You can add entries there by right clicking on any file or folder and select → . Clicking on a bookmark will browse to that repository and file/folder.