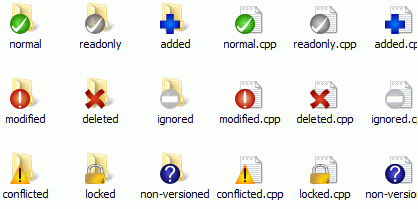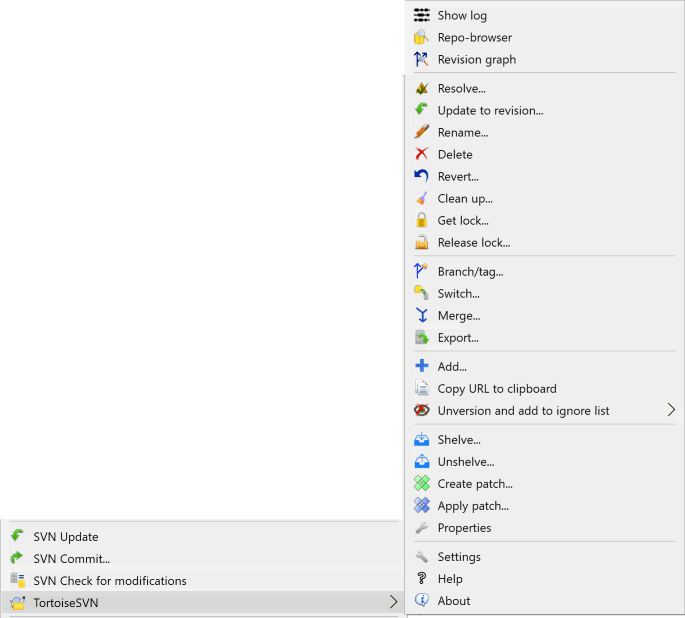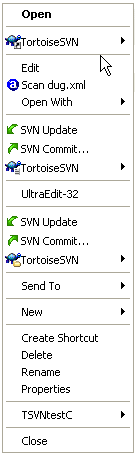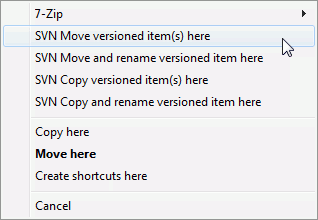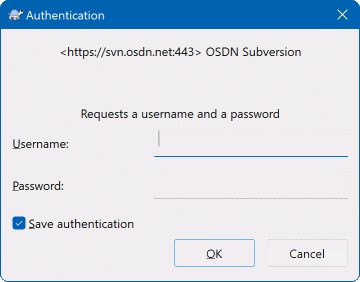Índice
- Funcionalidades gerais
- Importar Dados Para Um Repositório
- SVN Exportar Para Uma Cópia de Trabalho
- Submetendo as tuas alterações para o Repositório
- Actualizar a Tua Cópia de Trabalho Com Alterações de Outros
- Resolvendo Conflitos
- Obter informação de Estado
- Listas de Alterações
- Shelving
- Caixa de Diálogo Registo de Revisões
- Invocando a Caixa de Diálogo Registo de Revisão
- Acções de Registo de Revisões
- Obtendo Informação Adicional
- Obtendo mais mensagens de registo
- Revisão Actual da Cópia de Trabalho
- Funcionalidades de Rastreamento de Integração
- Alterando a Mensagem de Registo e Autor
- Filtrando Mensagens de Registo
- Informação Estatística
- Modo Fora de Linha
- Refrescar a Vista
- Ver Diferenças
- Adicionar Novos Ficheiros e Pastas
- Copiando/Movendo/Renomeando Ficheiros e Pastas
- Ignorando Ficheiros E Pastas
- Removendo, Movendo e Renomeando
- Desfazer Alterações
- Limpar
- Configurações de Projecto
- Itens Externos
- Ramificando/Etiquetando
- Integrar
- A bloquear
- Criar e Applicar Correcções
- Quem Alterou Que Linha
- O Navegador de Repositório
- Grafo de Revisões
- Exportar uma Cópia de Trabalho do Subversion
- Reposicionar uma cópia de trabalho
- Integração com Sistemas de controlo de problemas/Gestores de Problemas
- Integração com visualizadores de repositório Web-based
- Preferências do TortoiseSVN
- Preferências Gerais
- Preferências do Gráfico de Revisões
- Preferências de Sobreposição de Ícones
- Preferências de Rede
- Preferências de Programas Externos
- Preferências de Dados Guardados
- Cache de Registo
- Scripts de Gancho do Lado do Cliente
- Preferências do TortoiseBlame
- TortoiseUDiff Settings
- Exportando preferências TSVN
- Preferências Avançadas
- Passo Final
Este documento descreve a utilização diária do cliente TortoiseSVN. Não é uma introdução aos sistemas de controlo de versões nem uma introdução ao Subversion (SVN), é mais um local a que podes recorrer quando tens uma ideia do que pretendes mas não te lembras como o fazer.
Se necessitas de uma introdução ao controlo de versões com o Subversion, então nós recomendamos a leitura do fantástico livro: Version Control with Subversion.
Este documento também estará continuamente em actualização, tal como o Tortoise e o Subversion. Se encontrares algumas falhas, relata-os por favor às mailing lists para que possamos actualizar a documentação. Alguns dos screenshots no Guia de Uso Diário (GUD) poderão não reflectir a versão corrente do software. Perdoem-nos por esse facto, pois estamos a trabalhar no TortoiseSVN no nossos tempos livres.
De modo a conseguir o máximo proveito do Guia de Uso Diário:
Deverás ter o TortoiseSVN já instalado.
Deverás estar familiarizado com os sistemas de controlo de versões.
Deverás conhecer os fundamentos do Subversion.
Deverás ter o servidor configurado e/ou ter acesso a um repositório do Subversion.
Esta secção descreve algumas das funcionalidades do TortoiseSVN que se aplicam a praticamente tudo neste manual. Ter em atenção que muitas dessas funiconalidades apenas aparecerão no interior de uma cópia de trabalho Subversion.
Uma das funcionalidades mais visíveis do TortoiseSVN são os ícones sobrepostos que aparecem nos ficheiros na tua cópia de trabalho. Estes dão-te uma vista geral dos ficheiros que foram modificados. Consultar “Sobreposição de Ícones” para saber mais sobre o que cada ícone sobreposto representa.
Todos os comandos do TortoiseSVN são invocados a partir do menu de contexto no explorador do Windows. A maioria estão directamente visíveis quando clicas com o botão direito numa pasta ou ficheiro. A lista de comandos disponíveis dependem do caso de se tratar de uma pasta ou um ficheiro, ou se o ficheiro pai se encontra sob controlo de versões, ou não. Podes também ver o menu do TortoiseSVN como uma parte do menu ficheiro do Explorador.
Dica
Alguns comandos que são utilizados muito raramente, apenas estão disponíveis no menu de contexto extendido. Para acederes a esse menu de contexto extendido, mantém premida a tecla Shift enquanto clicas à direita.
Em alguns casos verás várias entradas TortoiseSVN, o que não representa um bug!
Neste exemplo está um atalho não versionado dentro de uma pasta versionada, e no menu ficheiro do Explorador estão três entradas para o TortoiseSVN. Uma é para a pasta, outra para o atalho em si e a terceira é para o objecto para o qual o atalho aponta. Para ajudar a distinguir entre eles, os ícones têm um indicador no canto inferior direito, para distinguir se a entrada de menu é para um ficheiro, pasta ou atalho para múltiplos itens seleccionados.
Outros comandos estão disponíveis como opções de arrasto quando arrastas com o botão direito ficheiros ou pastas para uma nova localização dentro da cópia de trabalho, ou quando arrastas com o botão direito um ficheiro não versionado ou uma pasta para outra pasta sob o controlo de versões.
Algumas operações comuns têm atalhos no Windows, mas não aparecem em botões ou menus. Se não consegues descobrir como fazer alguma coisa óbvia, como refrescar uma vista, vê aqui.
- F1
Ajuda, claro.
- F5
Refrescar a vista corrente. Esta é provavelmente o comando de tecla única mais útil. Por exemplo ... No Explorador, os ícones sobrepostos da tua cópia de trabalho serão actualizados (refrescados). Na caixa de diálogo submeter, a cópia de trabalho será reanalisada de modo a verificar o que precisa de ser submetido. Na caixa de diálogo Mensagens de Registo, o repositório será contactado de novo para verificar as alterações mais recentes.
- Ctrl-A
Seleccionar todos. Poderá ser utilizado em caso de receberes uma mensagem de erro quiseres copiar e colar para um email. Usa Ctrl-A para seleccionar a mensagem de erro e...
- Ctrl-C
Copy the selected text. In case no text is selected but e.g. a list entry or a message box, then the content of that list entry or the message box is copied to the clipboard.
Se o repositório a que tentas aceder está protegido por palavra-passe, uma caixa de diálogo de autenticação irá surgir.
Introduzir o teu nome de utilizador e palavra-passe. A caixa de verificação irá fazer com que o TortoiseSVN guarde as credenciais na pasta por defeito do Subversion: %APPDATA%\Subversion\auth em três subpastas:
svn.simplecontém as credenciais para a autenticação básica (nome de utilizador/palavra-passe). De notar que, as palavras-passe são guardadas usando a API WinCrypt e não em texto simplessvn.ssl.servercontém os certificados SSL de servidor.svn.usernamecontém as credenciais para autenticação apenas por utilizador (sem necessidade de palavra-passe).
If you want to clear the authentication cache, you can do so from the Saved Data page of TortoiseSVN's settings dialog. The button will clear the cached authentication data for all repositories. The button however will show a dialog where you can chose which cached authentication data should be deleted. Refer to “Preferências de Dados Guardados”.
Some people like to have the authentication data deleted when they log off Windows, or on shutdown. The way to do that is to use a shutdown script to delete the %APPDATA%\Subversion\auth directory, e.g.
@echo off
rmdir /s /q "%APPDATA%\Subversion\auth"
You can find a description of how to install such scripts at http://www.windows-help-central.com/windows-shutdown-script.html.
Para mais informações em como configurar o teu servidor para autenticação e controlo de acessos, consulta “Aceder ao Repositório”.
Muitas das caixas de diálogos do TortoiseSVN têm muita informação para visualizar, pelo que é normalmente útil maximizar só a altura ou largura, em vez de maximizar para preencher o ecran. Como conveniência existem atalhos para este caso no botão Maximizar. Utilizar o botão do meio do rato para maximizar verticalmente e o do direito do rato para maximizar horizontalmente