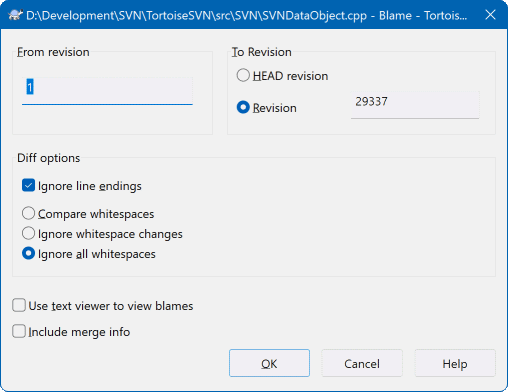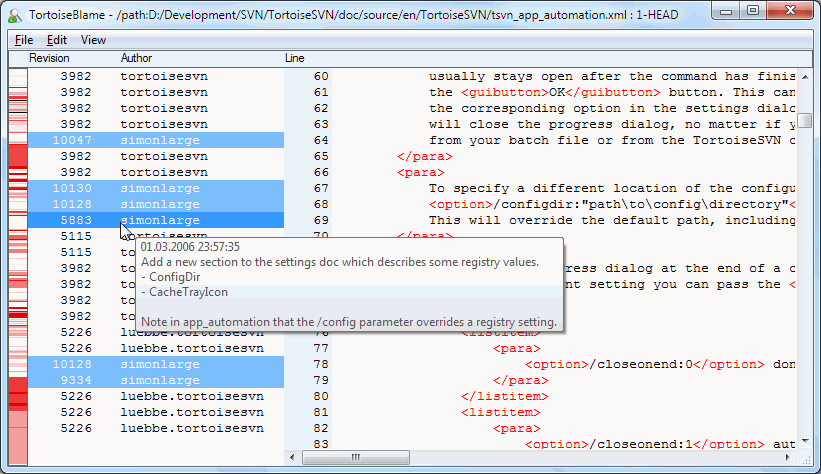Por vezes tu precisas conhecer não só que linhas foram alteradas, mas também quem exactamente alterou linhas específicas num ficheiro. É quando o comando → , por vezes também referido como anotar vem a calhar.
Este comando lista, para cada linha num ficheiro, o autor e a revisão em que a linha foi alterada.
Se não estás interessado nas alterações em revisões anteriores, podes fixar a revisão a partir da qual a responsabilização deve começar. Fixa para 1, se queres a responsabilização para cada revisão.
Por defeito, o ficheiro responsabilizado é visualizado usando o TortoiseBlame, que salienta as diferentes revisões de forma a tornar mais fácil a sua leitura. Se desejares imprimir ou editar o ficheiro de responsabilidade, selecciona Usar visualizador de Texto para ver responsabilidades.
Tu podes especificar a forma como são lidados os fim-de-linha e os espaços em branco. Essas opções estão descritas em “Opções de Fim-de-Linha e Espaços-Brancos”. O comportamento por defeito é tratar todas as diferenças de espaços-em-branco e fim-de-linha como alterações reais, mas se queres ignorar uma alteração de indentação e encontrar o autor original, podes escolher uma opção apropriada aqui.
Ter em atenção que se uma etiqueta é usada como origem para uma cópia, talvez um novo ramo baseado numa etiqueta, então essa etiqueta será mostrada como um nó separado em vez de dobrada.
Once you press TortoiseSVN starts retrieving the data to create the blame file. Once the blame process has finished the result is written into a temporary file and you can view the results.
O TortoiseBlame, que está incluído com o TortoiseSVN torna o ficheiro de responsabilidade mais fácil de ler. Quando passas com o rato sobre uma linha, na coluna de informação da responsabilidade, todas as linhas com a mesma revisão são mostradas com um fundo mais escuro. Linhas de outras revisões que foram alteradas pelo mesmo autor, são mostradas com um fundo mais claro. A coloração poderá não funcionar tão bem se o teu écran estiver configurado para o modo de 256 cores.
Se clicares com o botão direito numa linha, todas as linhas com a mesma revisão serão destacadas, e todas as linhas de outras revisões com o mesmo autor serão destacadas numa cor mais clara. Este destaque é persistente permitindo-te mover o rato sem perder os destaques. clica outra vez nessa revisão para remover o destaque.
Os comentários de revisão (mensagem de registo) são mostrados numa caixa de dica, quando passas com o rato sobre a coluna de informação de responsabilidade. Se queres copiar a mensagem de registo dessa revisão usa o menu de contexto, que aparece quando clicas com o botão direito na coluna de informação de responsabilidade.
Tu podes pesquisar no relatório de responsabilidade usando → . Isto permite-te procurar por números de revisões, autores e o conteúdo das próprias mensagens. Mensagens de registo não são incluídas na pesquisa - tu deverás usar a caixa de diálogo de Registo para efectuar essa pesquisa.
Podes também saltar para uma número de linha específica usando, → .
Quando o rato está sobre as colunas de informação de responsabilidade, um menu de contexto está disponível, que te ajudará a comparar revisões e examinar o histórico, usando o número de revisão da linha sobre o rato, como referência. → gera um relatório de responsabilidade para o mesmo ficheiro, mas usando a revisão anterior como o limite superior. Isto dá-te o relatório de responsabilidade para o estado do ficheiro, imediatamente antes da linha que estás a ver ter sido alterada. → arranca o teu leitor de comparações, mostrando-te o que foi alterado na revisão referenciada. → mostra a caixa de diálogo de registo de revisões, a começar na revisão referenciada.
Se precisas um melhor indicador visual de onde estão as mais antigas e mais recentes alterações, selecciona → . Isto irá usar um gradiente de cores para mostrar linhas mais recentes a vermelho e linhas mais antigas em azul. A coloração por defeito é algo clara, mas podes alterá-lo usando as preferências do TrotoiseBlame.
Se estás a usar o rastreamento de integração e pediste info. de integração ao iniciar a responsabilização, então as linhas integradas são mostradas de um modo ligeiramente diferente. Onde foi alterada uma linha como resultado de uma integração de outro ramo, o TortoiseBlame irá mostrar a revisão e o autor da última alteração no ficheiro original em vez da revisão onde foi efectuada a integração. Essas linhas são identificadas ao mostrar a revisão e o autor em itálico. A revisão onde foi efectuada a integração é mostrada em separado na tooltip quando passas o rato sobre as colunas de info. de responsabilidade. Se não pretenderes que as linhas integradas sejam mostradas desta maneira, desselecciona a caixa Incluir info de integração ao iniciar a responsabilização.
Se quiseres ver os caminhos envolvidos na mesclagem, selecciona → . Isso irá mostrar o caminho onde a linha foi modificada pela última vez, excluindo as variações resultantes de uma fusão.
A revisão mostrada na informação de responsabilidade representa a última revisão onde o conteúdo dessa linha foi alterado. Se o ficherio foi criado ao copiar outro ficheiro, então até alterares a linha, a sua revisão de responsabilidade irá mostrar a última alteração no ficheiro fonte original, e não a revisão onde a cópia foi efectuada. Isto também se aplica aos caminhos mostrados com a informação de integração. O caminho mostra a localização do repositório onde a última alteração foi efectuada a essa linha.
As preferências para o TortoiseBlame podem ser acedidas usando → na aba TortoiseBlame. Consultar “Preferências do TortoiseBlame”.
Limpa o estado da cópia de trabalho
A caixa de diálogo registo de revisão inclui várias opções que te permite fazer isto.
- Responsabilizar Revisões
No painel de topo, selecciona 2 revisões e selecciona → . Esta operação irá buscar os dados de responsabilidade para as 2 revisões, e usa o visualizador de comparações para comparar os dois ficheiros responsabilizados.
- Responsabilizar alterações
Selecciona uma revisão no painel de topo e então pega num ficheiro no painel de fundo e selecciona → . Esta operação irá buscar os dados de responsabilidade para a revisão seleccionada e para a revisão anterior, e usar o visualizador de comparação para comparar os dois ficheiros responsabilizados.
- Comparar e Responsabilizar com a BASE de Trabalho
Mostra o registo para um só ficheiro, e no painel de topo, selecciona uma única revisão e selecciona → . Esta operação irá buscar os dados de responsabilidade para a revisão seleccionada, e para o ficheiro na BASE de trabalho, e usa o visualizador de comparação para comparar os dois ficheiros responsabilizados.