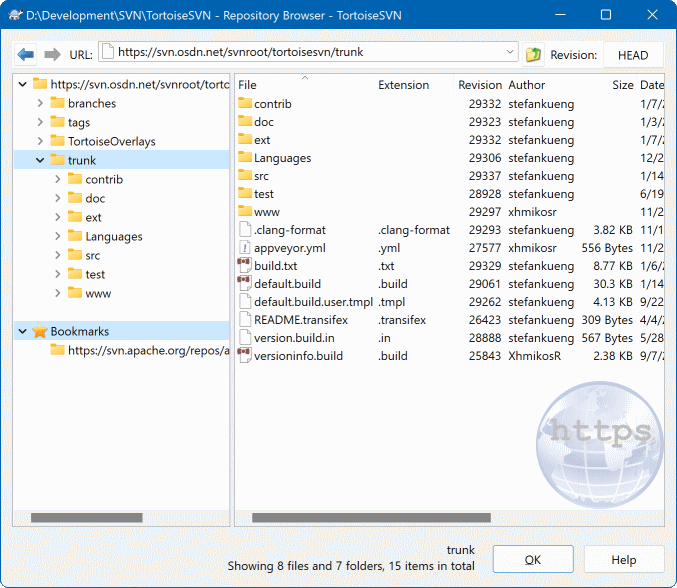Niekedy musíte pracovať priamo v úložisku bez toho, aby ste mali pracovnú kópiu. Tomu sa hovorí pre Prehliadač úložiska. Rovnako ako prieskumník a prekrytia ikon umožňujú zobraziť vašu pracovnú kópiu, tak prehľadávač úložiska umožňuje zobraziť štruktúru a stav úložiska.
Pomocou Prehliadača úložiska môžete vykonávať príkazy ako kopírovať, presúvať, premenovávať... priamo v úložisku.
Prehliadač úložiska vyzerá veľmi podobne ako prieskumník systému Windows, až na to, že zobrazuje obsah úložiska pri konkrétnej revízii, a nie súbory vo vašom počítači. Na ľavom paneli vidíte strom priečinkov a na pravom paneli je obsah vybraného priečinka. V hornej časti okna prehliadača úložiska môžete zadať adresu URL úložiska a revíziu, ktorú chcete prehliadať.
V prehľadávači úložiska sú tiež zobrazované priečinky, zahrnuté vo vlastnosti svn:externals. Tieto priečinky sú zobrazené s malou šípkou, ktorá znamená, že nie sú súčasťou štruktúry úložiska, iba odkazmi.
Rovnako ako v programe Prieskumník Windows, môžete kliknúť na záhlavie stĺpca v pravom paneli, ak chcete nastaviť poradie zoradenia. Rovnako ako v programe Explorer sú v obidvoch paneloch k dispozícii kontextové ponuky.
Kontextová ponuka pre súbor umožňuje:
Otvorí vybraný súbor buď predvoleným prehliadačom pre daný typ súboru, alebo programom podľa vášho výberu. (iba súbory)
Upraviť vybraný súbor. Toto overí dočasnú pracovnú kópiu a spustí sa predvolený editor pre daný typ súboru. Ak ste zavreli program editácie a zmeny sa uložili, zobrazí sa dialógové okno na odovzdanie, ktoré vám umožní zadať komentár a vykonať odovzdanie.
Zobraziť záznam revízií pre tento súbor alebo graf všetkých revízií, aby ste videli, odkiaľ súbor pochádza.
Vytvoriť súbor vyvodenia zodpovednosti, aby ste zistili, kto a kedy zmenil ktorý riadok.
Overiť jeden súbor. Tak vznikne “roztrúsená” pracovná kópia, ktorá obsahuje iba tento jeden súbor.
Odstrániť alebo premenovať súbor.
Uložiť kópiu bezverziového súboru na váš pevný disk.
Kopírovať adresu URL zobrazenú v poli adries do schránky.
Vytvoriť kópiu súboru buď do inej časti úložiska, alebo do pracovnej kópie zakorenenej v rovnakom úložisku.
Zobraziť/upraviť vlastnosti súboru.
Vytvoriť skratku, aby ste mohli rýchlo znova spustiť prehliadač úložiska otvorený priamo na tomto mieste.
Kontextová ponuka pre priečinok vám umožňuje:
Zobraziť záznam revízií pre tento priečinok alebo graf všetkých revízií, aby ste videli, odkiaľ priečinok pochádza.
Exportovať priečinok do miestnej bezverziovej kópie na pevnom disku.
Overiť priečinok a vytvoriť miestnu pracovnú kópiu na pevnom disku.
Vytvoriť nový priečinok v úložisku.
Pridať bezverziové súbory alebo priečinky priamo do úložiska. Toto je efektívne operácia Subversion Import.
Odstrániť alebo premenovať priečinok.
Vytvoriť kópiu priečinka a to buď do inej časti úložiska, alebo do pracovnej kópie zakorenenej v rovnakom úložisku. To je tiež možné použiť na vytvorenie vetvy/príznaku bez potreby overenia pracovnej kópie.
Zobraziť/upraviť vlastnosti priečinka.
Označiť priečinok na porovnanie. Označený priečinok je zobrazený tučným písmom.
Porovnať priečinok s predtým označeným priečinkom a to buď ako zjednotený rozdiel, alebo ako zoznam zmenených súborov, ktoré je potom možné vizuálne porovnať odlišnosti predvoleným nástrojom na porovnanie odlišností. To môže byť užitočné najmä pri porovnaní dvoch príznakov alebo kmeňa a vetvy s cieľom zistiť, čo sa zmenilo.
Ak vyberiete dva priečinky na pravom paneli, môžete odlišnosti zobraziť ako zjednotené odlišnosti alebo ako zoznam súborov, ktoré je možné vizuálne porovnať odlišnosti predvoleným nástrojom na porovnanie odlišností.
Ak vyberiete viac priečinkov na pravom paneli, môžete ich všetky naraz overiť do spoločného nadradeného priečinka.
Ak vyberiete 2 príznaky, ktoré sa skopírujú z rovnakého koreňového priečinka (zvyčajne /trunk/ ), môžete použiť → na zobrazenie zoznamu revízií medzi týmito dvoma bodmi príznakov.
Externé položky (odkazované použitím svn:externals sú zobrazené aj v prehľadávači úložiska a môžete dokonca prejsť k podrobnostiam o obsahu priečinka. Externé položky sú označené červenou šípkou nad položkou.
Môžete použiť F5 pre obnovu náhľadu ako obvykle. Týmto sa obnoví všetko, čo sa práve zobrazuje. Ak chcete predbežne načítať alebo aktualizovať informácie pre uzly, ktoré ešte neboli otvorené, použite Ctrl-F5. Potom sa rozvinutie ľubovoľného uzla uskutoční okamžite bez oneskorenia v sieti, kým sa načítajú informácie.
Prehliadač úložiska môžete tiež použiť na operácie ťahaj a pusť. Ak presuniete priečinok z prieskumníka do prehliadača úložiska, importuje sa do úložiska. Upozorňujeme, že ak presuniete viac položiek, importujú sa v samostatných odovzdaniach.
Ak chcete presunúť položku v úložisku, stačí ju pretiahnuť pri stlačení ľavého tlačidla na nové miesto. Ak chcete namiesto presunutia položky vytvoriť kópiu, použite Ctrl-pretiahnuť pri stlačení ľavého tlačidla. Pri kopírovaní má kurzor symbol “plus”, rovnako ako v Prieskumníkovi.
Ak chcete skopírovať/presunúť súbor alebo priečinok na iné miesto a zároveň mu dať nový názov, môžete ho pretiahnuť pri stlačení pravého tlačidla myši alebo Ctrl-pretiahnuť pri stlačení pravého tlačidla myši namiesto použitia pretiahnutia pri stlačenom ľavom tlačidle myši. V takom prípade sa zobrazí dialógové okno premenovania, kde môžete zadať nový názov súboru alebo priečinka.
Kedykoľvek vykonáte zmeny v úložisku použitím jednej z týchto metód, zobrazí sa dialógové okno na zadanie správy. Ak ste niečo pretiahli omylom, je to tiež vaša šanca akciu zrušiť.
Niekedy sa pri pokuse o otvorenie cesty zobrazí chybové hlásenie namiesto podrobností o položke. Toto sa môže stať, ak ste zadali neplatnú adresu URL, alebo ak nemáte povolenie na prístup alebo ak nastal nejaký iný problém so serverom. Ak potrebujete túto správu skopírovať a zahrnúť do e-mailu, stačí na ňu kliknúť pravým tlačidlom myši a použiť → , alebo jednoducho použiť Ctrl+C.
Adresy URL/úložísk uložené ako záložky sa zobrazujú pod aktuálnymi priečinkami úložiska v ľavom stromovom prehľade. Môžete tam pridať záznamy tak, že kliknete pravým tlačidlom myši na ľubovoľný súbor alebo priečinok a vyberiete → . Kliknutím na záložku prejdete do daného úložiska a súboru/priečinka.