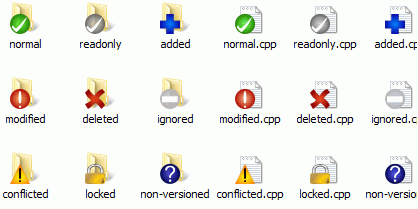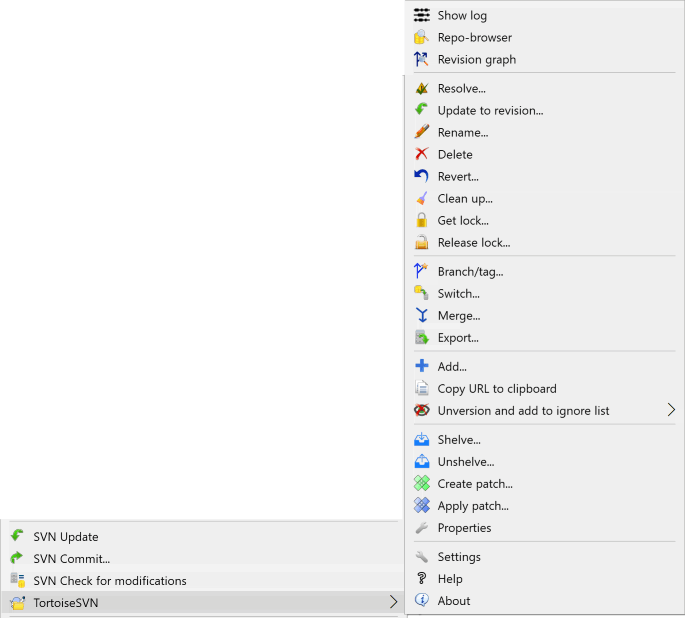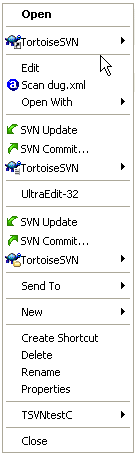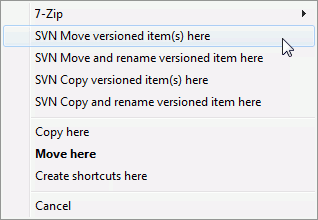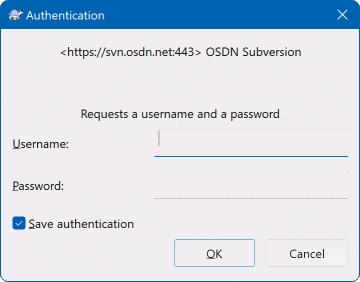Obsah
- Všeobecné funkcie
- Import údajov do úložiska
- Overenie pracovnej kópie
- Odovzdávanie svojich zmien do úložiska
- Aktualizujte svoju pracovnú kópiu zmenami od ostatných
- Riešenie konfliktov
- Získavanie informácií o stave
- Zoznamy zmien
- Odloženie na policu
- Dialógové okno záznamu revízií
- Prezeranie odlišností
- Pridávanie nových súborov a priečinkov
- Kopírovanie/presúvanie/premenovanie súborov a priečinkov
- Ignorovanie súborov a adresárov
- Odstránenie, presun a premenovanie
- Vrátiť zmeny
- Vyčistiť
- Nastavenia Projektu
- Externé položky
- Vetvenie / Označenie príznakom
- Zlúčenie
- Zamknutie
- Vytváranie a aplikácia opravných záplat
- Kto zmenil ktorý riadok?
- Prehliadač úložiska
- Graf revízií
- Export pracovnej kópie Subversion
- Premiestnenie pracovnej kópie
- Integrácia so systémami sledovania chýb/sledovačmi problémov
- Integrácia s prehliadačmi úložiska založených na webe
- TortoiseSVN Nastavenia
- Posledný krok
Tento dokument popisuje každodenné používanie klienta TortoiseSVN. To nie je úvod do systémov správy verzií a nie je to úvod do Subversion (SVN). Je to skôr miesto, na ktoré sa môžete obrátiť, keď približne viete, čo chcete robiť, ale celkom si nepamätáte, ako sa to robí.
Ak potrebujete úvod do správy verzií pomocou Subversion, odporúčame vám prečítať si fantastickú knihu: Version Control with Subversion(Správa verzií so Subversion).
Tento dokument je stále rozpracovaný, rovnako ako TortoiseSVN a Subversion. Ak nájdete akékoľvek chyby, nahláste ich do zoznamu adries, aby sme mohli aktualizovať dokumentáciu. Niektoré snímky obrazovky v Sprievodcovi každodenným používaním (DUG) nemusia odrážať aktuálny stav softvéru. Odpustite nám, prosím, na TortoiseSVN pracujeme vo voľnom čase.
Za účelom získania z príručky denného používania čo najviac:
Mali by ste už mať nainštalovanú TortoiseSVN.
Mali by ste byť oboznámení so systémami správy verzií.
Mali by ste poznať základy Subversion.
Mali by ste mať nastavený server a/alebo mať prístup do úložiska Subversion.
Táto časť popisuje niektoré funkcie TortoiseSVN, ktoré sa týkajú takmer všetkého v manuáli. Mnohé z týchto funkcií sa zobrazia iba v pracovnej kópii Subversion.
Jedna z najviditeľnejších vlastností TortoiseSVN sú prekrytia ikon, ktoré sa objavia na súboroch vašej pracovnej kópie. Tieto vám ukazujú, ktoré súbory boli zmenené. Pozrite si “Prekrytie ikon”, aby ste mali prehľad čo rôzne prekrytia znamenajú.
Všetky príkazy TortoiseSVN sa vyvolávajú z kontextovej ponuky prieskumníka Windows. Väčšina sú priamo viditeľné, keď kliknite pravým tlačidlom myši na súbor alebo priečinok. Dostupné príkazy závisia od toho, či je súbor alebo priečinok alebo jeho nadradený priečinok pod kontrolou verzie alebo nie. Ponuku TortoiseSVN môžete vidieť aj ako súčasť ponuky súborov programu Explorer.
Tip
Niektoré príkazy, ktoré sa používajú veľmi zriedka, sú dostupné iba v rozšírenej kontextovej ponuke. Rozšírenú kontextovú ponuku vyvoláte podržaním klávesy Shift keď na ňu kliknete pravým tlačidlom myši .
V niektorých prípadoch môžete vidieť niekoľko záznamov TortoiseSVN. Toto nie je chyba!
Tento príklad je pre bezverziovú skratku vo verziovom priečinku a v nachádzajú sa v ponuke súborov Prieskumníka tri položky pre TortoiseSVN. Jedna je pre priečinok, druhá pre samotnú skratku a tretia pre objekt, na ktorý skratka ukazuje. Aby ste ich mohli lepšie rozlíšiť, majú ikony v pravom dolnom rohu indikátor, ktorý ukazuje, či je položka ponuky pre súbor, priečinok, skratku alebo pre viac vybraných položiek.
Ostatné príkazy sú k dispozícii ako manupilátory ťahania, ak ťaháte pravým súbory alebo priečinky na nové miesto vo vnútri pracovných kópií alebo keď ťaháte pravým bezverziový súbor alebo priečinok do priečinka so správou verzií.
Niektoré bežné operácie majú známe skratky systému Windows, ale nezobrazujú sa na tlačidlách ani v ponukách. Ak nemôžete prísť na to, ako urobiť niečo očividné, ako je napríklad obnovenie pohľadu, skontrolujte to tu.
- F1
Pomoc, samozrejme.
- F5
Obnoviť aktuálne zobrazenie. Toto je možno najužitočnejší príkaz jedným tlačidlom. Napríklad v Prieskumníkovi sa obnovia prekrytia ikon na vašej pracovnej kópii. V dialógovom okne odovzdania opätovne naskenuje pracovnú kópiu, aby zistil, čo môže byť potrebné odovzdať. V dialógovom okne Záznam revízie bude kontaktované úložisko pre opätovné overenie nedávnych zmien.
- Ctrl-A
Vybrať všetko. Toto možno použiť, ak sa zobrazí chybová správa a chcete kopírovať a vložiť do e-mailu. Použitím kláves Ctrl-A vyberiete chybové hlásenie a potom...
- Ctrl-C
Skopírujte vybraný text. V prípade, že nie je vybraný žiadny text ale napr. položka zoznamu alebo okienko správy, potom sa obsah tejto položky zoznamu alebo okienka správy skopíruje do schránky.
Ak je úložisko, do ktorého sa pokúšate dostať, chránené heslom, zobrazí sa dialógové okno autentifikácie.
Zadajte svoje užívateľské meno a heslo. Toto zaškrtávacie políčko spôsobí, že TortoiseSVN uloží prihlasovacie údaje do predvoleného priečinka Subversion: %APPDATA%\Subversion\auth v troch podpriečinkoch:
svn.simpleobsahuje poverenia pre základné overenie (užívateľské meno/heslo). Pamätajte, že heslá sa ukladajú pomocou rozhrania WinCrypt API, nie ako obyčajný text.svn.ssl.serverobsahuje certifikáty servera SSL.svn.usernameobsahuje poverenia na autentifikáciu iba používateľského mena (nie je potrebné heslo).
Ak chcete vyčistiť zásobník autentifikácie, môžete to urobiť zo stránky Uložené údaje dialógového okna nastavení TortoiseSVN. Tlačidlo vyčistí autentifikačné údaje zo zásobníka pre všetky úložiská. Tlačidlo zobrazí však dialógové okno, v ktorom môžete zvoliť, ktoré údaje z autentifikácie uložené v zásobníku sa majú vyčistiť. Odkazujú na “Nastavenia Uložené údaje” .
Niektorí ľudia radi odstraňujú autentifikačné údaje pri odhlásení zo systému Windows alebo pri vypnutí. Spôsob, ako to urobiť, je použiť vypínací skript na odstránenie priečinka %APPDATA%\Subversion\auth, napr.
@echo off
rmdir /s /q "%APPDATA%\Subversion\auth"
Popis spôsobu inštalácie týchto skriptov nájdete na stránke http://www.windows-help-central.com/windows-shutdown-script.html.
Viac informácií o tom, ako nastaviť váš server na autentifikáciu a riadenie prístupu, nájdete na “Prístup do úložiska”.
Mnoho dialógov TortoiseSVN obsahuje veľa informácií, ktoré je možné zobraziť, ale často je užitočné maximalizovať iba výšku alebo iba šírku, než maximalizovať vyplnenie obrazovky. Kvôli pohodliu na to existujú skratky tlačidla Maximalizovať. Použite prostredné tlačidlo myši na vertikálnu maximalizáciu a pravé tlačidlo myši pre horizontálnu maximalizáciu.