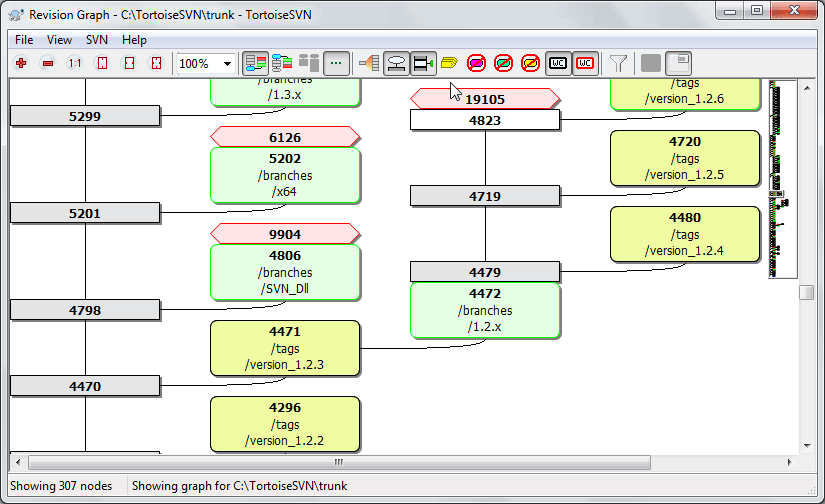Niekedy potrebujete vedieť, kde boli vetvy a príznaky prevzaté z kmeňa a ideálny spôsob, ako zobraziť tento druh informácií, je graf alebo stromová štruktúra. Práve vtedy musíte použiť →
Tento príkaz analyzuje históriu revízií a pokusy o vytvorenie stromu ukazujúceho body, v ktorých boli kópie urobené a kedy boli vetvy/príznaky odstránené.
Dôležité
Aby bolo možné vygenerovať graf, musí TortoiseSVN načítať všetky správy záznamov z koreňového úložiska. Netreba dodávať, že to môže trvať niekoľko minút aj pri repozitári s niekoľkými tisíckami revízií, v závislosti od rýchlosti servera, šírky pásma siete atď. Ak to skúsite s niečím ako je projekt Apache, ktorý má v súčasnosti viac ako 500 000 revízií, mohlo by to chvíľu trvať.
Dobrou správou je, že ak používate uchovanie záznamu, musíte toto oneskorenie strpieť iba raz. Potom sa údaje záznamu uchovávajú lokálne. Uchovanie záznamov do zásobníka povolené v nastaveniach TortoiseSVN.
Každý uzol grafu revízie predstavuje revíziu v úložisku, kde sa niečo zmenilo v strome, na ktorý sa pozeráte. Rôzne typy uzlov možno rozlíšiť podľa tvaru a farby. Tvary sú stále, ale farby je možné nastaviť použitím →
- Pridané alebo skopírované položky
Položky, ktoré boli pridané alebo vytvorené kopírovaním iného súboru/priečinka, sú zobrazené použitím zaobleného obdĺžnika. Predvolená farba je zelená. Príznaky a kmene sa považujú za špeciálne puzdrá a používajú odlišný odtieň, v závislosti od → .
- Zmazané položky
Vymazané položky napr. vetva, ktorá už nie je potrebná, sú zobrazené pomocou osemuholníka (obdĺžnik s odrezanými rohmi). Predvolená farba je červená.
- Premenované položky
Premenované položky sa tiež zobrazujú pomocou osemuholníka, predvolená farba je však modrá.
- Revízia vrcholov vetvy
Graf sa zvyčajne obmedzuje na zobrazovanie bodov vetvy, ale často je užitočné vidieť príslušnú revíziu HEAD aj pre každú vetvu. Ak vyberiete Zobraziť HEAD revízie, každý uzol HEAD revízie bude zobrazený ako elipsa. Upozorňujeme, že HEAD sa tu vzťahuje na poslednú revíziu vykonanú na tejto ceste, nie na HEAD revíziu úložiska.
- Revízia pracovnej kópie
Ak ste vyvolali graf revízie z pracovnej kópie, môžete zvoliť zobrazenie BASE revízie v grafe použitím Zobraziť revíziu pracovnej kópie, ktorý označuje uzol BASE tučným obrysom.
- Upravená pracovná kópia
Ak ste vyvolali graf revízií z pracovnej kópie, môžete sa rozhodnúť zobraziť ďalší uzol predstavujúci vašu upravenú pracovnú kópiu použitím Zobraziť úpravy precovnej kópie. Toto je elipsovitý uzol, ktorý je v prednastavený na červenú farbu.
- Normálna položka
Všetky ostatné položky sú zobrazené použitím obyčajného obdĺžnika.
Upozorňujeme, že graf predvolene zobrazuje iba body, v ktorých boli položky pridané, kopírované alebo odstránené. Zobrazenie každej revízie projektu vygeneruje veľmi veľký graf pre nepodstatné prípady. Ak naozaj chcete vidieť všetky revízie, kde boli vykonané zmeny, je tu možnosť urobiť to v ponuke Zobraziť a na paneli nástrojov.
Predvolené zobrazenie (zoskupenie) umiestni uzly tak, aby ich zvislá poloha bola v prísnom poradí revízií, takže máte vizuálnu stopu pre poradie, v ktorom sa veci robili. Ak sú dva uzly v rovnakom stĺpci, je veľmi zrejmé poradie. Keď sú dva uzly v susedných stĺpcoch, posun je oveľa menší, pretože nie je potrebné zabrániť prekrývaniu uzlov, a preto je poradie o niečo menej zrejmé. Takéto optimalizácie sú potrebné na udržanie primeranej veľkosti zložitých grafov. Upozorňujeme, že pri tomto zaradzovaní sa používa hrana uzla na staršej strane ako referencia, t. j. spodný okraj uzla, keď je graf zobrazený s najstarším uzlom v dolnej časti. Referenčná hrana je významná, pretože tvary uzlov nie sú všetky rovnako vysoké.
Pretože je graf revízií často pomerne zložitý, existuje niekoľko funkcií, pomocou ktorých je možné prispôsobiť zobrazenie tak, ako chcete. Sú k dispozícii v ponuke Zobraziť a na paneli nástrojov.
- Skupina vetiev
Predvolené správanie (zoskupenie) má všetky riadky triedené striktne podľa revízií. Výsledkom je, že dlho žijúce vetvy s roztrúsenými odovzdaniami zaberajú celý stĺpec iba pre niekoľko zmien a graf sa stáva príliš širokým.
Tento režim zoskupuje zmeny podľa vetvy, takže neexistuje globálne poradie revízií: Následné revízie na vetve sa zobrazia v (často) po sebe nasledujúcich riadkoch. Čiastkové vetvy sú však usporiadané tak, že neskoršie vetvy sa zobrazia v rovnakom stĺpci nad skoršími vetvami, aby bol graf užší. Výsledkom je, že daný riadok môže obsahovať zmeny z rôznych revízií.
- Najstaršie navrchu
Normálne graf zobrazuje najstaršiu revíziu v dolnej časti a strom rastie nahor. Použitím tejto možnosti môže namiesto toho rásť zhora nadol.
- Zarovnajte stromy na vrch
Ak je graf rozdelený na niekoľko menších stromov, môžu sa stromy zobraziť buď v prirodzenom poradí revízií, alebo zarovnané v dolnej časti okna. Závisí to od toho, či používate možnosť Zoskupiť vetvy. Použitím tejto možnosti môžete namiesto toho pestovať všetky stromy zhora.
- Zredukovať kríženie čiar
Táto možnosť je bežne povolená a bráni tomu, aby sa graf zobrazoval s množstvom zmätočne prekrížených čiar. Toto však môže tiež spôsobiť, že sa stĺpce rozloženia zobrazia na menej logických miestach, napríklad skôr v diagonálnej línii ako v stĺpci a graf môže vyžadovať na vykreslenie väčšiu plochu. Ak je to problém, môžete túto možnosť deaktivovať z ponuky Zobraziť.
- Odlišnosti názvov ciest
Dlhé názvy ciest môžu zaberať veľa miesta a zväčšiť políčka uzlov. Táto voľba slúži na zobrazenie iba zmenenej časti cesty, ktorá nahradí bežnú časť bodkami. Napr. Ak si vytvoríte vetvu
/branches/1.2.x/doc/htmlz/trunk/doc/htmlvetva by mohla byť zobrazená v kompaktnej podobe ako/branches/1.2.x/..pretože posledné dve úrovne,docahtmlsa nemenia.- Zobraziť všetky revízie
Toto robí presne to, čo očakávate a zobrazuje každú revíziu, kde sa niečo (v strome, z ktorého vytvárate graf) zmenilo. Z dlhej histórie to môže vyprodukovať skutočne obrovský graf.
- Zobraziť HEAD revízie
To zaisťuje, že najnovšia revízia každej pobočky sa vždy zobrazí v grafe.
- Presná kópia zdrojov
Keď sa vytvorí vetva/príznak, predvoleným správaním je zobraziť vetvu prevzatú z posledného uzla, kde bola vykonaná zmena. Prísne vzaté, toto je nepresné, pretože vetvy sú často vytvorené skôr z aktuálnej HEAD ako z konkrétnej revízie. Je teda možné zobraziť správnejšiu (ale menej užitočnú) revíziu, ktorá bola použitá na vytvorenie kópie. Upozorňujeme, že táto revízia môže byť mladšia ako revízia HEAD zdrojovej vetvy.
- Zahaliť KeUpozorSkrySkryje cesty, ktorAk ste vybrali moZahali potom sa bude naAk vyberiete moSkry potom tieto vetvy opSkrySkryje vetvy, v ktortejto jej ZobraziOznaZobraziAk vaF5 na zachytenie poslednFiltrovaGraf revAk skryjete konkrOdstr.PAk graf obsahuje niekoZobraziZobraz
Na uľahčenie navigácie vo veľkom grafe použite prehľadové okno. Celý tento graf sa zobrazí v malom okne so zvýraznenou aktuálne zobrazenou časťou. Presunutím zvýraznenej oblasti môžete zmeniť zobrazenú oblasť.
Dátum revízie, autor a komentáre sa zobrazia v políčku návodu vždy, keď sa kurzor myši vznáša nad políčkom revízie.
Ak vyberiete dve revízie (použite Ctrl-klik ľavým tlačidlom myši ), môžete použiť kontextovú ponuku na zobrazenie odlišností medzi týmito revíziami. Môžete si zvoliť zobrazovanie odlišností ako v bodoch vytvárania vetiev, ale zvyčajne budete chcieť zobrazovať rozdiely v koncových bodoch vetiev, t. j pri HEAD revíziách.
Rozdiely môžete zobraziť ako súbor zjednotených odlišností, ktorý zobrazuje všetky rozdiely v jednom súbore s minimálnym kontextom. Ak si zvolíte → zobrazí sa vám zoznam zmenených súborov. Dvojklikom na názov súboru pre načítanie oboch revízií súboru a porovnali sa nástrojom na vizuálne porovnanie odlišností.
Ak kliknite pravým tlačidlom myši na revíziu môžete použiť → pre zobrazenie históriu.
Zmeny vo vybraných revíziách môžete tiež zlúčiť do inej pracovnej kópie. Dialógové okno výberu priečinka vám umožňuje si zvoliť pracovnú kópiu, do ktorej sa má zlúčiť, ale potom už nebude mať dialógové okno s odovzdaním možnosť vyskúšať testovacie zlúčenie. Dobrou myšlienkou je zlúčenie do nemodifikovanej pracovnej kópie, aby ste mohli zmeny vrátiť, ak to nevyjde! Toto je užitočná funkcia, ak chcete zlúčiť vybrané revízie z jednej vetvy do druhej.
Naučte sa čítať graf revízií
Prvých používateľov môže prekvapiť skutočnosť, že graf revízií zobrazuje niečo, čo sa nezhoduje s mentálnym modelom používateľa. Ak napríklad revízia zmení viac kópií alebo vetiev súboru alebo priečinka, pre túto jednu revíziu bude viac uzlov. Je dobrým zvykom začať s možnosťami úplne zľava na paneli nástrojov a graf prispôsobiť krok za krokom, až kým sa nepriblíži k vášmu mentálnemu modelu.
Všetky možnosti filtra sa snažia stratiť čo najmenej informácií. To môže spôsobiť, že niektoré uzly napríklad zmenia svoju farbu. Kedykoľvek je výsledok neočakávaný, vráťte poslednú operáciu filtra a pokúste sa pochopiť, čo je na konkrétnej revízii alebo vetve zvláštne. Vo väčšine prípadov by bol pôvodne očakávaný výsledok operácie filtra buď nepresný alebo zavádzajúci.
Ak chcete znova skontrolovať server, či neobsahuje novšie informácie, môžete zobrazenie jednoducho obnoviť použitím F5. Ak používate zásobník záznamu (predvolene povolené), skontroluje sa tým, či sú v úložisku novšie odovzdania a načítané iba nové. Ak bol zásobník záznamov v režime offline, pokúsi sa tiež vrátiť späť online.
Ak používate zásobník záznamov a myslíte si, že sa obsah správy alebo autor mohli zmeniť, na obnovenie potrebných správ by ste mali použiť dialógové okno záznamu. Pretože graf revízií funguje z koreňa úložiska, museli by ste zrušiť platnosť celého zásobníka záznamu a opätovné vyplnenie by mohlo trvať veľmi dlho.
Veľký strom môže byť ťažko navigovateľný a niekedy budete chcieť skryť jeho časti alebo ho rozložiť na les menších stromov. Ak umiestnite kurzor myši na miesto, kde odkaz na uzol vstupuje alebo opúšťa uzol, uvidíte jedno alebo viac vyskakovacích tlačidiel, ktoré vám to umožnia.

Kliknutím na tlačidlo mínus zviniete priložený podstrom.

Kliknutím na tlačidlo plus rozviniete zvinutý strom. Keď sa strom zloží, toto tlačidlo zostane viditeľné, aby označilo skrytý podstrom.

Kliknite na tlačidlo krížika, aby ste rozdelili pripojený podstrom a zobrazili ho ako samostatný strom v grafe.

Kliknutím na tlačidlo krúžka znovu pripojíte rozdelený strom. Keď je strom rozdelený, toto tlačidlo zostane viditeľné, čo znamená, že existuje samostatný podstrom.
Kliknite na pozadie grafu pre hlavnú kontextovú ponuku, ktorá ponúka možnosti Rozvinúť všetko a Spojiť všetky. Ak žiadna vetva nebola zvinutá alebo rozdelená, kontextová ponuka sa nezobrazí.