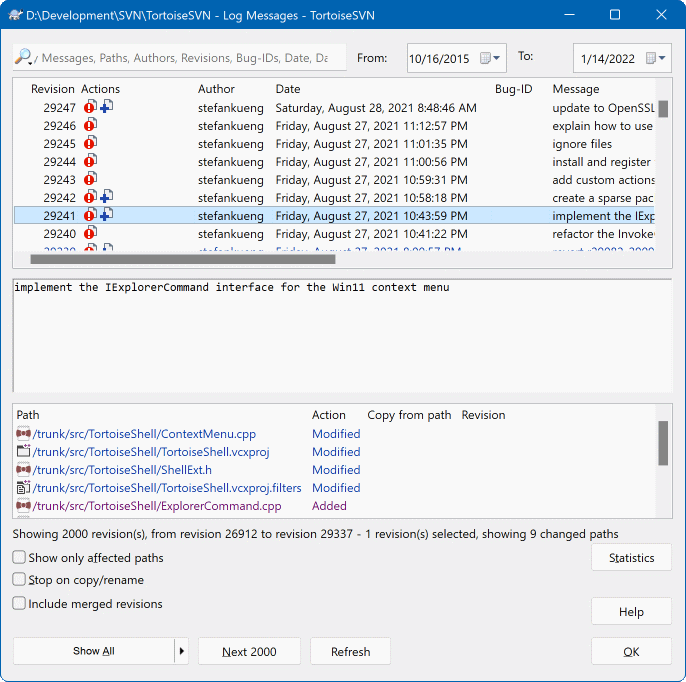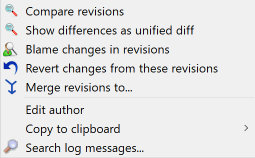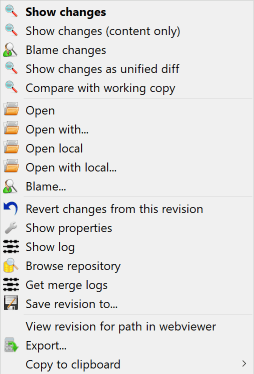Pri každej zmene, ktorú vykonáte a vykonáte, by ste mali uviesť správu záznamu pre túto zmenu. Takto môžete neskôr zistiť, aké zmeny ste vykonali a prečo a máte k dispozícii podrobný záznam svojho vývojového procesu.
Dialógové okno Záznam revízií načíta všetky tieto správy záznamu a zobrazí vám ich. Zobrazenie je rozdelený do 3 panelov.
Horný panel zobrazuje zoznam revízií, v ktorých boli odovzdané zmeny v súbore/priečinku. Tento súhrn obsahuje dátum a čas, osobu, ktorá vykonala revíziu a začiatok správy záznamu.
Riadky zobrazené modrou farbou naznačujú, že niečo bolo skopírované do tejto vývojovej línie (možno z vetvy).
Stredný panel zobrazuje úplnú správu záznamu pre vybranú revíziu.
Spodný panel zobrazuje zoznam všetkých súborov a priečinkov, ktoré boli zmenené ako súčasť vybranej revízie.
Ale robí toho oveľa viac - poskytuje príkazy kontextovej ponuky, ktorými môžete získať ešte viac informácií o histórii projektu.
Existuje niekoľko miest, z ktorých môžete zobraziť dialógové okno Záznamu:
Z kontextovej ponuky TortoiseSVN
Zo stránky vlastností
Z dialógového okna Priebehu po dokončení aktualizácie. Potom sa v dialógovom okne Záznam zobrazia iba tie revízie, ktoré boli zmenené od poslednej aktualizácie
Z prehliadača úložiska
Ak úložisko nie je k dispozícii, zobrazí sa dialógové okno Chcete prejsť do režimu offline? opísané v časti “Režim offline (bez pripojenia)” .
Horný panel má stĺpec Akcie obsahujúci ikony sumarizujúce, čo sa urobilo v danej revízii. Existujú štyri rôzne ikony, z ktorých každá je zobrazená v samostatnom stĺpci.
Ak revízia upravila súbor alebo priečinok, ikona upravenésa zobrazuje v prvom stĺpci.
Ak revízia pridala súbor, alebo priečinok, v druhom stĺpci je zobrazená ikona pridané.
Ak revízia odstránila súbor alebo priečinok, ikona odstránené je zobrazená v treťom stĺpci.
Ak revízia nahradila súbor alebo priečinok, ikona nahradené je zobrazená vo štvrtom stĺpci.
Ak revízia presunula alebo premenovala súbor alebo priečinok, ikona presunuté je zobrazená vo štvrtom stĺpci.
Ak revízia nahradila súbor alebo priečinok jeho presunutím/premenovaním, ikona nahradené presunuté je zobrazená vo štvrtom stĺpci.
Ak revízia zlúčila súbor alebo priečinok, zlúčené je zobrazená vo štvrtom stĺpci.
Ak revízia opätovne zlúčila súbor alebo priečinok,opätovne zlúčené je zobrazená vo štvrtom stĺpci.
Horný panel dialógového okna Záznamu má kontextovú ponuku, ktoré umožňuje prístup k viacerým informáciám. Niektoré z týchto položiek ponuky sa zobrazia iba vtedy, keď sa zobrazí záznam pre súbor a niektoré iba vtedy, keď sa zobrazí záznam pre priečinok.
- Porovnať s pracovnou kópiou
Porovná vybranú verziu s pracovnou kópiou. Predvolený nástroj porovnania odlišností je TortoiseMerge, ktorý sa dodáva s TortoiseSVN. Ak sa dialógové okno záznamu týka priečinka, zobrazí sa vám zoznam zmenených súborov a umožní vám skontrolovať zmeny vykonané v každom súbore osobitne.
- Porovnať a vyvodiť zodpovednosť s pracovnou bázou (BASE)
Vyvodí zodpovednosť vybranej revízie a súboru vo svojej pracovnej báze a porovná správy o zodpovednosti nástrojom vizuálneho porovnania odlišností. Pre viac detailov si prečítajte “Odlišnosti vyvodenia zodpovednosti”. (iba súbory)
- Zobraziť zmeny ako zjednotené odlišnosti
Zobrazí zmeny vykonané vo vybranej revízii ako zjednotený diff súbor (formát opravy GNU). Ten ukazuje iba rozdiely v niekoľkých riadkoch kontextu. Je to horšie čitateľné ako pri vizuálnom porovnaní súborov, ale všetky zmeny súborov sa zobrazia spoločne v kompaktnom formáte.
Ak pridržíte Shift po kliknutí na položku ponuky sa najskôr zobrazí dialógové okno, kde môžete nastaviť možnosti pre zjednotené odlišnosti. Medzi tieto možnosti patrí schopnosť ignorovať zmeny v koncoch riadkov a bielych znakoch.
- Porovnať s predošlou revíziou
Porovná vybranú revíziu s predošlou revíziou. Funguje to podobným spôsobom ako pri porovnaní s vašou pracovnou kópiou. Pri priečinkoch táto možnosť najskôr zobrazí dialógové okno zmenených súborov, ktoré umožňuje výber súborov na porovnanie.
- Porovnať a vyvodiť zodpovednosť s predošlou revíziou
Zobrazí dialógové okno zmenených súborov, ktoré umožňuje výber súborov. Vyvodí zodpovednosť vybranej a predošlej revízie a porovná výsledky nástrojom vizuálneho porovnania odlišností. (iba priečinky)
- Uložiť revíziu do...
Uloží vybranú revíziu do súboru, aby ste mali staršiu verziu tohto súboru. (iba súbory)
- Otvoriť / Otvoriť čím...
Otvorí vybraný súbor buď predvoleným prehliadačom pre daný typ súboru, alebo programom podľa vášho výberu. (iba súbory)
- Vyvodiť zodpovednosť...
Vyvodí zodpovednosť za súbor až po vybranú revíziu. (iba súbory)
- Prehliadať úložisko
Otvorí prehliadač úložiska a preskúma vybraný súbor alebo priečinok v úložisku tak, ako to bolo pri vybranej revízii.
- Vytvoriť vetvu/príznak z revízie
Vytvorí vetvu alebo príznak z vybranej revízie. To je užitočné napr. ak ste zabudli vytvoriť príznak a už ste vykonali nejaké zmeny, ktoré sa do tohto vydania nemali dostať.
- Aktualizovať položku od revízie
Aktualizuje vašu pracovnú kópiu od vybranej revízie. Užitočné, ak chcete, aby vaša pracovná kópia odzrkadľovala čas v minulosti, alebo ak došlo k ďalším odovzdaniam do úložiska a chcete svoju pracovnú kópiu aktualizovať jednu po druhej. Najlepšie je aktualizovať celý priečinok vo svojej pracovnej kópii, nielen jeden súbor, inak by vaša pracovná kópia mohla byť nekonzistentná.
Ak chcete natrvalo vrátiť staršiu zmenu, namiesto toho použite Vrátiť sa k tejto revízii.
- Vrátiť sa k tejto revízii
Vráti sa k predošlej revízii. Ak ste vykonali niekoľko zmien a potom sa rozhodnete, že sa chcete skutočne vrátiť k stavu v revízii N, je to príkaz, ktorý potrebujete. Zmeny sú vo vašej pracovnej kópii vrátené, takže táto operácia neovplyvní úložisko, kým zmeny nepotvrdíte. To vráti späť všetky zmeny vykonané po vybranej revízii, ktoré nahradia súbor/priečinok staršou verziou.
Ak je vaša pracovná kópia v nezmenenom stave, po vykonaní tejto akcie sa vaša pracovná kópia zobrazí ako zmenená. Ak už máte lokálne zmeny, tento príkaz zlúči späť zmeny do vašej pracovnej kópie.
Interne sa udeje to, že Subversion vykoná spätné zlúčenie všetkých zmien vykonaných po vybranej revízii, čím zruší účinok týchto predošlých odovzdaní.
Ak sa po vykonaní tejto akcie rozhodnete, že chcete späť vrátené a dostať svoju pracovnú kópiu späť do predošlého neupraveného stavu, mali by ste použiť → z prieskumníka Windows, ktorý zahodí lokálne úpravy vykonané touto akciou spätného zlúčenia.
Ak chcete jednoducho vidieť, ako vyzeral súbor alebo priečinok pri predošlej revízii, namiesto toho použite Aktualizácia od revízie alebo Uložiť revíziu ako....
- Vrátiť zmeny tejto revízie
Vráti späť zmeny, ktoré boli urobené vo vybranej revízii. Zmeny sú vo vašej pracovnej kópii vrátené, takže táto operácia vôbec neovplyvní úložisko! Toto vráti späť zmeny vykonané iba v tejto revízii; pri predošlej revízii nenahradí vašu pracovnú kópiu celým súborom. Je to veľmi užitočné pre navrátenie zmien skoršej zmeny, keď sa odvtedy vykonali ďalšie nesúvisiace zmeny.
Ak je vaša pracovná kópia v nezmenenom stave, po vykonaní tejto akcie sa vaša pracovná kópia zobrazí ako zmenená. Ak už máte lokálne zmeny, tento príkaz zlúči späť zmeny do vašej pracovnej kópie.
Interne sa udeje to, že Subversion vykoná spätné zlúčenie jednej revízie a zruší jej účinok z predošlého odovzdania.
Môžete späť navrátiť ako je opísané vyššie v Vrátiť sa k tejto revízii .
- Zlúčiť revíziu do...
Zlúči vybrané revízie do inej pracovnej kópie. Dialógové okno výberu priečinka vám umožňuje zvoliť pracovnú kópiu, do ktorej sa má zlúčiť, ale potom už nebude dialógové okno odovzdania ani možnosť vyskúšať testovacie zlúčenie. Je dobré zlúčiť sa do neupravenej pracovnej kópie, aby ste mohli zmeny vrátiť, ak to nevyjde! Toto je užitočná funkcia, ak chcete zlúčiť vybrané revízie z jednej vetvy do druhej.
- Overenie...
Vo vybranej revízii urobí nové overenie vybraného priečinka. Zobrazí sa dialógové okno, kde môžete potvrdiť adresu URL a revíziu a zvoliť miesto platby.
- Export...
Exportuje vybratý súbor/priečinok vo vybranej revízii. Zobrazí sa dialógové okno odovzdania pre potvrdenie URL a revízie a vyber umiestnenia na export.
- Upraviť autora / správu záznamu
Upraví správu záznamu alebo autora pripojeného k predošlému odovzdaniu. Ako to funguje si prečítajte v časti “Zmena záznamu a autora”.
- Zobraziť vlastnosti revízie
Prezrie a upraví všetky vlastnosti revízií, nielen správu záznamu a autora. Odkaz na časť “Zmena záznamu a autora” .
- Kopírovať do schránky
Skopíruje podrobnosti záznamu vybraných revízií do schránky. Týmto sa skopíruje číslo revízie, autor, dátum, správa záznamu a zoznam zmenených položiek každej revízie.
- Vyhľadať správy záznamu...
Vyhľadá v správach text, ktorý zadáte. Toto prehľadá správy, ktoré ste zadali a tiež súhrny akcií vytvorené klientom Subversion (zobrazené v dolnom paneli). Pri vyhľadávaní sa nerozlišujú veľké a malé písmená.
- Vytvoriť revíziu pre spolupracovníka kódu...
Táto ponuka sa zobrazí, iba ak je nainštalovaný nástroj na spoluprácu kódov SmartBear. Pri prvom vyvolaní sa zobrazí dialógové okno vyzývajúce užívateľa k zadaniu užívateľských poverení pre spolupracovníka kódu aj pre SVN. Po uložení nastavení sa pri vyvolaní ponuky už dialógové okno s nastaveniami nezobrazí, pokiaľ to užívateľ nepridrží Ctrl počas vykonávania položky ponuky. Konfigurácia a vybrané revízie sa používajú na vyvolanie klienta grafického používateľského rozhrania spolupracovníka kódu, ktorý vytvorí novú recenziu s vybranými revíziami.
Ak vyberiete dve revízie naraz (použitím zvyčajného modifikátora Ctrl), kontextová ponuka sa zmení a poskytne vám menej možností:
- Porovnať revízie
Porovná dve vybrané revízie nástrojom na vizuálne porovnanie odlišností. Predvolený nástroj porovnanie odlišností je TortoiseMerge, ktorý sa dodáva s TortoiseSVN.
Ak vyberiete túto možnosť pre priečinok, objaví sa ďalšie dialógové okno so zoznamom zmenených súborov a ponúknutím ďalších možností rozdielov. Prečítajte si viac o dialógovom okne Porovnať revízie v časti “Porovnávanie priečinkov” .
- Vyvodiť zodpovednosť za revízie
Vyvodí zodpovednosť za dve revízie a porovná správy o zodpovednosti nástroja vizuálneho porovnania odlišností. Pre viac detailov si prečítajte “Odlišnosti vyvodenia zodpovednosti”.
- Zobraziť odlišnosti ako zjednotené odlišnosti
Zobrazí rozdiely medzi dvoma vybranými revíziami ako súbor zjednotených odlišností. Toto funguje pre súbory a priečinky.
- Kopírovať do schránky
Skopírujte správy protokolu do schránky, ako je popísané vyššie.
- Vyhľadať správy záznamu...
Vyhľadá správy záznamu, ako je popísané vyššie.
Ak vyberiete dve alebo viac revízií (obvyklými modifikátormi Ctrl alebo Shift), kontextová ponuka bude obsahovať položku Vrátiť všetky zmeny, ktoré boli vykonané vo vybraných revíziách. Toto je najjednoduchší spôsob, ako vrátiť skupinu revízií naraz.
Môžete sa tiež rozhodnúť zlúčiť vybrané revízie do inej pracovnej kópie, ako je opísané vyššie.
Ak majú všetky vybrané revízie rovnakého autora, môžete súčasne upraviť autora všetkých týchto revízií.
Spodný panel dialógového okna Záznamu má tiež kontextovú ponuku, ktorá vám to povolí
- Zobraziť zmeny
Zobrazí zmeny vykonané vo vybranej revízii pre vybraný súbor.
- Vyvodiť zodpovednosť za zmeny
Vyvodí zodpovednosť za vybranú revíziu a predošlú revíziu pre vybraný súbor a porovná správy o zodpovednosti nástroja vizuálneho porovnania odlišností. Pre viac detailov si prečítajte “Odlišnosti vyvodenia zodpovednosti”.
- Zobraziť ako zjednotený rozdiel
Zobrazí zmeny súborov vo formáte zjednotených odlišností. Táto kontextová ponuka je k dispozícii iba pre súbory zobrazené ako upravené .
- Otvoriť / Otvoriť čím...
Otvorí vybraný súbor buď predvoleným prehliadačom pre daný typ súboru, alebo programom podľa vášho výberu. (iba súbory)
- Vyvodiť zodpovednosť...
Otvorí dialógové okno Vyvodiť zodpovednosť, ktoré vám umožní vyvodiť zodpovednosť až z vybranej revízie.
- Vrátiť zmeny tejto revízie
Vráti zmeny vykonané vo vybranom súbore od tejto revízie.
- Zobraziť vlastnosti
Zobrazí vlastnosti Subversion pre vybranú položku.
- Zobraziť záznam
Zobrazí záznam revízií pre vybraný jeden súbor.
- Získať záznamy zlúčenia
Zobrazí záznam revízií pre vybraný jeden súbor vrátane zlúčených zmien. Viac sa dozviete v časti “Funkcie sledovania zlúčenia” .
- Uložiť revíziu do...
Uloží vybranú revíziu do súboru, aby ste mali staršiu verziu tohto súboru.
- Export...
Exportuje vybrané položky v tejto revízii do priečinka, pričom zachová hierarchiu súborov.
Keď je v dolnom paneli dialógového okna Záznamu vybraných viac súborov, kontextová ponuka sa zmení na nasledovné:
Obrázok 4.23. Dolný panel dialógového okna Záznamu s kontextovou ponukou, keď je vybraných viac súborov.

- Uložiť revíziu do...
Uloží vybranú revíziu do súboru, aby ste mali staršiu verziu tohto súboru.
- Zobraziť viacnásobné zmeny...
Zobrazí zmeny vykonané vo vybranej revízii pre vybrané súbory. Upozorňujeme, že funkcia prehliadania zmien je vyvolaná viackrát, čo môže viesť k vzniku viacerých kópií vybraného nástroja porovnania odlišností, alebo iba pridá novú kartu porovnania do nástroja porovnania odlišností. Ak ste vybrali viac ako 15 súborov, zobrazí sa výzva na potvrdenie akcie.
- Otvoriť viacero TAk pridrCtrl pri vyvolanExport...Exportuje vybran
Tip
Môžete si všimnúť, že niekedy hovoríme o zmenách a inokedy o odlišnostiach. Aký je v tom rozdiel?
Subversion používa čísla revízií, čo znamená 2 rôzne veci. Revízia všeobecne predstavuje stav úložiska v určitom okamihu, ale je možné ju použiť aj na vyjadrenie sústavy zmien, ktorá danú revíziu vytvorila, napr. “hotovo v r1234” znamená to, že zmeny odovzdané v r1234 implementujú funkciu X. Pre objasnenie významu použitia, používame dva rôzne termíny.
Ak vyberiete dve revízie N a M, v kontextovej ponuke sa zobrazí ikona odlišnosti medzi týmito dvoma revíziami. V terminológii Subversion to je diff -r M: N.
Ak vyberiete jednu revíziu N, v kontextovej ponuke sa zobrazí zmeny v tejto revízii. V terminológii Subversion to je diff -r N-1:N alebo diff -c N.
Spodný panel zobrazuje súbory zmenené vo všetkých vybraných revíziách, takže kontextová ponuka vždy ponúka zobrazenie zmeny .
Dialógové okno Záznam nemusí vždy obsahovať všetky zmeny, ktoré boli vykonané z viacerých dôvodov:
Pri veľkom úložisku môžu byť stovky alebo dokonca tisíce zmien a načítanie všetkých môže trvať dlho. Za normálnych okolností vás zaujímajú iba novšie zmeny. Predvolene je počet načítaných správ protokolu obmedzený na 100, ale túto hodnotu môžete zmeniť v ponuke → (“Nastavenia TortoiseSVN Dialógové okno 1”),
Keď je zaškrtnuté políčko Zastaviť kopírovanie/premenovanie, položka Zobraziť denník sa zastaví v okamihu, keď bol vybraný súbor alebo priečinok skopírovaný odkiaľkoľvek inde v úložisku. To môže byť užitočné pri pohľade na vetvy (alebo príznaky), ktoré sa zastavia pri koreni tejto vetvy a poskytnú rýchlu indikáciu zmien vykonaných iba v tejto vetve.
Za normálnych okolností budete chcieť nechať túto možnosť nezaškrtnutú. TortoiseSVN si pamätá stav zaškrtávacieho políčka, takže bude rešpektovať vaše predvoľby.
Keď je dialógové okno Zobraziť záznam vyvolané z dialógového okna Zlúčiť, políčko je predvolene vždy zaškrtnuté. Je to tak preto, lebo pri zlučovaní sa najčastejšie pozerá na zmeny vo vetvách a návrat späť za koreň pobočky nemá v takom prípade zmysel.
Upozorňujeme, že Subversion v súčasnosti implementuje premenovanie na dvojicu kopírovať/odstrániť, takže premenovanie súboru alebo priečinka tiež spôsobí zastavenie zobrazenia záznamu, ak je táto možnosť zaškrtnutá.
Ak chcete vidieť viac správ záznamu, kliknite na ikonu pre načítanie ďalších 100 správ záznamu. Môžete to opakovať toľkokrát, koľkokrát je potrebné.
Vedľa tohto tlačidla je multifunkčné tlačidlo, ktoré si pamätá poslednú možnosť, ktorú ste použili. Kliknutím na šípku zobrazíte ďalšie ponúkané možnosti.
Použite ak si chcete prezrieť konkrétny rozsah revízií. Dialógové okno vás potom vyzve na zadanie začiatočnej a konečnej revízie.
Použite ak chcete vidieť všetky správy záznamu HEAD hneď späť od revízie 1.
Ak chcete aktualizovať najnovšiu verziu pre prípad, že by v otvorenom dialógovom okne záznamu boli nejaké ďalšie odovzdania, stlačte klávesu F5.
Ak chcete obnoviť zásobník záznamu, stlačte klávesy Ctrl-F5.
Pretože dialógové okno protokolu zobrazuje protokol z HEAD, nie z aktuálnej revízie pracovnej kópie, často sa stáva, že sa zobrazia správy záznamu pre obsah, ktorý ešte nebol vo vašej pracovnej kópii aktualizovaný. Aby sme to sprehľadnili, správa o odovzdaní, ktorá zodpovedá revízii, ktorú máte v pracovnej kópii, je zobrazená tučným písmom.
Keď zobrazíte záznam pre priečinok, zvýraznená revízia je najvyššou revíziou, ktorá sa kdekoľvek v danom priečinku nachádza, čo si vyžaduje prehľadanie pracovnej kópie. Indexové prehľadávanie prebieha v samostatnom vlákne, aby sa oneskorilo zobrazovanie protokolu, ale výsledné zvýraznenie priečinkov sa nemusí zobraziť okamžite.
Subversion 1.5 a novší vedie záznamy o zlúčení použitím vlastností. To nám umožňuje získať podrobnejšiu históriu zlúčených zmien. Napríklad ak vyvíjate novú funkciu na pobočke a potom zlúčite túto vetvu späť do kmeňa, vývoj funkcie sa zobrazí v protokole kmeňa ako jediné odovzdanie pre zlúčenie, aj keď počas vývoja vetvy mohlo byť 1 000 odovzdaní .
Ak chcete vidieť podrobnosti o tom, ktoré revízie boli zlúčené ako súčasť tohto odovzdania, použite zaškrtávacie políčko Zahrnúť zlúčené revízie. Týmto sa správy záznamu znova načítajú, ale tiež sa budú prekladať správy záznamu z revízií, ktoré boli zlúčené. Zlúčené revízie sú zobrazené sivou farbou, pretože predstavujú zmeny vykonané v inej časti stromu.
Zlučovanie samozrejme nikdy nie je jednoduché! Počas vývoja funkcií na vetve pravdepodobne dôjde k občasnému zlúčeniu späť z kmeňa, aby sa pobočka udržala synchronizovaná s kódom hlavnej línie. História zlúčenia vetvy teda bude obsahovať aj ďalšiu vrstvu histórie zlúčenia. Tieto rôzne vrstvy sa zobrazujú v dialógovom okne záznamu použitím úrovní odsadenia.
Vlastnosti revízií sú úplne odlišné od vlastností Subversion každej položky. Revprops sú popisné položky, ktoré sú spojené s jedným konkrétnym číslom revízie v úložisku, ako napríklad správa záznamu, dátum odovzdania a meno odovzdávajúceho (autor).
Niekedy možno budete chcieť zmeniť správu, ktorú ste už raz zadali, možno preto, že sa v nej nachádza pravopisná chyba, alebo chcete správu vylepšiť alebo zmeniť z iných dôvodov. Alebo chcete zmeniť autora potvrdenia, pretože ste zabudli nastaviť autentifikáciu alebo...
Subversion vám umožňuje kedykoľvek zmeniť vlastnosti revízie. Ale keďže také zmeny nie je možné vrátiť späť (tieto zmeny nemajú verziu), táto funkcia je v predvolenom nastavení zakázaná. Aby to fungovalo, musíte nastaviť pre-revprop-change hák. Prečítajte si kapitolu Skripty háku v knihe Subversion Book, kde nájdete podrobnosti o tom, ako to urobiť. Prečítajte si “Skripty háku na strane servera” pre nájdenie ďalších poznámok k implementácii hákov na počítači so systémom Windows.
Po nastavení servera požadovanými háčikmi môžete zmeniť autora a správu protokolu (alebo akúkoľvek inú revprop) akejkoľvek revízie pomocou kontextovej ponuky na hornom paneli dialógového okna Protokol. Protokolovú správu môžete tiež upraviť pomocou kontextovej ponuky na strednom paneli.
Varovanie
Pretože vlastnosti revízie Subversion nie sú upravené verziou, je potrebné vykonať úpravy tejto vlastnosti (napríklad svn:log vlastnosť správy odovzdania) prepíše predchádzajúcu navždy hodnotu tejto vlastnosti.
Dôležité
Pretože TortoiseSVN uchováva zásobník všetkých informácií záznamu, úpravy vykonané pre správy autora a správy záznamu sa zobrazia iba vo vašej miestnej inštalácii. Ostatní používatelia používajúci TortoiseSVN uvidia (starých) autorov v archíve a správy záznamu, kým neobnovia zásobník záznamu. Vzťahuje sa k “Obnova pohľadu”
Ak chcete obmedziť zobrazovanie správ záznamu iba na tie, ktoré vás zaujímajú a neprechádzať stovkami zoznamov, môžete použiť riadiace filtre v hornej časti dialógového okna Záznam. Riadenie dátumu začatia a ukončenia umožňujú obmedziť výstup na známy rozsah dátumov. Vyhľadávacie pole umožňuje zobraziť iba správy, ktoré obsahujú konkrétnu frázu.
Kliknutím na ikonu vyhľadávania vyberte, v ktorých informáciách chcete hľadať a vyberte režim regulárneho výrazu. Spravidla budete potrebovať iba jednoduché hľadanie čiastkových reťazcov, ale ak potrebujete flexibilnejšie vyhľadávať výrazy, môžete použiť regulárne výrazy. Ak umiestnite kurzor myši nad rámček, popis nástroja poskytne tipy, ako používať funkcie regulárneho výrazu alebo funkcie podreťazca. Filter funguje tak, že kontroluje, či sa váš reťazec filtra zhoduje s položkami záznamu a potom iba s tými, ktoré sa zhodujú so zobrazeným reťazcom filtra.
Jednoduché vyhľadávanie čiastkových reťazcov funguje podobným spôsobom ako mechanizmus vyhľadávania. Reťazce, ktoré chcete vyhľadať, sú oddelené medzerami a všetky reťazce sa musia zhodovať. Môžete použiť vpredu znak - na určenie, že konkrétny podreťazec nebol nájdený (invertovať zhodu pre tento výraz) a môžete použiť znak ! na začiatku výrazu pre invertovanie zhody celého výrazu. Môžete použiť vpredu znak + pre určenie zahrnutia čiastkového reťazca, aj keď bol predtým vylúčený znakom -. Upozorňujeme, že poradie zahrnutia/vylúčenia je tu významné. Môžete použiť úvodzovky na obklopenie reťazca, ktorý musí obsahovať medzery a ak chcete vyhľadať doslovné úvodzovky, môžete použiť ako úvodzovku dve úvodzovky. Všimnite si, že znak spätnej lomky nie je používaný ako únikový znak a nemá žiadny zvláštny význam pri jednoduchom vyhľadávaní čiastkových reťazcov. Príklady na objasnenie:
Alica Bob -Eva
vyhľadá reťazce obsahujúce Alica aj Bob, ale nie Eva
Alica -Bob +Eva
vyhľadá reťazce, ktoré obsahujú Alica, ale nie Bob, alebo reťazce, ktoré obsahujú Eva.
-Case +SpecialCase
vyhľadá reťazce, ktoré neobsahujú veľké a malé písmená, ale stále obsahujú reťazce, ktoré obsahujú špeciálne písmená.
! Alica Bob
vyhľadá reťazce, ktoré neobsahujú Alica ani Bob
! -Alica -Bob
pamätáš si De Morganovu vetu? NOT (NOT Alice AND NOT Bob) sa redukuje na (Alice OR Bob).
„Alica a Bob“
hľadá doslovný výraz“Alica a Bob”
""
hľadá kdekoľvek v texte dvojité úvodzovky
"Alica hovorí Bobovi ""ahoj"
hľadá doslovný výraz“Alica hovorí Bobovi "ahoj"” .
Opis použitia vyhľadávania použitím regulárneho výrazu je nad rámec tejto príručky, ale online dokumentáciu a návod nájdete na stránke http://www.regular-expressions.info/.
Upozorňujeme, že tieto filtre pôsobia na už načítané správy. Nekontrolujú sťahovanie správ z úložiska.
Môžete tiež filtrovať názvy ciest v dolnom paneli použitím zaškrtávacieho políčka Zobraziť iba ovplyvnené cesty. Budú ovplyvnené tie cesty, ktoré obsahujú cestu použitú na zobrazenie záznamu. Ak načítate záznam pre priečinok, znamená to čokoľvek v tomto priečinku alebo v ňom. Pre súbor to znamená iba jeden súbor. Zoznam ciest zvyčajne zobrazuje všetky ďalšie cesty, ktoré sú ovplyvnené rovnakým odovzdaním, ale sivou farbou. Ak je políčko zaškrtnuté, tieto cesty sú skryté.
Niekedy vaše pracovné postupy budú vyžadovať, aby sa správy záznamu riadili konkrétnym formátom, čo znamená, že text popisujúci zmeny nie je viditeľný v skrátenom súhrne zobrazenom na hornom paneli. Vlastnosť tsvn: logsummary možno použiť na extrakciu časti správy záznamu, ktorá sa má zobraziť v hornom paneli. Ako zistiť túto vlastnosť si prečítajte v časti “Vlastnosti projektu TortoiseSVN”.
Bez formátovania záznamu z prehliadača úložiska
Pretože formátovanie závisí od prístupu k vlastnostiam Subversion, výsledky sa zobrazia iba pri použití overenej pracovnej kópie. Načítanie vlastností na diaľku je pomalá operácia, takže túto funkciu v akcii prehliadača úložiska neuvidíte.
Tlačidlo zobrazí okno so zaujímavými informáciami o revíziách zobrazených v dialógovom okne Záznam. To ukazuje, koľko autorov na tom pracovalo, koľko odovzdaní urobili, priebeh za týždeň a oveľa viac. Teraz môžete na prvý pohľad vidieť, kto pracoval najtvrdšie a kto sa flákal ;-)
Na tejto stránke nájdete všetky čísla, na ktoré si spomeniete, najmä periódu a počet zahrnutých revízií a niektoré minimálne/maximálne/priemerné hodnoty.
Tento graf ukazuje, ktorí autori boli na projekte aktívni, ako jednoduchý histogram, skladaný histogram alebo koláčový graf.
Ak je niekoľko významných autorov a mnoho menších prispievateľov, počet drobných segmentov môže sťažiť čítanie grafu. Posuvník v dolnej časti umožňuje nastaviť hranicu (aké percento z celkových odovzdaní), pod ktorou je akákoľvek aktivita zoskupená do kategórie Ostatné.
Táto stránka poskytuje grafické znázornenie projektovej činnosti z hľadiska počtu odovzdaní a autora. Toto poskytuje určitú predstavu o tom, odkedy sa na projekte pracuje a kto kedy pracoval.
Ak je niekoľko autorov, v grafe sa zobrazí veľa riadkov. Tu sú k dispozícii dva zobrazenia: normálne, kde aktivita každého autora je relatívna k základnej línii, a stohované, kde aktivita každého autora je relatívna k línii pod ním. Druhá možnosť zabráni prekríženiu riadkov, čo môže uľahčiť čítanie grafu, ale menej dobre vidieť výstup jedného autora.
V predvolenom nastavení sa v analýze rozlišujú veľké a malé písmená, takže sa jedná o používateľov PeterEgan a PeteRegan sú považovaní za rôznych autorov. V mnohých prípadoch však používateľské mená nerozlišujú veľké a malé písmená a niekedy sa zadávajú nekonzistentne, takže možno budete chcieť autorom DavidMorgan a davidmorgan zaobchádzať ako s rovnakou osobou. Použite zaškrtávacie políčko Nerozlišovať veľké a malé písmená autorov na riadenie, ako sa s nimi zaobchádza.
Štatistiky sa týkajú rovnakého obdobia ako dialógové okno Záznam. Ak sa zobrazuje iba jedna revízia, štatistika vám toho veľa nepovie.
Ak server nie je dosiahnuteľný a máte povolené ukladanie do záznamu, môžete použiť dialógové okno a graf revízií v režime offline. Využíva sa na pre údaje zo zásobníka, ktoré vám umožňujú pokračovať v práci, aj keď informácie nemusia byť aktuálne alebo dokonca úplné.
Tu máte tri možnosti:
- Teraz bez pripojenia
Vykoná aktuálnu operáciu v režime bez pripojenia, ale skúsi to s úložiskom znova nabudúce, keď budú požadované údaje záznamu.
- Trvalo bez pripojenia
Zostáva v režime bez pripojenia, kým nie je výslovne požadovaná kontrola úložiska. Pozrite si časť “Obnova pohľadu”.
- Zrušiť
Ak nechcete pokračovať v operácii s možnými zastaralými údajmi, jednoducho ich zrušte.
Zaškrtnutím políčka Nastaviť ako predvolené zabránite opätovnému zobrazeniu tohto dialógového okna a vždy vyberie ďalšiu možnosť vami vyberanú. Stále môžete predvolené nastavenie zmeniť (alebo odstrániť) aj keď to urobíte z ponuky → .
Ak chcete znova overiť, či server neobsahuje novšie správy záznamu, môžete zobrazenie jednoducho obnoviť použitím klávesy F5. Ak používate zásobník záznamu (predvolene povolené), skontrolujú sa tým v úložisku novšie správy a načítajú sa iba nové správy. Ak bol zásobník záznamu v režime bez pripojenia, pokúsi sa tiež vrátiť späť po pripojení.
Ak používate zásobník záznamu a myslíte si, že sa obsah správy alebo autor mohli zmeniť, môžete použiť klávesy Shift-F5 alebo Ctrl-F5 pre opätovné načítanie zobrazených správ zo servera a aktualizovať zásobník záznamov. Upozorňujeme, že to ovplyvní iba aktuálne zobrazené správy a nevyvolá to neplatnosť celého zásobníka daného úložiska.