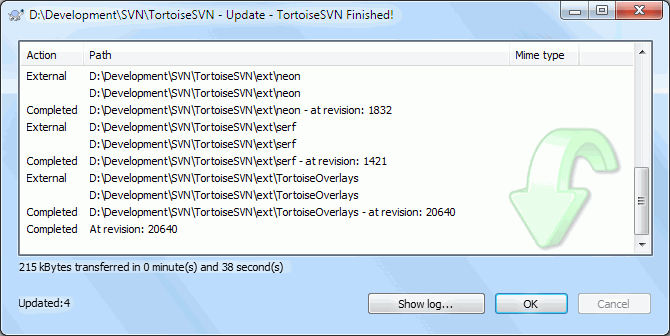Pravidelne by ste sa mali ubezpečiť, že zmeny vykonané ostatnými budú začlenené do vašej miestnej pracovnej kópie. Proces získavania zmien zo servera do lokálnej kópie je známy ako aktualizácia. Aktualizáciu je možné vykonať na samostatných súboroch, na sústave vybraných súborov alebo rekurzívne po celých hierarchiách priečinkov. Ak chcete aktualizovať, vyberte požadované súbory alebo priečinky, kliknite pravým tlačidlom myši a vyberte → v kontextovej ponuke prieskumníka. Zobrazí sa okno s priebehom aktualizácie. Zmeny vykonané inými sa zlúčia do vašich súborov, pričom všetky zmeny, ktoré ste mohli urobiť, sa zachovajú. Úložisko nie je ovplyvnené aktualizáciou.
Dialógové okno priebehu používa farebné značenie na zvýraznenie rôznych akcií aktualizácie
- Fialová
Nová položka pridaná do vašej pracovnej kópie.
- Tvamo červená
Nadbytočná položka odstránená z vašej pracovnej kópie alebo chýbajúca položka nahradená z vašej pracovnej kópie.
- Zelená
Zmeny z úložiska sa úspešne zlúčili s lokálnymi zmenami.
- Svetlo červená
Zmeny z úložiska sa zlúčili s miestnymi zmenami, čo viedlo ku konfliktom, ktoré musíte vyriešiť.
- Čierna
Nezmenená položka vo vašej pracovnej kópii aktualizovaná o novšiu verziu z úložiska.
Toto je predvolená farebná schéma, ale tieto farby môžete prispôsobiť použitím dialógového okna nastavenia. Pre viac informácií si prečítajte “Nastavenia farieb TortoiseSVN”.
Ak počas aktualizácie dôjde k nejakým konfliktom (toto sa môže stať, ak ostatní zmenili rovnaké riadky v rovnakom súbore ako vy a tieto zmeny sa nezhodujú), potom dialógové okno zobrazí tieto konflikty červenou farbou. Môžete dvojitým kliknutím na tieto riadky spustiť nástroj externého zlúčenia na riešenie konfliktov.
Po dokončení aktualizácie sa v dialógovom okne priebehu pod zoznamom súborov zobrazí súhrn počtu aktualizovaných, pridaných, odstránených, konfliktných položiek. Tieto súhrnné informácie možno kopírovať do schránky použitím Ctrl+C.
Štandardný príkaz Aktualizácia nemá žiadne možnosti a iba aktualizuje vašu pracovnú kópiu na HEAD revíziu úložiska, čo je najbežnejší prípad použitia. Ak chcete mať väčšiu kontrolu nad procesom aktualizácie, mali by ste namiesto toho použiť → . Toto vám umožní aktualizovať pracovnú kópiu na konkrétnu revíziu, nielen na najnovšiu. Predpokladajme, že vaša pracovná kópia je v revízii 100, ale chcete, aby odrážala stav, ktorý mala v revízii 50 - potom jednoducho aktualizujte na revíziu 50.
Pri aktualizácii aktuálneho priečinka v tom istom dialógovom okne si môžete tiež zvoliť hĺbku. Použité pojmy sú opísané v časti “Hĺbka overenia” . Predvolená hĺbka je pracovná kópia, čím sa zachová existujúce nastavenie hĺbky. Môžete tiež nastaviť hĺbku na lepkavá čo znamená, že nasledujúce aktualizácie použijú túto novú hĺbku, t. j. táto hĺbka sa potom použije ako predvolená hĺbka.
Pre uľahčenie zahrnutia alebo vylúčenia konkrétnych položiek z overenia kliknite na tlačidlo . Otvorí sa nové dialógové okno, kde môžete zaškrtnúť všetky požadované položky v pracovnej kópii a zrušiť zaškrtnutie všetkých položiek, ktoré nechcete.
Môžete si tiež zvoliť, či chcete v aktualizácii ignorovať akékoľvek externé projekty (t. j. projekty odkazované pomocou svn:externals).
Výstraha
Ak aktualizujete súbor alebo priečinok na konkrétnu revíziu, nemali by ste v nich robiť zmeny. Pri pokuse o ich odovzdanie dostanete chybové správy - “zastaralé”! Ak chcete vrátiť späť zmeny v súbore a začať odznova od staršej revízie, v dialógovom okne protokolu revízií môžete sa vrátiť k predošlej revízii. Pre ďalšie pokyny a alternatívne metódy si pozrite “Vrátiť vzad (späť) revízie v úložisku”.
môže byť občas užitočné vidieť, ako váš projekt vyzeral v nejakom skoršom bode svojej histórie. Všeobecne však aktualizácia jednotlivých súborov na staršiu verziu nie je dobrý nápad, pretože vaša pracovná kópia je v nekonzistentnom stave. Ak názov súboru, ktorý aktualizujete, zmenil názov, môžete dokonca zistiť, že súbor z pracovnej kópie jednoducho zmizol, pretože v predchádzajúcej revízii neexistoval žiadny súbor tohto názvu. Mali by ste tiež poznamenať, že položka bude mať normálne zelené prekrytie, takže je na nerozoznanie od súborov, ktoré sú aktuálne.
Ak chcete iba lokálnu kópiu starej verzie súboru, je lepšie použiť príkaz → z dialógového okna záznamu pre tento súbor.
Viacero súborov/priečinkov
Ak v prehľadávači vyberiete viacero súborov a priečinkov a potom vyberiete , všetky tieto súbory/priečinky sa aktualizujú jeden po druhom. TortoiseSVN zaisťuje, aby všetky súbory/priečinky, ktoré sú z rovnakého úložiska, boli aktualizované na úplne rovnakú verziu! Aj keď medzi týmito aktualizáciami došlo k ďalšiemu odovzdaniu.