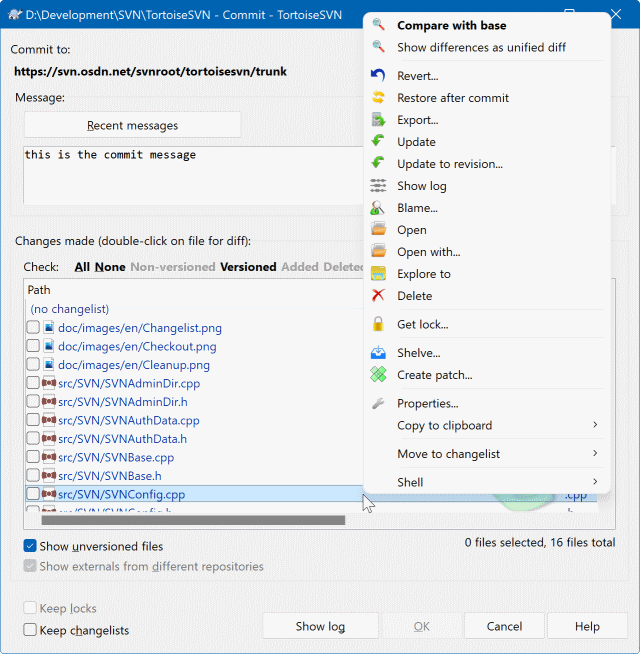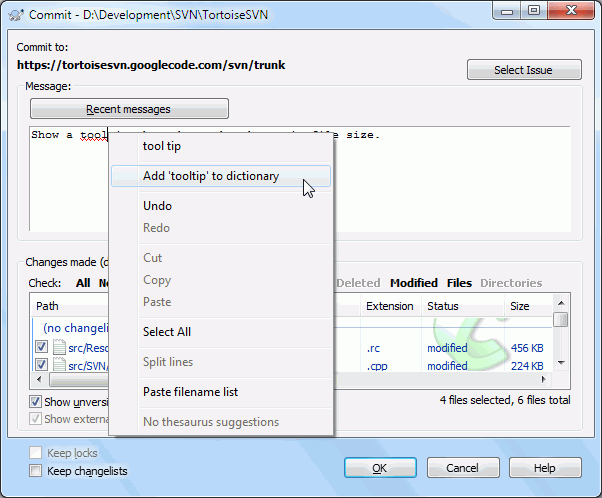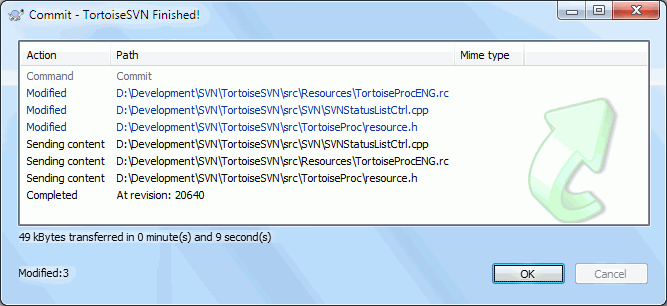Odosielanie zmien, ktoré ste vykonali vo svojej pracovnej kópii, je známe ako odovzdávanie zmien. Pred odovzdaním sa ale musíte sa ubezpečiť, či je vaša pracovná kópia aktuálna. Môžete použiť priamo ponuku → , alebo môžete najprv použiť ponuku → , na prezretie lokálne zmenených súborov alebo na zmenených súborov na serveri.
Ak je vaša pracovná kópia aktuálna a nedochádza k žiadnym konfliktom, ste pripravení odovzdať svoje zmeny. Potom vyberte ľubovoľný súbor alebo priečinok, ktorý chcete odovzdať, potom vyberte ponuku → .
Dialógové okno odovzdania vám ukáže všetky zmenené súbory vrátane pridaných, odstránených a bezverziových súborov. Ak nechcete, aby bol zmenený súbor odovzdaný, zrušte jeho zaškrtnutie. Ak chcete zahrnúť bezverziový súbor, zaškrtnite tento súbor a pridajte ho do odovzdania.
Ak chcete rýchlo zaškrtnúť alebo zrušiť zaškrtnutie typov súborov, ako sú všetky verziové súbory alebo všetky upravené súbory, kliknite na riadok položky tesne nad zoznamom zobrazených položiek.
Informácie o vyfarbení a prekrytí položiek podľa ich stavu nájdete v časti “Lokálny a vzdialený stav” .
Položky, ktoré boli prepnuté na inú cestu úložiska, sú označené aj použitím príznaku (s). Možno ste niečo zmenili pri práci na vetve a zabudli ste prepnúť späť na kmeň stromu. Toto je váš varovný signál!
Odovzdať súbory alebo priečinky?
Pri odovzdaní súborov sa v dialógovom okne odovzdania zobrazia iba súbory, ktoré ste vybrali. Keď odovzdávate priečinok, dialógové okno odovzdania automaticky vyberie zmenené súbory. Ak zabudnete na nový súbor, ktorý ste vytvorili, odovzdaním priečinka ho aj tak nájdete. Odovzdávanie priečinka neznamená, že každý súbor bude označený ako zmenený; iba vám uľahčí život tým, že urobí viac práce za vás.
V dialógovom okne odovzdania je veľa bezverziových súborov
Ak si myslíte, že dialógové okno odovzdania zobrazuje príliš veľa bezverziových súborov (napr. vygenerovaných kompilátorom alebo editorom zálohy), existuje niekoľko spôsobov, ako to vyriešiť. Môžete:
pridať súbor (alebo príponu so zástupnými znakmi) do zoznamu súborov, ktoré chcete vylúčiť na stránke nastavení. Toto ovplyvní každú vašu pracovnú kópiu.
pridať súbor do zoznamu
svn: ignorepoužitím ponuky → . Toto ovplyvní iba priečinok, v ktorom ste nastavili vlastnosťsvn: ignore. Použitím dialógového okna vlastností SVN môžete zmeniť vlastnosťsvn: ignorepre priečinok.pridať súbor do zoznamu
svn: global-ignorespoužitím ponuky → . To ovplyvní priečinok, v ktorom ste nastavili vlastnosťsvn: global-ignoresa vrátane všetkých podpriečinkov.
Pre viac informácií si prečítajte “Ignorovanie súborov a adresárov”.
Dvojitým kliknutím na akýkoľvek upravený súbor v dialógovom okne odovzdania sa spustí nástroj externých odlišností pre zobrazenie vašich zmien. Kontextová ponuka vám poskytne viac možností, ako je znázornené na snímke obrazovky. Súbory odtiaľto môžete tiež pretiahnuť do inej aplikácie, napríklad do textového editora alebo IDE.
Položky môžete vybrať alebo zrušiť ich výber kliknutím na zaškrtávacie políčko naľavo od položky. Pre priečinky, ktoré môžete použiť Shift- vybrať pre vytvorenie rekurzívnej akcie.
Stĺpce zobrazené na spodnom paneli sú prispôsobiteľné. Ak kliknite pravým tlačidlom myši na ktorúkoľvek hlavičku stĺpca uvidíte kontextovú ponuku, ktorá vám umožní si zvoliť, ktoré stĺpce sa majú zobraziť. Šírku stĺpca môžete tiež zmeniť ťahaním manipulátora, ktorý sa zobrazí, keď presuniete myš nad okraje stĺpca. Tieto prispôsobenia sú zachované, takže nabudúce uvidíte rovnaké hlavičky.
Keď odovzdáte zmeny, predvolene všetky zámky držané na súboroch, sú po úspešnom odovzdaní automaticky vypustené. Ak chcete tieto zámky zachovať, uistite sa, že je zaškrtnuté políčko Zachovať zámky. Predvolený stav tohto zaškrtávacieho políčka je prevzatý z no_unlock v konfiguračnom súbore Subversion. Prečítajte si “Všeobecné nastavenia” pre informáciu o tom, ako upraviť konfiguračný súbor Subversion.
Varovanie pri odovzdávaní značky
Odovzdávanie sa zvyčajne robí pre kmeň alebo vetvu, ale nie pre príznaky. Koniec koncov, príznak sa považuje za pevný a nemal by sa meniť.
Ak sa pokúsite o odovzdania adresy URL príznaku, TortoiseSVN najskôr zobrazí potvrdzovacie dialógové okno, aby ste sa uistili, či je to skutočne to, čo je zamýšľate. Pretože k takémuto odovzdaniu väčšinou dôjde náhodou.
Táto kontrola však funguje, iba ak je rozloženie úložiska jedno z odporúčaných, čo znamená, že používa názvy trunk, branches a tags na označenie troch hlavných oblastí. V prípade, že sa nastavenie líši, zistenie čo je príznak/vetva/kmeň (tiež známe ako klasifikačné vzory ), je možné nakonfigurovať v dialógovom okne nastavení: “Nastavenia grafu revizií”
Ťahaj a pusť
Súbory môžete pretiahnuť do dialógového okna odovzdania odkiaľkoľvek, pokiaľ sú pracovné kópie overené z rovnakého úložiska. Napríklad môžete mať obrovskú pracovnú kópiu s niekoľkými otvorenými oknami prieskumníka, aby ste si pozreli hierarchiu vzdialených priečinkov. Ak sa chcete vyhnúť vytváraniu z priečinka najvyššej úrovne (s rozsiahlym prehľadávaním priečinkov, aby ste skontrolovali zmeny), môžete otvoriť dialógové okno odovzdania pre jeden priečinok a presunúť položky z ostatných okien tak, aby boli zahrnuté do rovnakého čiastkového odovzdania.
Bezverziové súbory nachádzajúce sa v pracovnej kópii, môžete pretiahnuť do dialógového okna odovzdania a automaticky sa pridajú do SVN.
Pretiahnutím súborov zo zoznamu v dolnej časti dialógového okna odovzdania do editačného poľa správy záznamu budú vložené cesty ako obyčajný text do tohto editačného poľa. To je užitočné, ak chcete písať správy záznamu odovzdania, ktoré obsahujú cesty ovplyvnené odovzdaním.
Oprava externých premenovaní
Súbory sa niekedy premenujú mimo Subversion a v zozname súborov sa zobrazia ako chýbajúci súbor a bezverziový súbor. Aby ste predišli strate histórie, musíte o pripojení informovať Subversion. Jednoducho vyberte starý názov (chýbajúci) a nový názov (bezverziový) a použitie → spárujete tieto dva súbory ako premenované.
Oprava externých kópií
Ak ste vytvorili kópiu súboru, ale zabudli ste na to použiť príkaz Subversion, môžete túto kópiu opraviť, aby nový súbor nestratil svoju históriu. Stačí zvoliť starý názov (normálny alebo upravený) a nový názov (bezverziový) a použitím → spárovať tieto dva súbory ako kópiu.
Dialóg odovzdania podporuje funkciu zoznamu zmien Subversion, ktorá pomáha pri zoskupovaní súvisiacich súborov. O tejto funkcii sa dozviete viac v časti “Zoznamy zmien” .
Niekedy chcete vykonať zmeny v súbore iba čiastočne. Takáto situácia sa zvyčajne stáva, keď na niečom pracujete, ale potom je potrebné vykonať neodkladnú opravu, ktorá sa stane v rovnakom súbore, na ktorom pracujete.
Kliknite pravým tlačidlom myši na súbor a použite → . Takto sa vytvorí kópia súboru, aký je. Potom môžete súbor upraviť, napr. v textovom editore a vrátiť späť všetky zmeny, ktoré nechcete vykonať. Po uložení týchto zmien môžete súbor potvrdiť.
Používanie TortoiseMerge
Ak na úpravu súboru použijete TortoiseMerge, môžete upraviť zmeny buď tak, ako ste zvyknutí, alebo označiť všetky zmeny, ktoré chcete zahrnúť. Kliknite pravým tlačidlom myši na upravovaný blok a použitím → zahrniete túto zmenu. Nakoniec kliknutím pravým tlačidlom myši a použitím → sa zmení správne zobrazenie tak, aby zahŕňalo iba zmeny, ktoré ste predtým označili a vráti späť zmeny, ktoré ste neoznačili.
Po dokončení odovzdania sa kópia súboru automaticky obnoví a vy máte súbor so všetkými zmenami, ktoré neboli vrátené späť.
Niekedy máte verziové súbory, ktoré sa často menia, ale ktoré naozaj nechcete odovzdať. Niekedy to naznačuje chybu v procese zostavovania - prečo sú tieto súbory označené verziou? mali by ste používať súbory šablón? Ale občas je to nevyhnutné. Klasickým dôvodom je, že vaše IDE zmení časovú pečiatku v súbore projektu zakaždým, keď ho vytvoríte. Súbor projektu musí byť verziový, pretože obsahuje všetky nastavenia zostavenia, ale nemusí byť potvrdený iba preto, že sa zmenila časová značka.
Aby sme pomohli v nepríjemných prípadoch, ako je tento, vyhradili sme si zoznam zmien nazývaný ignore-on-commit. Akýkoľvek súbor pridaný do tohto zoznamu zmien nebude automaticky zrušený v dialógovom okne odovzdania. Stále môžete potvrdiť zmeny, ale musíte ich zvoliť manuálne v dialógovom okne odovzdania.
Nezabudnite vložiť správu záznamu, ktorá popisuje vykonané zmeny. To vám pomôže zistiť, čo sa stalo a kedy, keď budete neskôr prechádzať správy záznamu projektu. Správa môže byť ľubovoľná; veľa projektov obsahuje pokyny pre to, čo by malo byť zahrnuté, jazyk, ktorý sa má používať a niekedy dokonca prísny formát.
Na svoje správy záznamu môžete použiť jednoduché formátovanie použití konvencie podobnej konvencii používanej v e-mailoch. Pre použitie štýlov textu, použite *text* pre tučné písmo, _text_pre podčiarknuté a ^text^ pre kurzívu.
TortoiseSVN obsahuje kontrolu pravopisu, ktorá vám pomôže spravovať správy záznamu. To zvýrazní všetky nesprávne napísané slová. Použitím kontextovej ponuky získate prístup k navrhovaným opravám. Samozrejme, že to nevie každý odborný výraz, ktorý robíte, takže správne napísané slová sa niekedy ukážu ako chyby. Ale nebojte sa. Môžete ich jednoducho pridať do svojho osobného slovníka použitím kontextovej ponuky.
Okno správy záznamu obsahuje tiež názov a funkciu automatického dokončovania funkcií. Toto používa regulárne výrazy na extrahovanie názvov tried a funkcií z (textových) súborov, ktoré odovzdávate, ako aj samotných názvov súborov. Ak slovo, ktoré píšete, sa zhoduje s čímkoľvek v zozname (po napísaní minimálne 3 znakov alebo stlačení Ctrl+medzerník) sa zobrazí rozvinovacia ponuka, ktorá vám umožní vybrať si celý názov. Regulárne výrazy dodávané s TortoiseSVN sa nachádzajú v priečinku bin pri inštalácii TortoiseSVN. Môžete tiež definovať svoje vlastné regulárne výrazy a uložiť ich do %APPDATA%\TortoiseSVN\autolist.txt. Váš súkromný automatický zoznam samozrejme nebude prepísaný pri aktualizácii svojej inštalácie TortoiseSVN. Ak vám regulárne výrazy nie sú známe, pozrite sa na úvod na https://en.wikipedia.org/wiki/Regular_expression a online dokumentáciu a manuál na stránke http://www.regular-expressions.info/.
Správny výsledok regulárneho výrazu môže byť zložitý, takže aby ste si mohli zoradiť vhodný výraz, existuje testovacie dialógové okno, ktoré vám umožňuje zadať výraz a potom ho vložiť zadaním názvov súborov. Spustíte ho z príkazového riadku príkazom TortoiseProc.exe /command:autotexttest .
Okno správy záznamu obsahuje tiež možnosti úryvkov správy odovzdania. Tieto úryvky sa zobrazia v rozvinovacej ponuke automatického dopĺňania po zadaní skratky úryvku. Po výbere úryvku v rozvinovacej ponuke automatického dopĺňania sa vloží celý text úryvku. Úryvky dodané s TortoiseSVN sú ukladané v priečinku bin pri inštalácii TortoiseSVN. Môžete tiež definovať svoje vlastné úryvky a uložiť ich do %APPDATA%\TortoiseSVN\snippet.txt. # je znak komentára. Nové riadky je možné vkladať tak, že ich ukončíte takto: \n a \r. Ak chcete vložiť spätnú lomku, vyviaznite z toho takto: \\.
Môžete znovu používať predtým zadané správy záznamu. Stačí kliknúť na pre zobrazenie zoznamu posledných správ, ktoré ste zadali pre túto pracovnú kópiu. Počet uložených správ je možné upraviť v dialógovom okne nastavení TortoiseSVN.
Všetky uložené správy o potvrdení môžete vymazať z priečinka Uložené dáta stránka s nastaveniami TortoiseSVN, alebo môžete jednotlivé správy vymazať zvnútra Posledné správy dialógové okno pomocou Odstrániť kľúč.
Ak chcete zahrnúť zaškrtnuté cesty do svojej správy záznamu, môžete v ovládacom prvku úprav použiť príkaz → .
Ďalším spôsobom, ako vložiť cesty do správy záznamu, je jednoduché pretiahnutie súborov zo zoznamu súborov do ovládacieho prvku úpravy.
Špeciálne vlastnosti priečinka
Existuje niekoľko špeciálnych vlastností priečinkov, ktoré vám môžu pomôcť získať lepšiu kontrolu nad formátovaním správ záznamu odovzdania a jazykom používaným modulom kontroly pravopisu. Pre ďalšie informácie si prečítajte “Nastavenia Projektu”.
Integrácia s nástrojmi na sledovanie chýb
Ak ste aktivovali systém sledovania chýb, môžete nastaviť jeden alebo viac problémov v textovom poli ID chyby / číslo problému:. Väčší počet čísel by mal byť oddelený čiarkou. Prípadne, ak používate podporu sledovania chýb založenú na regulárnom výraze, jednoducho pridajte svoje odkazy na problémy ako súčasť správy záznamu. Viac informácií sa dozviete v časti “Integrácia so systémami sledovania chýb/sledovačmi problémov” .
Po stlačení sa zobrazí dialógové okno s priebehom odovzdania.
Dialógové okno priebehu používa farebné značenie zvýraznenie rôznych akcií odovzdania
- Modrá
Odovzdávanie zmien.
- Fialová
Odovzdávanie nového prídavku.
- Tvamo červená
Odovzdanie odstránenia alebo nahradenia.
- Čierna
Všetky ostatné položky.
Toto je predvolená farebná schéma, ale tieto farby môžete prispôsobiť použitím dialógového okna nastavenia. Pre viac informácií si prečítajte “Nastavenia farieb TortoiseSVN”.