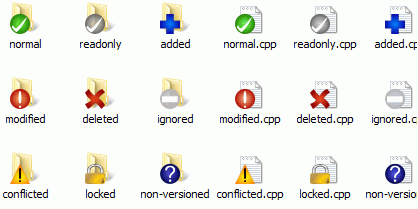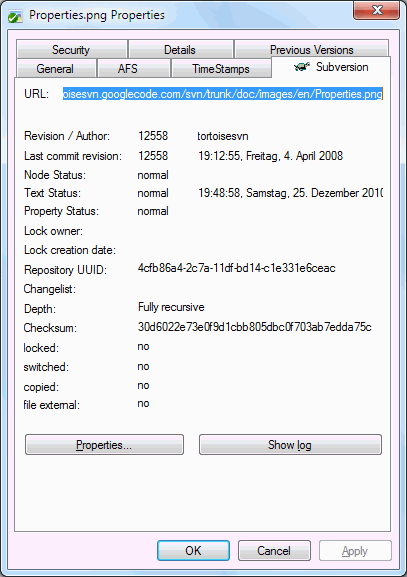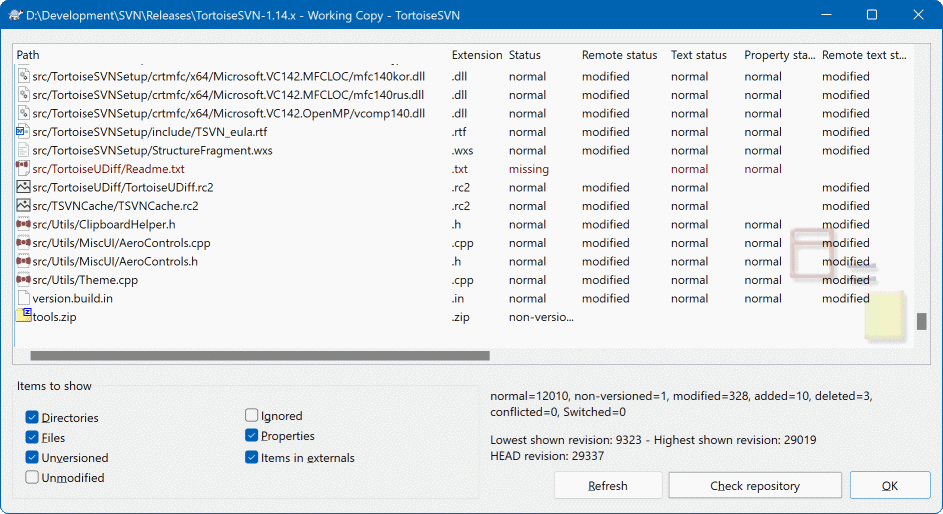Pri práci na svojej pracovnej kópii často potrebujete vedieť, ktoré súbory ste zmenili/pridali/odstránili alebo premenovali, alebo dokonca ktoré súbory zmenili a potvrdili iní.
Teraz, keď máte overenú pracovnú kópiu z úložiska Subversion, môžete svoje súbory vidieť v prieskumníkovi Windows so zmenenými ikonami. To je jeden z dôvodov, prečo je TortoiseSVN taký populárny. TortoiseSVN pridáva ku každej ikone súboru takzvanú ikonu prekrytia, ktorá prekrýva ikonu pôvodného súboru. Ikona prekrytia sa líši v závislosti od stavu Subversion súboru.
Čerstvo overená pracovná kópia má ako prekrytie zelenú značku zaškrtnutia. To znamená, že stav Subversion je normálny .
Hneď ako začnete upravovať súbor, stav sa zmení na upravený a prekrytie ikony sa potom zmení na červený výkričník. Takto môžete ľahko zistiť, ktoré súbory sa zmenili od poslednej aktualizácie pracovnej kópie a je potrebné ich odovzdať.
Ak počas aktualizácie nastane konflikt potom sa ikona zmení na žltý výkričník.
Ak ste nastavili vlastnosť súbor na svn:needs-lock, Subversion nastaví súbor iba na čítanie, kým nezískate zámok pre daný súbor. Súbory iba na čítanie majú toto prekrytie, aby ste vedeli, že pred ich úpravou potrebujete získať zámok.
Ak ponecháte zámok na súbore a stav Subversion je normálny, toto prekrytie ikonou vám pripomenie, že ak zámok nepoužívate, mali by ste ho uvoľniť, aby ostatní mohli vykonávať zmeny súboru.
Táto ikona zobrazuje, že niektoré súbory alebo priečinky v aktuálnom priečinku boli naplánované na odstránenie zo správy verzie alebo v priečinku chýba súbor pod správou verzie.
Znamienko plus informuje o tom, že súbor alebo priečinok bol naplánovaný na pridaný do správy verzie.
Znak čiary informuje o tom, že sa jedná o ignorovaný súbor alebo priečinok pre účely správy verzií. Toto prekrytie je voliteľné.
Táto ikona zobrazuje súbory a priečinky, ktoré nepodliehajú správe verzií, ale neboli ignorované. Toto prekrytie je voliteľné.
V skutočnosti môžete zistiť, že nie všetky tieto ikony sa vo vašom systéme používajú. Je to preto, že počet prekrytí povolených systémom Windows je veľmi obmedzený a ak používate aj starú verziu TortoiseCVS, nie je k dispozícii dostatok slotov na prekrytie. TortoiseSVN sa snaží byť “Dobrým občanom (TM)” a obmedzuje použitie prekrytí, aby mali šancu aj iné aplikácie.
Teraz, keď je v okolí viac klientov Tortoise (TortoiseCVS, TortoiseHg, ...), sa limit ikon stáva skutočným problémom. Aby sme to obišli, projekt TortoiseSVN zaviedol spoločnú zdieľanú sadu ikon načítanú ako DLL, ktorú môžu používať všetci klienti Tortoise. Overte si u svojho poskytovateľa klienta, či už bol integrovaný :-)
Pre popis toho, ako prekrytia ikon zodpovedajú stavu Subversion a ďalšie technické podrobnosti si prečítajte “Prekrytie ikon”.
Niekedy chcete mať o súbore/priečinku podrobnejšie informácie, ako len prekrytie ikon. Všetky informácie, ktoré Subversion poskytuje, môžete získať v dialógovom okne vlastností prieskumníka. Stačí zvoliť súbor alebo priečinok a zvoliť → v kontextovej ponuke (poznámka: toto je položka ponuky bežných vlastností, ktorú poskytuje prieskumník, nie tá v pod-ponuke TortoiseSVN!). V dialógovom okne vlastností TortoiseSVN pridala novú stránku vlastností pre súbory/priečinky pod správou Subversion, kde vidíte všetky relevantné informácie o vybranom súbore/priečinku.
Často je veľmi užitočné vedieť, ktoré súbory ste zmenili a tiež ktoré súbory zmenili a potvrdili iní. To je miesto, kde príkaz → príde vhod. V tomto dialógovom okne sa zobrazia všetky súbory, ktoré sa vo vašej pracovnej kópii akýmkoľvek spôsobom zmenili, ako aj všetky bezverziové súbory, ktoré môžete mať.
Ak kliknete na ikonu potom môžete tiež si prezrieť zmeny v úložisku. Týmto spôsobom si môžete pred aktualizáciou skontrolovať, či existuje možný konflikt. Môžete taktiež aktualizovať vybrané súbory z úložiska bez aktualizácie celého priečinka. Predvolene tlačidlo vyvolá iba vzdialený stav s hĺbkou overenia pracovnej kópie. Ak chcete vidieť všetky súbory a priečinky v úložisku, aj tie, ktoré ste neoverili, musíte pridržať Shift pri kliknutí na tlačidlo .
Dialógové okno používa na zvýraznenie stavu farebné kódovanie.
- Modrá
Lokálne upravené položky.
ak sa nezmenené súbory nachádzajú v priečinku, ktorý bol presunutý, bude stav zobrazený znakom
+vpísaného do stĺpca stav a bude tiež sfarbený do modra.- Fialová
Pridané položky. Položky, ktoré boli pridané počas histórioe, majú znak
+v stĺpci Stav textu a popis zobrazuje, odkiaľ bola položka skopírovaná.- Tvamo červená
Odstránené alebo chýbajúce položky.
- Zelená
Položky upravené lokálne a v úložisku. Zmeny sa pri aktualizácii zlúčia. Tieto môžu vytvárať konflikty pri aktualizácii.
- Svetlo červená
Položky upravené lokálne a odstránené v úložisku alebo upravené v úložisku a odstránené lokálne. Tieto budú vytvárať konflikty pri aktualizácii.
- Čierna
Nezmenené a bezverziové položky.
Toto je predvolená farebná schéma, ale tieto farby môžete prispôsobiť použitím dialógového okna nastavenia. Pre viac informácií si prečítajte “Nastavenia farieb TortoiseSVN”.
Ikony prekrytia sa používajú aj na označenie ďalších stavov. Snímka obrazovky nižšie zobrazuje všetky možné prekrytia, ktoré sa v prípade potreby zobrazia.
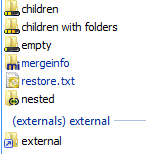
Prekrytia sa zobrazujú pre nasledujúce stavy:
Hĺbka overenia
empty(prázdny), znamená iba samotnú položku.Hĺbka overenia
files(súbory), znamená iba samotnú položku a všetky podradené súbory bez podradených priečinkov.Hĺbka overenia
immediates(okamžité), znamená iba samotnú položku a všetky podradené položky súborov a priečinkov, ale bez potomkov podradených priečinkov.Vnorené položky, t. j. pracovné kópie vnútri pracovnej kópie.
Externé položky, t. j. všetky položky, ktoré sú pridané vlastnosťou
svn:externals.Položky, ktoré sa obnovia po potvrdení. Pre detaily si pozri “Odovzdať iba časti súborov”.
Položky, ktoré majú úpravy vlastností, ale iba vo vlastnosti
svn:mergeinfo. Ak dôjde k zmene akejkoľvek inej vlastnosti, prekrytie sa nepoužije.
Položky, ktoré boli prepnuté na odlišnú cestu úložiska, sú tiež označené značkou (s). Možno ste niečo zmenili pri práci na vetve a zabudli ste prepnúť späť na kmeň stromu. Toto pre vás varovný signál! Kontextová ponuka vám ich umožní znova prepnúť späť na normálnu cestu.
V kontextovej ponuke dialógového okna môžete zobraziť rozdiel medzi zmenami. Skontrolujte lokálne zmeny vyrobené vami pomocou → . Overte zmeny úložiska vykonané inými používateľmi použitím → .
Môžete tiež vrátiť zmeny v jednotlivých súboroch. Ak ste súbor omylom odstránili, zobrazí sa ako chýbajúci a môžete použiť Navrátiť pre jeho opätovné navrátenie.
Bezverziové a ignorované súbory odtiaľto môžete poslať do koša použitím → . Ak chcete súbory natrvalo odstrániť (obísť odpadkový kôš), pridržte klávesu Shift pri kliknutí na Odstrániť.
Ak chcete súbor podrobne preskúmať, môžete ho odtiaľ presunúť do inej aplikácie, napríklad do textového editora alebo IDE, alebo môžete kópiu uložiť jednoduchým presunutím do priečinka v Prieskumníku.
Stĺpce sú prispôsobiteľné. Ak kliknite pravým tlačidlom myši v ktorejkoľvek hlavičke stĺpca uvidíte kontextovú ponuku, ktorá vám umožní si vybrať, ktoré stĺpce sa majú zobraziť. Šírku stĺpca môžete tiež zmeniť ťahaním manipulátora, ktorý sa zobrazí, keď presuniete myš nad okraje stĺpca. Tieto prispôsobenia sú zachované, takže nabudúce uvidíte rovnaké hlavičky.
Ak pracujete na niekoľkých nesúvisiacich úlohách naraz, môžete tiež zoskupiť súbory do zoznamov zmien. Pre viac informácií si prečítajte “Zoznamy zmien”.
V dolnej časti dialógového okna vidíte súhrn rozsahu revízií úložiska, ktoré sa používajú vo vašej pracovnej kópii. Toto sú odovzdané, nie aktualizované revízie; predstavujú rozsah revízií naposledy odovzdaných súborov, nie revízie ich aktualizácie. Upozorňujeme, že zobrazený rozsah revízií sa vzťahuje iba na zobrazené položky, nie na celú pracovnú kópiu. Ak chcete vidieť tieto informácie pre celú pracovnú kópiu, musíte skontrolovať Zobraziť neupravené súbory začiarkavacie políčko.
Tip
Ak chcete mať plošný prehľad o svojej pracovnej kópii, t. j zobrazovať všetky súbory a priečinky na všetkých úrovniach hierarchie priečinkov, potom dialóg Skontrolovať úpravy je najjednoduchší spôsob, ako to dosiahnuť. Stačí zaškrtnúť políčko Zobraziť neupravené súbory na zobrazenie všetkých súborov vašej pracovnej kópie.
Oprava externých premenovaní
Súbory sa niekedy premenujú mimo Subversion a v zozname súborov sa zobrazia ako chýbajúci súbor a bezverziový súbor. Aby ste predišli strate histórie, musíte o pripojení informovať Subversion. Jednoducho vyberte starý názov (chýbajúci) a nový názov (bezverziový) a použitie → spárujete tieto dva súbory ako premenované.
Oprava externých kópií
Ak ste vytvorili kópiu súboru, ale zabudli ste na to použiť príkaz Subversion, môžete túto kópiu opraviť, aby nový súbor nestratil svoju históriu. Stačí zvoliť starý názov (normálny alebo upravený) a nový názov (bezverziový) a použitím → spárovať tieto dva súbory ako kópiu.
Často sa chcete nahliadnuť do svojich súborov, aby ste sa pozreli, čo ste zmenili. Môžete to dosiahnuť výberom súboru, ktorý sa zmenil, a výberom položky z kontextovej ponuky TortoiseSVN. Spustí sa externý prehliadač odlišností, ktorý potom porovná aktuálny súbor s pôvodnou kópiou ( BASE) bázovou revíziou, ktorá bola uložená po poslednej overení alebo aktualizácii.
Tip
Aj keď nie ste v pracovnej kópii alebo ak máte rozmiestnených viac verzií súboru, stále môžete zobraziť rozdiely:
V prehliadači vyberte dva súbory, ktoré chcete porovnať (napr. použitím Ctrl a myši) a vyberte z kontextovej ponuky TortoiseSVN. Súbor, na ktorý ste klikli naposledy (ten, ktorý je zvýraznený, t. j. bodkovaným obdĺžnikom), sa bude považovať za neskorší.