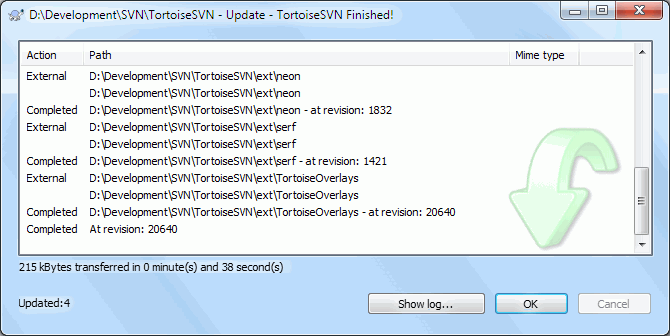Ob določenih časovnih razmakih morate poskrbeti, da se spremembe, ki jih na projektu naredijo drugi uporabniki, vnesejo v vašo delovno kopijo. Procesu prenosa sprememb iz strežnika v delovno kopijo rečemo posodabljanje. Posodobite lahko posamezne datoteke, skupino izbranih datotek ali celotno hierarhijo map. Ko želite izvesti posodobitev, izberite datoteke in/ali mape in iz kontekstnga menija zaženite → . Pojavi se okno, ki prikazuje napredek posodobitve. Spremembe, ki so jih naredili ostali uporabniki, se spojijo v vašo delovno kopijo, pri tem pa se vaše spremembe ohranijo. V skladišču se s posodobitvijo delovne kopije ne zgodi nobena sprememba.
Okno napredka uporablja barvno označevanje različnih akcij posodobitev
- Škrlatna
Nov element dodan v delovno kopijo.
- Temno rdeča
Odvečen element brisan iz delovne kopije ali manjkajoč element zamenjan v delovni kopiji.
- Zelena
Spremembe iz skladišča so bile uspešno spojene s krajevnimi spremembami.
- Svetlo rdeča
Spremembe iz skladišča, spojene s krajevnimi spremembami, so povzročile spore, ki jih morate rešiti.
- Črna
Nespremenjem element v delovni kopiji, posodobljen iz nove verzije v skladišču.
To je privzeta barvna shema, vendar lahko barve poljubno nastavite v oknu za nastavitve. Za več informacij preberite “Nastavitev barv TortoiseSVN”.
Če med posodabljanjem nastanejo spori (to se lahko zgodi, če je nek drug uporabnik spremenil iste vrstice v datoteki kot vi, vendar so spremembe različne od vaših), okno pokaže spore v rdeči barvi. Z dvoklikom na te vrtsice zaženete zunanje orodje za spajanje, s katerim lahko spore rešite.
Ko je posodobitev končana, dialog napredka pod seznamom datotek pokaže povzetek - število posodobljenih, dodanih, odstranjenih, spornih... elementov. Povzetek lahko skopirate na odložišče s kombinacijo tipk Ctrl+C.
The standard Update command has no options and just updates your working copy to the HEAD revision of the repository, which is the most common use case. If you want more control over the update process, you should use → instead. This allows you to update your working copy to a specific revision, not only to the most recent one. Suppose your working copy is at revision 100, but you want it to reflect the state which it had in revision 50 - then simply update to revision 50.
In the same dialog you can also choose the depth at which to update the current folder. The terms used are described in “Globina prevzema”. The default depth is Working copy, which preserves the existing depth setting. You can also set the depth sticky which means subsequent updates will use that new depth, i.e. that depth is then used as the default depth.
To make it easier to include or exclude specific items from the checkout click the button. This opens a new dialog where you can check all items you want in your working copy and uncheck all the items you don't want.
You can also choose whether to ignore any external projects in the update (i.e. projects referenced using svn:externals).
Opozorilo
Če datoteko ali mapo posodobite na neko določeno revizijo, na teh elementih ne smete delati sprememb. Če boste spremembe poskusili objaviti, boste dobili obvestilo, da so datoteke oziroma mape “zastarele”! Če želite razveljaviti spremembe na datoteki in začeti znova iz zgodnejše revizije, se lahko zavrtite nazaj na prejšnjo revizijo iz dnevnika. Preberite “Kako prevrtim nazaj revizije v skladišču” za nadaljnje informacije in druge metode.
can occasionally be useful to see what your project looked like at some earlier point in its history. But in general, updating individual files to an earlier revision is not a good idea as it leaves your working copy in an inconsistent state. If the file you are updating has changed name, you may even find that the file just disappears from your working copy because no file of that name existed in the earlier revision. You should also note that the item will show a normal green overlay, so it is indistinguishable from files which are up-to-date.
If you simply want a local copy of an old version of a file it is better to use the → command from the log dialog for that file.
Več datotek/map
Če v Raziskovalcu izberete več datotek in map in potem uporabite ukaz , bodo vse datoteke/mape posodobljene ena za drugo. TortoiseSVN poskrbi, da se vse datoteke/mape, ki se nahajajo v istem skladišču, posodobijo na natančno isto revizijo, tudi če se med procesom posodabljanja v skladišču zgodi nova objava!