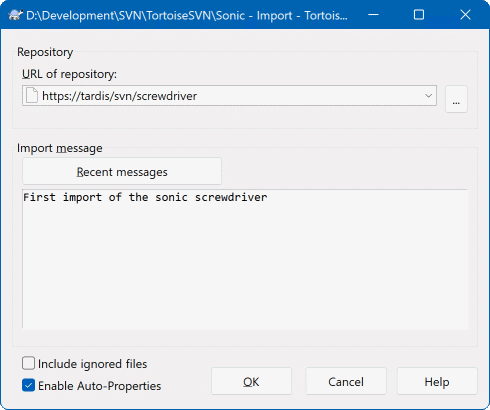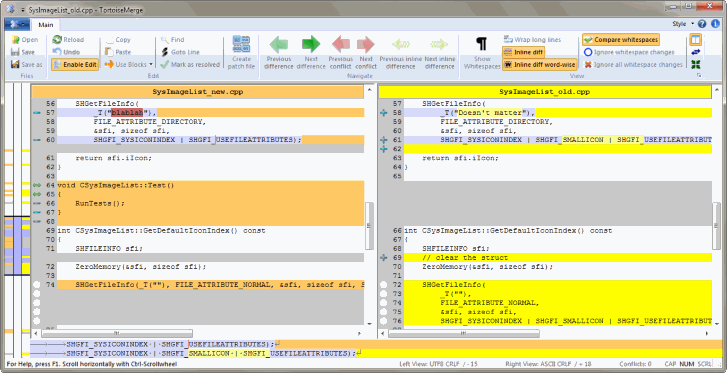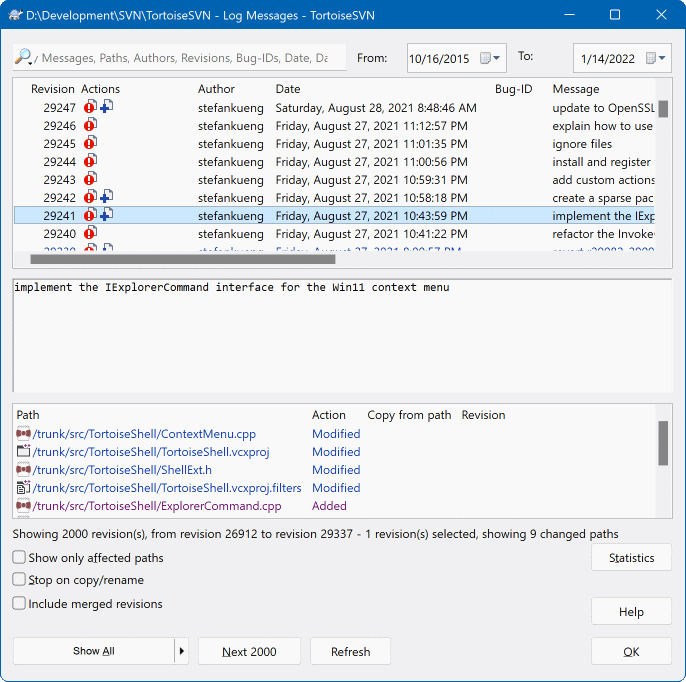Ово поглавље вам показује како да испробатенеке од често коришћених особина малих тест спремишта. Приридно је да он не објашњава све - то је само Брзи Почетни Водич у ствари. Када га покренете треба да искористите време да прочитате остатак овог водича, који вас води кроз ствари са много више детаља. Он такође објашњава више о подешавању одговарајућег Субверзионог сервера.
За реалне пројекте имате негде сигурно подешавање спремишта и Субверзиони сервер да га контролише. Због овог туторијала намеравамо да користимо Субверзионе локалне особине спремишта које омогућавају директан приступ спремишту креираном на хард драјву без употребе сервера.
Најпре креирајте нови празан фолдер на вашем ПЦ. Он може бити било где, али за овај туторијал зваћемо га C:\svn_repos. Затим десни клик на нови фолдер и из контекст менија изаберите → . Спремиште тада креирано унутар фолдера спремно је за коришћење. Такође ћемо креирати уобичајену интерну структуру фолдера кликнувши на button.
Важно
Употреба локалног спремишта је веома корисна за тестирање и развој али, изузев ако радите као појединачни сарадник на једном ПЦ, ви ћете увек користити одговарајући Субверзиони сервер. Мале компаније долазе у искушење да избегну радна подешавању сервера већ да се само приступи спремишту на мрежној подели. Никад то не радите. Прочитајте одељак под именом „Приступање спремишту на мрежном дељеном простору“ да нађете зашто је то лоша идеја икако подесити сервер.
Сада имамо спремиште, али оно је потпуно празно у овом тренутку. Узмимо да имамо скуп фајлова у C:\Projects\Widget1 које желимо додати. Одимо до Widget1 фолдера помоћу Експлорера и десни клик на њега. Сада изаберемо → што даје дијалог
Субверзионо спремиште је реферисано са УРЛ који нам омогућава да специфицирамо спремиште било где на Интернету. У овом случају потребна нам је тачка на нашем локалном спремишту која има УРЛ file:///c:/svn_repos/trunk, где додајемо наш пројекат назван Widget1. Приметимо да има 3 косих црта после file: и да се праве косе црте користе унутар.
Остале важне особине овог дијалога је Увези поруку бокс који вам дозвољава да унесете поруку која описује шта радите. Када дођете погледате кроз историју пројекта, ове поруке урезивања су вредносни водич које измене су направљене и зашто. У овом случају можемо рећи нешто једноставно као „Увоз Widget1 пројекта“. Кликните на и фолдер је додат у спремиште.
Сада кад имамо пројекат у спремишту потребно је да креирамо радну копију за коришћење за свакодневни рад. Приметимо да чин увоза фолдера не убацује аутоматски тај фолдер у радну копију. Субверзиони израз за креирање свеже радне копије је Преузимање. Преузећемо Widget1 фолдер вашег спремишта у развојни фолдер ПЦ названог filename>C:\Projects\Widget1-Dev
Важно
Уобичајено подешавање, мени ставка преузимања није смештена у ТортоисеСВН субменију али је приказана на врху менија претраживача. ТороисеСВН команде које нису у субменију имају SVN припремљен:
Приметите да се појава овог фолдера разликује од оригиналногфолдера. Сваки фајл има зеленучек маркицу у левом доњем углу. Ово су ТортоисеСВН статус иконе које су присутне само у радној копији. Зелено стање индицира да је фајл неизмењен према верзији у спремишту.
Време је да се ради посао. У Widget1-Dev фолдеру почињемо уређивање фајлова - рецимо да урадимо измене у Widget1.c и ReadMe.txt. Приметимо прекривне иконе на овим фајловима су измењене у црвено, индицирајући те промене урађене локално.
Али каквесу измене? Десно кликните на измењене фајлове и изаберите → ТортоисеСВН алат за поређење фајла покреће, приказујући тачно које линијесу промењене.
Добро, ми смо срећни са изменама, ускладимо спремиште. Ова акција је означена као Урезивање измене. Десни клик на Widget1-Dev фолдер и изаберимо → . Дијалог урезивања листаизмењене фајлове са чекбоксом. Можете желетида изаберете само подскуп ових фајлова, али у овом случају идемо да урежемо измене на оба фајла. Унесите поруку да опишете које измене су обухваћене и кликните на . Дијалог напредовања приказује фајлове послатих у спремиште и завршених.
Како пројекат расте биће вам потребно дадодате нове фајлове - рецимо да додајете неке нове особине у Extras.c и додајете референце у постојећи Makefile. Десно кликните на фолдер и → . Додај дијалог сада приказује све неверзионисане фајлове и можетеизабрати који желите да додате. Други начин је да се додају фајлови десним кликом на сам фајл и избором → .
Сада када одете у фолдер урезивања, нови фајл је приказан као Додат ипостојећи фајл као Измењен. Приметимо да можете двоструко кликнути на измењени фајл да проверимо тачно које измене су урађене.
Једна од најкориснијих особина ТортоисеСВН је дијалог дневника. Он вам приказује листу урезивања које сте урадили у фајлу или фолдеру и приказује те детаљне поруке урезивања које сте унели (ви сте унели поруке урезивања како је сугерисано? Ако нисте, видите зашто је то важно).
ОК, мало сам обмањивао и коришћен је екран ТортоисеСВН спремишта.
Горњи панел приказује листу ревизија урезаних сапочетком поруке урезивања.Ако изаберете једну од ових ревизија, средњи панел ће приказати целу поруку дневника за ревизијуи доњи панел ће приказати листу измењених фајлова и фолдера.
Сваки од ових панела има контекст мени који вас снабдева са много начина коришћења информација. У доњем панелу можете воструко кликнути на фајл да видите тачно шта је промењено у тој ревизији. Прочитајтеодељак под именом „Ревизиони дијалог дневника“ да добијете целу причу.
Једна особина свих система контроле ревизија је да вам омогућавају враћање измена које сте раније урадили. Као што очекујуте, ТортоисеСВН олакшава приступ томе.
Ако желите да прочитате измене које још нису урезане и ресетујете фајл на начин какав је био пре почетка уређивања, → је ваш пријатељ. Ово одбацује ваше измене (у корпу за отпатке, у овом случају) и враћа урезану верзију са којом сте стартовали. Ако желите да прочитате само неке измене можете користити ТортоисеМерге да прегледате разлике и селективно вратите измењене линије.
Ако желитеда вратите ефекте посебне ревизије, почните са дијалогом дневника и нађите окривљене ревизије. Изаберите → и ове измене ће бити враћење.