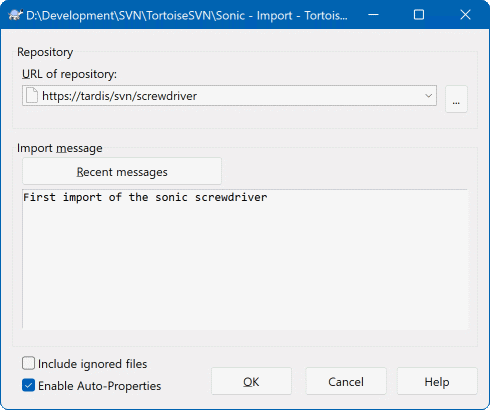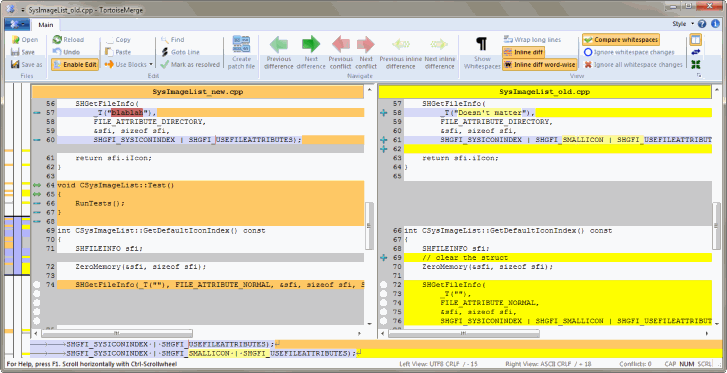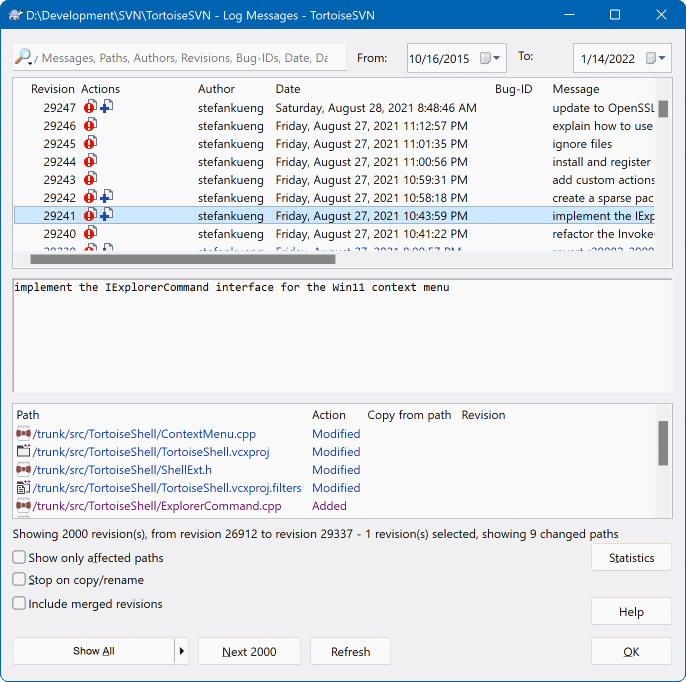Phần này cho bạn thấy làm thế nào để dùng thử một số các tính năng phổ biến nhất được sử dụng trên một kho lưu trữ thử nghiệm nhỏ. Đương nhiên nó không giải thích tất cả mọi thứ - điều này chỉ là hướng dẫn bắt đầu nhanh. Một khi bạn có mọi thứ sắp đặt và đang chạy, bạn nên dành thời gian để đọc phần còn lại của hướng dẫn sử dụng này, sẽ đưa bạn thông qua những điều chi tiết hơn. Nó cũng giải thích thêm về việc thiết lập một máy chủ Subversion phù hợp.
Đối với một dự án thực tế, bạn sẽ có một kho lưu trữ một nơi nào đó an toàn và một máy chủ Subversion để kiểm soát nó. Theo mục đích của hướng dẫn này chúng tôi sẽ sử dụng tính năng kho lưu trữ Subversion địa phương cho phép truy cập trực tiếp vào một kho lưu trữ được tạo ra trên ổ cứng của bạn mà không cần một máy chủ nào.
Đầu tiên tạo ra một thư mục trống trên máy tính của bạn. Nó có thể đi bất cứ nơi nào, nhưng trong hướng dẫn này chúng tôi sẽ gọi nó là C:\svn_repos . Bây giờ kích chuột phải vào thư mục mới và từ trình đơn ngữ cảnh chọn → . Kho lưu trữ này sau đó được tạo ra bên trong thư mục, sẵn sàng cho bạn sử dụng. Chúng tôi cũng sẽ tạo ra các trúc thư mục mặc định nội bộ bằng cách nhấn vào nút .
Quan trọng
Các tính năng kho lưu trữ địa phương là rất hữu ích cho kiểm tra và đánh giá, nhưng trừ khi bạn đang làm việc như một nhà phát triển duy nhất trên một máy tính, bạn nên luôn luôn sử dụng một máy chủ Subversion thích hợp. Nó là hấp dẫn trong một công ty nhỏ để tránh các công việc thiết lập một máy chủ và chỉ cần truy cập vào kho của bạn trên một mạng chia sẻ. Đừng bao giờ làm điều đó. Bạn sẽ bị mất dữ liệu. Đọc phần “Truy cập vào một kho lưu trữ trên một mạng chia sẻ” để tìm hiểu lý do tại sao đây là một ý tưởng tồi, và làm thế nào để thiết lập một máy chủ.
Bây giờ chúng ta có một kho lưu trữ, nhưng nó là hoàn toàn trống rỗng vào lúc này. Hãy giả sử tôi có một tập hợp các tập tin trong C:\Projects\Widget1 mà tôi muốn thêm vào. Định hướng đến thư mục Widget1 trong Explorer và phải nhấp chuột vào nó. Bây giờ chọn → mà đem lên một hộp thoại
Một kho lưu trữ Subversion được gọi bằng URL, cho phép chúng ta xác định một kho lưu trữ bất cứ nơi nào trên Internet. Trong trường hợp này chúng ta cần chỉ đến kho lưu trữ địa phương của chúng ta có URL file:///C:/svn_repos/trunk , và chúng ta thêm tên dự án của chúng ta Widget1 . Lưu ý rằng có 3 dấu gạch chéo sau file: và đó là dấu gạch chéo phía trước được sử dụng xuyên suốt.
Các tính năng quan trọng khác của hộp thoại này là Nhập khẩu tin nhắn hộp cho phép bạn nhập một thông báo mô tả những gì bạn đang làm. Khi bạn đến để xem xét thông qua lịch sử dự án của bạn, các thông báo cam kết là một tài liệu hướng dẫn có giá trị về những thay đổi đã được thực hiện và lý do tại sao. Trong trường hợp này, chúng ta có thể nói một cái gì đó đơn giản như “ Nhập khẩu các dự án Widget1 ” . Click vào và thư mục được bổ sung vào kho lưu trữ của bạn.
Now that we have a project in our repository, we need to create a working copy to use for day-to-day work. Note that the act of importing a folder does not automatically turn that folder into a working copy. The Subversion term for creating a fresh working copy is Checkout. We are going to checkout the Widget1 folder of our repository into a development folder on the PC called C:\Projects\Widget1-Dev. Create that folder, then right click on it and select → . Then enter the URL to checkout, in this case file:///c:/svn_repos/trunk/Widget1 and click on . Our development folder is then populated with files from the repository.
Quan trọng
In the default setting, the checkout menu item is not located in the TortoiseSVN submenu but is shown at the top explorer menu. TortoiseSVN commands that are not in the submenu have SVN prepended:
Bạn sẽ thấy rằng sự xuất hiện của thư mục này là khác nhau từ thư mục ban đầu của chúng tôi. Tập tin đều có một dấu kiểm màu xanh lá cây ở góc dưới cùng bên trái. Đây là những biểu tượng tình trạng TortoiseSVN chỉ xuất hiện trong một bản sao làm việc. Nhà nước màu xanh lá cây chỉ ra rằng tập tin là không thay đổi so với phiên bản trong kho.
Time to get to work. In the Widget1-Dev folder we start editing files - let's say we make changes to Widget1.c and ReadMe.txt. Notice that the icon overlays on these files have now changed to red, indicating that changes have been made locally.
Tuy nhiên, các thay đổi là những gì? Nhấp chuột phải vào một trong các tập tin thay đổi và chọn → . Công cụ so sánh tập tin của TortoiseSVN bắt đầu , hiển thị cho bạn chính xác những dòng đã thay đổi.
OK, vì chúng ta rất vui với những thay đổi, chúng ta hãy cập nhật các kho lưu trữ. Hành động này được gọi là Cam kết các thay đổi. Nhấp chuột phải vào Widget1-dev thư mục và chọn → . Hộp thoại cam kết liệt kê các tập tin thay đổi, mỗi một hộp kiểm. Bạn có thể muốn chọn chỉ là một tập hợp con của các tập tin, nhưng trong trường hợp này chúng tôi sẽ cam kết những thay đổi đến cả hai tập tin. Nhập một thông điệp để mô tả tất cả những gì thay đổi và bấm vào . Các hộp thoại tiến triển sẽ hiển thị các tập tin được tải lên kho lưu trữ và bạn đã làm xong.
Khi dự án phát triển, bạn sẽ cần thêm tập tin mới - chúng ta hãy nói rằng bạn thêm một số tính năng mới trong Extras.c và thêm một tài liệu tham khảo hiện có Makefile . Nhấp chuột phải vào thư mục và → . Hộp thoại Thêm bây giờ cho bạn thấy tất cả các tập tin không phiên bản và bạn có thể chọn những người cái mà bạn muốn thêm vào. Một cách khác để thêm các tập tin sẽ là kích chuột phải vào tập tin và chọn → .
Bây giờ khi bạn thực hiện cam kết các thư mục, tập tin mới xuất hiện là Thêm và các tập tin hiện có như Thay đổi . Lưu ý rằng bạn có thể nhấn đôi vào tập tin sửa đổi để kiểm tra chính xác những thay đổi đã được thực hiện.
One of the most useful features of TortoiseSVN is the Log dialog. This shows you a list of all the commits you made to a file or folder, and shows those detailed commit messages that you entered (you did enter a commit message as suggested? If not, now you see why this is important).
OK, so I cheated a little here and used a screenshot from the TortoiseSVN repository.
Các cửa sổ đầu cho thấy một danh sách các sửa đổi cam kết cùng với sự bắt đầu của thông báo cam kết. Nếu bạn chọn một trong những sửa đổi, cửa sổ giữa sẽ hiển thị các thông báo tường trình đầy đủ cho sửa đổi đó và khung bên dưới sẽ hiển thị một danh sách các tập tin và thư mục được thay đổi.
Mỗi khung có một menu ngữ cảnh cung cấp cho bạn cách nhiều hơn nữa bằng cách sử dụng các thông tin. Trong khung dưới cùng, bạn có thể nhấp đúp chuột vào một tập tin để xem chính xác những thay đổi đã được thực hiện trong bản chỉnh sửa đó. Đọc phần “Hộp thoại Tường trình Chỉnh sửa” để có được toàn bộ câu chuyện.
Một trong những tính năng của tất cả các hệ thống kiểm soát phiên bản là họ cho phép bạn lùi lại thay đổi mà bạn đã thực hiện trước đó. Như bạn mong đợi, TortoiseSVN làm cho việc này được dễ dàng để truy cập.
Nếu bạn muốn được thoát khỏi những thay đổi mà bạn chưa cam kết và thiết lập lại tập tin của bạn như trước khi bạn bắt đầu chỉnh sửa, → là bạn của bạn. Điều này loại bỏ những thay đổi (vào thùng rác, chỉ để phòng hờ) và trở lại với phiên bản cam kết bạn bắt đầu. Nếu bạn muốn thoát khỏi chỉ một số trong những thay đổi, bạn có thể sử dụng TortoiseMerge để xem sự khác biệt và chọn lọc trở lại các dòng thay đổi.
Nếu bạn muốn phục hồi lại những ảnh hưởng của một phiên bản nhất định, bắt đầu với hộp thoại Tường Trình và tìm những sửa đổi vi phạm. Chọn → và những thay đổi sẽ được hoàn tác.