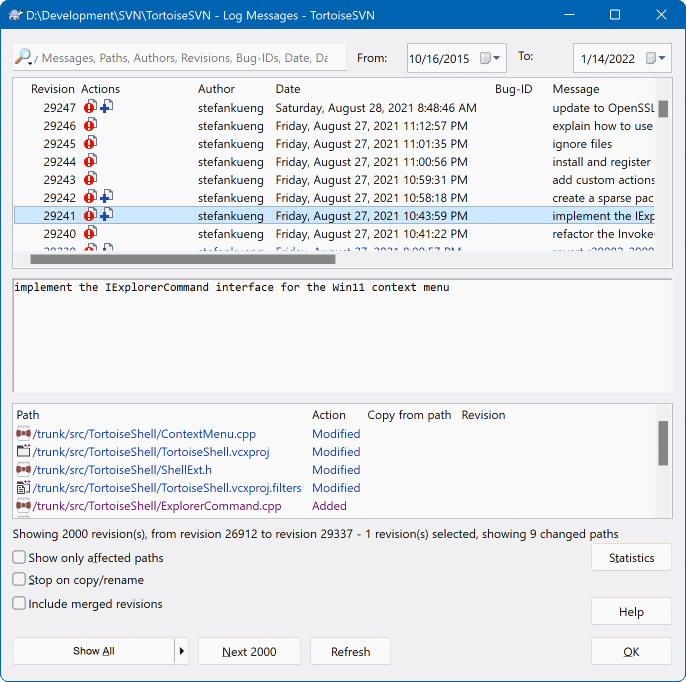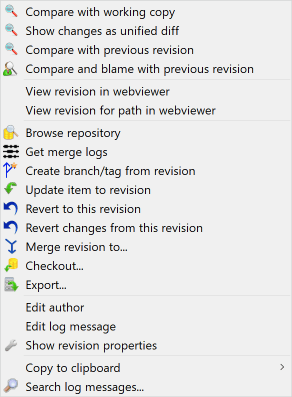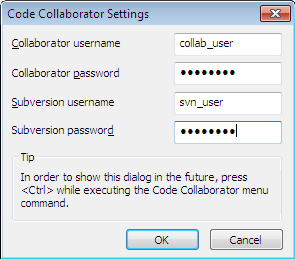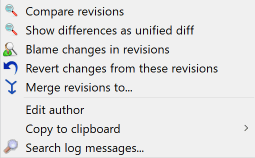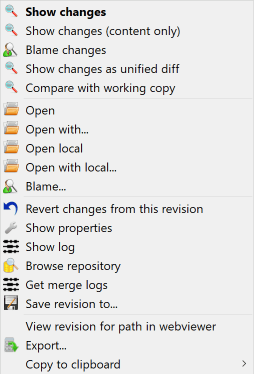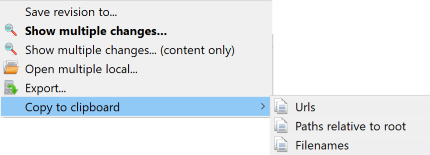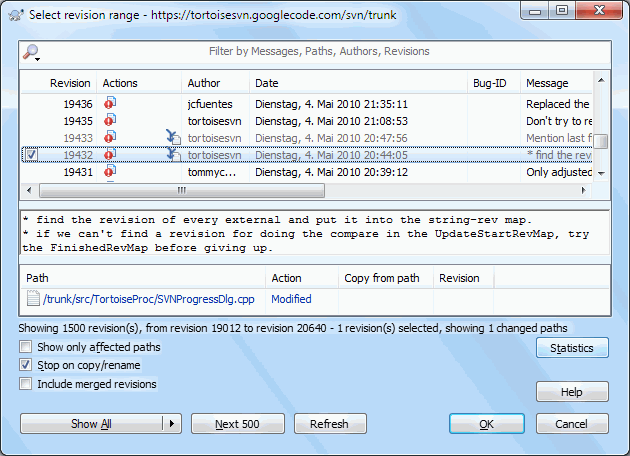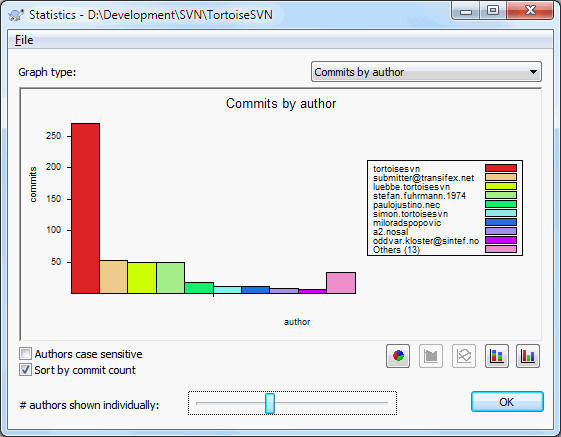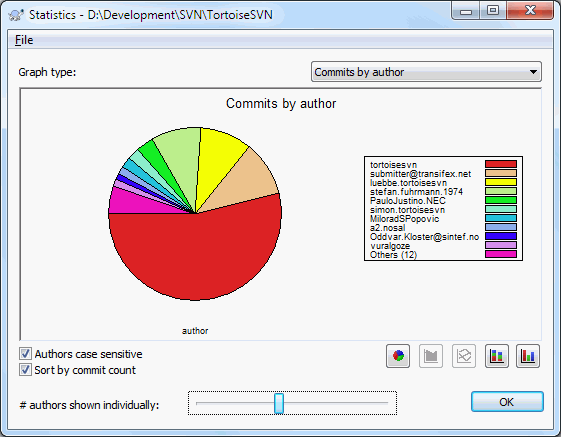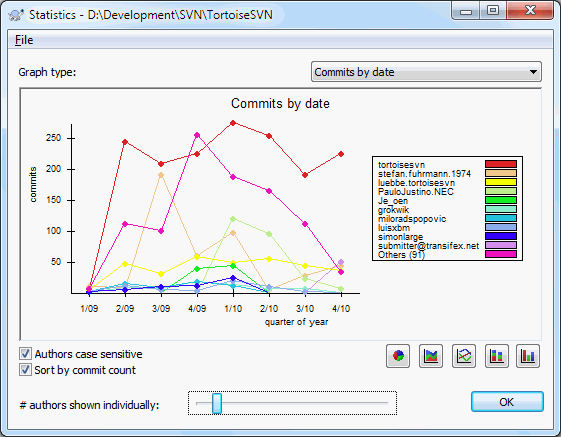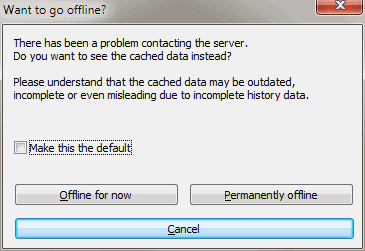Đối với mỗi thay đổi bạn thực hiện và cam kết, bạn nên cung cấp một thông báo tường trình cho sự thay đổi đó. Bằng cách đó sau này bạn có thể tìm hiểu những thay đổi bạn đã thực hiện và lý do tại sao, và bạn có một bản tường trình chi tiết cho quá trình phát triển của bạn.
Hộp thoại tường trình sửa đổi lấy tất cả những thông báo tường trình và hiển thị chúng cho bạn. Màn hình hiển thị được chia thành 3 bảng.
Các cửa sổ đầu cho thấy một danh sách các phiên bản thay đổi tập tin / thư mục đã được cam kết. Bản tóm tắt này bao gồm ngày tháng và thời gian, người cam kết sửa đổi và bắt đầu của các thông báo tường trình.
Các dòng hiển thị trong màu xanh chỉ ra rằng một cái gì đó đã được sao chép vào dòng phát triển này (có lẽ từ một chi nhánh).
Bảng ở giữa cho thấy các thông báo tường trình đầy đủ cho các bản sửa đổi đã chọn.
Khung phía dưới hiển thị danh sách tất cả các tập tin và thư mục đã được thay đổi như là một phần của bản sửa đổi được lựa chọn.
Nhưng nó còn làm nhiều hơn thế - nó cung cấp các lệnh trình đơn ngữ cảnh mà bạn có thể sử dụng để có được thông tin nhiều hơn về lịch sử của dự án.
Có nhiều nơi mà từ đó bạn có thể hiển thị hộp thoại Tường Trình:
Từ trình đơn ngữ cảnh phụ của TortoiseSVN
Từ trang thuộc tính
Từ hộp thoại tiến độ sau khi một bản cập nhật đã hoàn tất. Sau đó hộp thoại Tường Trình chỉ thể hiện các phiên bản đã được thay đổi kể từ khi cập nhật cuối cùng của bạn
From the repository browser
Nếu kho lưu trữ không sẵn sàng, bạn sẽ thấy hộp thoại Bạn muốn ra ngoài mạng không? , được mô tả trong phần “Chế Độ Ngoại Tuyến” .
Các bảng trên cùng có một cột Hoạt động chứa các biểu tượng tóm tắt những gì đã được thực hiện trong bản chỉnh sửa đó. Có bốn biểu tượng khác nhau, được hiển thị trong cột riêng của mình.
Nếu một phiên bản sửa đổi một tập tin hoặc thư mục, biểu tượng sửa đổi được hiển thị trong cột đầu tiên.
Nếu một sửa đổi được thêm vào một tập tin hoặc thư mục, biểu tượng thêm được hiển thị trong cột thứ hai.
Nếu một phiên bản đã xóa một tập tin hoặc thư mục, biểu tượng xóa được hiển thị trong cột thứ ba.
Nếu một phiên bản thay thế một tập tin hoặc thư mục, biểu tượng thay thế được hiển thị trong cột thứ tư.
If a revision moved or renamed a file or directory, the moved icon is shown in the fourth column.
If a revision replaced a file or directory by moving/renaming it, the move replaced icon is shown in the fourth column.
If a revision merged a file or directory, the merged icon is shown in the fourth column.
If a revision reverse merged a file or directory, the reverse merged icon is shown in the fourth column.
The top pane of the Log dialog has a context menu that allows you to access much more information. Some of these menu entries appear only when the log is shown for a file, and some only when the log is shown for a folder.
- So sánh với bản sao làm việc
So sánh các bản sửa đổi được lựa chọn với bản sao làm việc của bạn. Diff-Tool mặc định của là TortoiseMerge được cung cấp với TortoiseSVN. Nếu hộp thoại tường trình là cho một thư mục, điều này sẽ chỉ cho bạn một danh sách các tập tin thay đổi, và cho phép bạn xem lại các thay đổi được thực hiện đến từng tập tin riêng lẻ.
- So sánh và đổ lỗi với bản làm việc Cơ Sở
Đổ lỗi cho bản sửa đổi được lựa chọn, và tập tin trong bản làm việc cơ sở của bạn và so sánh các báo cáo đổ lỗi bằng cách sử dụng một công cụ trực quan khác. Đọc phần “Đổ lỗi cho khác biệt” để biết thêm chi tiết. (chỉ có các tập tin)
- Hiển thị những thay đổi như khác biệt thống nhất
Xem các thay đổi được thực hiện trong bản sửa đổi được lựa chọn như là một tập Diff hợp nhất (định dạng vá lỗi GNU). Điều này cho thấy chỉ có sự khác biệt với một vài dòng của bối cảnh. Đó là khó đọc hơn so với so sánh tập tin một cách trực quang, nhưng sẽ hiển thị tất cả thay đổi tập tin với nhau trong một định dạng nhỏ gọn.
Nếu bạn giữ phím Shift khi nhấp chuột vào các mục trình đơn, một hộp thoại hiện lên trước tiên, nơi bạn có thể thiết lập các tùy chọn khác biệt thống nhất. Các tùy chọn này bao gồm khả năng để bỏ qua những thay đổi trong các kết thúc dòng và khoảng trắng.
- So sánh với phiên bản trước
So sánh các sửa đổi được lựa chọn với các bản trước. Điều này làm việc một cách tương tự như so sánh với bản sao làm việc của bạn. Đối với các thư mục tùy chọn này đầu tiên sẽ hiển thị hộp thoại các tập tin thay đổi cho phép bạn chọn tập tin để so sánh.
- So sánh và đổ lỗi với phiên bản trước
Hiển thị hộp thoại tập tin thay đổi cho phép bạn chọn các tập tin. Đổ lỗi cho các phiên bản được lựa chọn, và sửa đổi trước đây, và so sánh các kết quả bằng cách sử dụng một công cụ trực quan khác. (chỉ cho các thư mục)
- Lưu sửa đổi ...
Lưu sửa đổi được lựa chọn vào một tập tin để bạn có một phiên bản cũ của tập tin đó. (chỉ cho tập tin)
- Mở / Mở với ...
Mở tập tin được lựa chọn, hoặc là với trình xem mặc định cho loại tập tin, hoặc với một chương trình mà bạn chọn. (chỉ cho tập tin)
- Đổ lỗi cho ...
Đổ lỗi cho các tập tin đến sửa đổi được lựa chọn. (chỉ cho tập tin)
- Duyệt kho lưu trữ
Mở trình duyệt kho để kiểm tra các tập tin hoặc thư mục được chọn trong kho lưu trữ như nó đã được làm với bản sửa đổi được lựa chọn.
- Tạo chi nhánh / thẻ từ sửa đổi
Tạo một chi nhánh hoặc thẻ từ một phiên bản được lựa chọn. Điều này rất hữu ích ví dụ như nếu bạn quên để tạo ra một thẻ và đã cam kết một số thay đổi mà lẽ ra không được vào bản phát hành đó.
- Cập nhật mục đến bản sửa đổi
Cập nhật bản sao làm việc của bạn với phiên bản được lựa chọn. Hữu ích nếu bạn muốn có bản sao của bạn làm việc phản ánh một thời gian trong quá khứ, hoặc nếu có tiếp tục được cam kết vào kho lưu trữ và bạn muốn cập nhật bản sao làm việc từng bước một tại một thời điểm. Tốt nhất là cập nhật toàn bộ thư mục bản trong bản sao làm việc của bạn, không phải chỉ là một tập tin, nếu không bản sao làm việc của bạn có thể không phù hợp.
Nếu bạn muốn phục hồi lại một sự thay đổi trước đó vĩnh viễn, thay vào đó sử dụng Hoàn nguyên về phiên bản này .
- Hoàn nguyên về phiên bản này
Hoàn nguyên về một phiên bản trước đó. Nếu bạn có một số thay đổi, và sau đó quyết định rằng bạn thực sự muốn mọi thứ trở lại như trong bản sửa đổi N, đây là lệnh bạn cần. Những thay đổi được hoàn tác trong bản sao làm việc của bạn, do đó hoạt động này không ảnh hưởng đến kho lưu trữ cho đến khi bạn cam kết những thay đổi. Lưu ý rằng điều này sẽ lùi lại tất cả thay đổi được thực hiện sau trong bản sửa đổi được lựa chọn, thay thế các tập tin / thư mục với các phiên bản trước đó.
Nếu bản sao làm việc của bạn trong trạng thái chưa sửa đổi, sau khi bạn thực hiện hành động này, bản sao làm việc của bạn sẽ hiển thị như đã được sửa đổi. Nếu bạn đã có thay đổi địa phương, lệnh này sẽ hợp nhất các thay đổi hoàn tác vào bản sao làm việc của bạn.
Những gì đang xảy ra trong nội bộ là Subversion thực hiện một đảo ngược hợp nhất của tất cả các thay đổi được thực hiện sau khi bản sửa đổi được lựa chọn, hoàn tác các tác động của những cam kết trước đó.
Nếu sau khi thực hiện hành động này, bạn quyết định rằng bạn muốn hoàn tác các hoàn tác và nhận được bản sao làm việc của bạn trở lại trạng thái chưa sửa đổi của nó trước đó, bạn nên sử dụng → từ bên trong Windows Explorer, sẽ loại bỏ các thay đổi được thực hiện bởi hành động đảo kết hợp này.
Nếu bạn chỉ đơn giản là muốn nhìn thấy những gì một tập tin hoặc thư mục trông giống như thế nào tại một phiên bản trước đó, thay vào đó sử dụng Cập nhật đến sửa đổi hoặc Lưu sửa đổi như ... .
- Hoàn nguyên các thay đổi từ phiên bản này
Hoàn tác thay đổi từ đó đã được thực hiện trong phiên bản được lựa chọn. Những thay đổi được hoàn tác trong bản sao làm việc của bạn, do đó hoạt động này không ảnh hưởng đến kho lưu trữ ở tất cả! Lưu ý rằng điều này sẽ chỉ hoàn tác các thay đổi được thực hiện trong bản chỉnh sửa; nó không thay thế bản sao của bạn làm việc với toàn bộ tập tin trong bản sửa đổi trước đó. Điều này là rất hữu ích để hoàn tác một sự thay đổi trước đó kể từ khi các thay đổi khác không liên quan đã được thực hiện.
Nếu bản sao làm việc của bạn trong trạng thái chưa sửa đổi, sau khi bạn thực hiện hành động này, bản sao làm việc của bạn sẽ hiển thị như đã được sửa đổi. Nếu bạn đã có thay đổi địa phương, lệnh này sẽ hợp nhất các thay đổi hoàn tác vào bản sao làm việc của bạn.
Những gì đang xảy ra trong nội bộ là Subversion thực hiện đảo ngược một hợp nhất của bản sửa đổi, hoàn tác tác động của nó từ một cam kết trước đó.
Bạn có thể Hoàn tác các hoàn tác như mô tả ở trên trong Hoàn nguyên về phiên bản này .
- Kết hợp các sửa đổi ...
Hợp nhất các bản sửa đổi được lựa chọn vào một bản sao làm việc khác nhau. Một hộp thoại lựa chọn thư mục cho phép bạn chọn các bản sao làm việc để sáp nhập vào, nhưng sau đó không có hộp thoại xác nhận, cũng không có bất kỳ cơ hội để thử nghiệm hợp nhất. Đó là một ý tưởng tốt để kết hợp thành một bản sao hoạt động chưa sửa đổi để bạn có thể phục hồi các thay đổi nếu nó không hoạt động! Đây là một tính năng hữu ích nếu bạn muốn kết hợp các phiên bản được lựa chọn từ một chi nhánh khác.
- Kiểm tra ra ...
Thực hiện một kiểm tra ra mới của thư mục được lựa chọn tại bản sửa đổi được lựa chọn. Việc này sẽ trả về một hộp thoại cho bạn để xác nhận địa chỉ URL và sửa đổi, và chọn một vị trí cho kiểm tra ra.
- Xuất khẩu ...
Xuất khẩu các tập tin / thư mục được lựa chọn tại bản sửa đổi được lựa chọn. Việc này sẽ trả về một hộp thoại cho bạn để xác nhận địa chỉ URL và sửa đổi, và chọn một vị trí để xuất khẩu.
- Chỉnh sửa tác giả / thông điệp tường trình
Chỉnh sửa thông điệp tường trình hoặc tác giả gắn liền với một cam kết trước đó. Đọc phần “Thay đổi Thông Điệp Tường Trình và Tác giả” để tìm hiểu cách làm việc này.
- Hiển thị thuộc tính chỉnh sửa
Xem và chỉnh sửa bất kỳ thuộc tính chỉnh sửa, chứ không phải chỉ thông điệp tường trình và tác giả. Tham khảo phần “Thay đổi Thông Điệp Tường Trình và Tác giả” .
- Sao chép vào clipboard
Sao chép các chi tiết tường trình của các phiên bản được lựa chọn vào clipboard. Điều này sẽ sao chép số sửa đổi, tác giả, ngày, thông điệp tường trình và danh sách các mục thay đổi cho mỗi chỉnh sửa.
- Tìm kiếm các thông điệp tường trình ...
Tìm kiếm thông điệp tường trình cho các văn bản bạn nhập vào. Điều này tìm kiếm các thông điệp tường trình mà bạn đã nhập và cả các tóm tắt hành động được tạo ra bởi Subversion (được hiển thị ở khung bên dưới). Tìm kiếm không phân biệt chữ hoa.
- Create code collaborator review...
This menu is shown only if the SmartBear code collaborator tool is installed. When invoked for the first time, a dialog is shown prompting the user to enter user credentials for both code collaborator and SVN. Once the settings are stored, the settings dialog is no longer shown when the menu is invoked, unless the user holds Ctrl while executing the menu item. The configuration and the chosen revision(s) are used to invoke the code collaborator graphical user interface client, which creates a new review with the selected revisions.
Nếu bạn chọn hai phiên bản cùng một lúc (bằng cách sử dụng phím thông thường Ctrl -Sửa đổi), trình đơn ngữ cảnh thay đổi và cung cấp cho bạn ít tùy chọn hơn:
- So sánh các bản sửa đổi
So sánh hai bản sửa đổi được lựa chọn bằng cách sử dụng một công cụ tìm khác biệt trực quan. Diff-Tool mặc định là TortoiseMerge được cung cấp với TortoiseSVN.
Nếu bạn chọn tùy chọn này cho một thư mục, một hộp thoại tiếp tục bật lên danh sách các tập tin thay đổi và cung cấp cho bạn các tùy chọn khác hơn nữa. Tìm hiểu thêm về hộp thoại So sánh Sửa đổi phần “So sánh các thư mục” .
- Đổ lỗi cho các phiên bản
Đổ lỗi cho hai phiên bản và so sánh các báo cáo đổ lỗi bằng cách sử dụng một công cụ khác biệt trực quan. Đọc phần “Đổ lỗi cho khác biệt” để biết thêm chi tiết.
- Hiển thị khác biệt như là khác biệt thống nhất
Xem sự khác biệt giữa hai phiên bản được lựa chọn như là một tập tin Diff hợp nhất. Điều này làm tốt cho các tập tin và thư mục.
- Sao chép vào clipboard
Sao chép thông báo tường trình vào clipboard như mô tả ở trên.
- Tìm kiếm các thông điệp tường trình ...
Tìm kiếm thông điệp tường trình như đã mô tả ở trên.
Nếu bạn chọn hai hoặc nhiều sửa đổi (bằng cách sử dụng thông thường Ctrl hoặc Shift bổ), trình đơn ngữ cảnh sẽ bao gồm một mục vào Hoàn nguyên tất cả các thay đổi đã được thực hiện trong các phiên bản được lựa chọn. Đây là cách dễ nhất để quay lui một nhóm các phiên bản trong một lần.
Bạn cũng có thể chọn để kết hợp các phiên bản được lựa chọn thành một bản sao làm việc, như mô tả ở trên.
Nếu tất cả các sửa đổi được lựa chọn có cùng tác giả, bạn có thể chỉnh sửa các tác giả của tất cả những sửa đổi trong một lần.
The bottom pane of the Log dialog also has a context menu that allows you to
- Hiển thị những thay đổi
Hiển thị những thay đổi được thực hiện trong phiên bản được lựa chọn cho tập tin được lựa chọn.
- Đổ lỗi cho sự thay đổi
Đổ lỗi cho bản sửa đổi được lựa chọn và bản sửa đổi trước cho các tập tin được lựa chọn, và so sánh các báo cáo đổ lỗi bằng cách sử dụng một công cụ tìm khác biệt trực quan khác. Đọc phần “Đổ lỗi cho khác biệt” để biết thêm chi tiết.
- Hiển thị như khác biệt thống nhất
Xem những thay đổi tập tin ở định dạng khác biệt thống nhất. Trình đơn ngữ cảnh này chỉ có sẵn cho các tập tin được hiển thị như sửa đổi .
- Mở / Mở với ...
Mở tập tin được lựa chọn, hoặc là với trình xem mặc định cho loại tập tin, hoặc với một chương trình mà bạn chọn.
- Đổ lỗi cho ...
Mở hộp thoại đổ lỗi, cho phép bạn đổ lỗi cho việc sửa đổi được lựa chọn.
- Hoàn nguyên các thay đổi từ phiên bản này
Phục hồi các thay đổi được thực hiện trong các tập tin được chọn trong bản chỉnh sửa đó.
- Hiển thị thuộc tính
Xem các thuộc tính Subversion cho các mục được chọn.
- Hiện tường trình
Hiển thị các tường trình sửa đổi cho các tập tin được lựa chọn duy nhất.
- Lấy các tường trình hợp nhất
Hiển thị tường trình sửa đổi cho các tập tin duy nhất được lựa chọn, bao gồm cả những thay đổi sáp nhập. Tìm hiểu nhiều hơn trong phần “Hợp nhất tính năng theo dõi” .
- Lưu sửa đổi ...
Lưu sửa đổi được lựa chọn vào một tập tin để bạn có một phiên bản cũ của tập tin đó.
- Xuất khẩu ...
Xuất khẩu các mục được lựa chọn trong phiên bản này vào một thư mục, bảo quản hệ thống phân cấp tập tin.
When multiple files are selected in the bottom pane of the Log dialog, the context menu changes to the following:
- Lưu sửa đổi ...
Lưu sửa đổi được lựa chọn vào một tập tin để bạn có một phiên bản cũ của tập tin đó.
- Show multiple changes...
Show changes made in the selected revision for the selected files. Note that the show changes functionality is invoked multiple times, which may bring up multiple copies of your selected diff tool, or just add a new comparison tab in your diff tool. If you have selected more than 15 files, you will be prompted to confirm the action.
- Open multiple local...
This will open local working copy files that correspond to your selected files using the application that is registered for the extension. [The behavior is the one you would get double-clicking the working-copy file(s) in Windows explorer]. Depending on how your file extension is associated to an application and the capabilities of the application, this may be a slow operation. In the worst case, new instances of the application may be launched by Windows for each file that was selected.
If you hold Ctrl while invoking this command, the working copy files are always loaded into Visual Studio. This only works when the following conditions are met: Visual Studio must be running in the same user context while having the same process integrity level [running as admin or not] as TortoiseProc.exe. It may be desirable to have the solution containing the changed files loaded, although this is not strictly necessary. Only files that exist on disk with extensions [.cpp, .h, .cs, .rc, .resx, .xaml, .js, .html, .htm, .asp, .aspx, .php, .css and .xml] will be loaded. A maximum of 100 files can be loaded into Visual Studio at one time, and the files are always loaded as new tabs into the currently open instance of Visual Studio. The benefit of reviewing code changes in Visual Studio lies in the fact that you can then use the built-in code navigation, reference finding, static code analysis and other tools built into Visual Studio.
- Xuất khẩu ...
Export the selected files/folder at the selected revision. This brings up a dialog for you to confirm the URL and revision, and select a location for the export.
Mẹo
Bạn có thể nhận thấy rằng đôi khi chúng ta nhắc đến thay đổi và lúc khác là khác biệt. Sự khác biệt là gì?
Subversion sử dụng số sửa đổi cho 2 việc khác nhau. Sửa đổi thường đại diện cho trạng thái của các kho lưu trữ tại một điểm trong thời gian, nhưng nó cũng có thể được sử dụng để đại diện cho tập hợp thay đổi mà tạo ra rằng sửa đổi, ví dụ như “ Làm trong r1234 ” có nghĩa thay đổi cam kết trong r1234 thực hiện tính năng X. Để làm cho nó rõ ràng hơn là nghĩa nào đang được sử dụng, chúng tôi sử dụng hai thuật ngữ khác nhau.
Nếu bạn chọn hai phiên bản N và M, trình đơn ngữ cảnh sẽ cung cấp để hiển thị sự khác biệt giữa hai phiên bản. Trong thuật ngữ của Subversion đây là diff-r M: N .
Nếu bạn chọn một sửa đổi N, trình đơn ngữ cảnh sẽ cung cấp để hiển thị thay đổi được thực hiện trong bản chỉnh sửa đó. Trong thuật ngữ Subversion đây là diff-r N-1:N hoặc diff -c N .
Khung phía dưới hiển thị các tập tin thay đổi trong tất cả các sửa đổi được lựa chọn, do đó, các trình đơn ngữ cảnh luôn luôn cung cấp để hiển thị thay đổi .
Hộp thoại Tường trình không phải luôn luôn hiển thị tất cả thay đổi từng được thực hiện vì một số lý do:
Đối với một kho lớn có thể có hàng trăm hoặc thậm chí hàng ngàn những thay đổi và lấy tất cả có thể mất một thời gian dài. Thông thường bạn chỉ quan tâm đến những thay đổi gần đây. Theo mặc định, số lượng thông điệp tường trình lấy được giới hạn đến 100, nhưng bạn có thể thay đổi giá trị này trong → ( phần “Các Thiết Lập Hộp Thoại TortoiseSVN 1” ),
Khi hộp Dừng trên sao chép/đổi tên được kiểm tra, Hiển Thị Tường Trình sẽ dừng lại ở điểm mà tập tin hoặc thư mục đã được sao chép từ một nơi nào đó khác trong kho. Điều này có thể hữu ích khi tìm kiếm tại các chi nhánh (hoặc tags) như nó dừng lại ở thư mục gốc của chi nhánh, và đưa ra một chỉ dẫn nhanh chóng của các thay đổi được thực hiện trong đó chi nhánh chỉ.
Thông thường bạn sẽ muốn để tùy chọn này không được kiểm tra. TortoiseSVN nhớ trạng thái của hộp kiểm, vì vậy nó sẽ tôn trọng sở thích của bạn.
Khi hộp thoại Hiển thị Tường trình là gọi từ trong hộp thoại Hợp Nhất, hộp luôn được chọn theo mặc định. Điều này là do việc sáp nhập thường xuyên nhất là nhìn vào những thay đổi trên các nhánh, và vượt ra ngoài thư mục gốc của chi nhánh không có ý nghĩa trong trường hợp đó.
Lưu ý rằng Subversion hiện đang thực hiện đổi tên như một việc sao chép / xóa cặp, do đó, đặt lại tên tập tin hoặc thư mục cũng sẽ gây ra màn hình tường trình dừng lại nếu tùy chọn này được kiểm tra.
Nếu bạn muốn để xem nhiều thông điệp tường trình hơn, nhấp vào để lấy 100 thông điệp tường trình tiếp theo. Bạn có thể lặp lại điều này nhiều lần khi cần thiết.
Bên cạnh nút này là nút đa chức năng nhớ lựa chọn cuối cùng bạn sử dụng nó cho. Nhắp chuột vào mũi tên để xem các tùy chọn khác được cung cấp.
Sử dụng nếu bạn muốn xem một phạm vi cụ thể các phiên bản. Một hộp thoại sau đó sẽ nhắc bạn nhập vào bản sửa đổi bắt đầu và kết thúc.
Sử dụng nếu bạn muốn xem tất cả thông điệp tường trình từ HEAD tới lại phiên bản 1.
Để làm mới phiên bản mới nhất trong trường hợp có các cam kết trong khi hộp thoại tường trình đã được mở, nhấn phím F5 .
Để làm mới bộ nhớ cache tường trình, nhấn phím Ctrl-F5 .
Bởi vì các hộp thoại tường trình hiển thị cho bạn các tường trình từ HEAD, không phải từ bản sao làm việc hiện tại, nó thường xảy ra rằng có những thông điệp tường trình được hiển thị cho nội dung chưa được cập nhật trong bản sao làm việc của bạn. Để giúp thực hiện điều này rõ ràng hơn, thông báo cam kết tương ứng với sửa đổi bạn có trong bản sao làm việc của bạn sẽ được in đậm.
Khi bạn tường trình cho một thư bản mục sửa đổi được nhấn mạnh là bản sửa đổi cao nhất tìm thấy bất cứ nơi nào trong thư mục đó, đòi hỏi thu thập dữ liệu của bản sao làm việc. Thu thập dữ liệu diễn ra trong một mạch riêng biệt để không trì hoãn hiển thị các tường trình, nhưng là một kết quả nổi bật cho các thư mục có thể không xuất hiện ngay lập tức.
Subversion 1.5 và gần hơn giữ một hồ sơ của các kết hợp sử dụng thuộc tính. Điều này cho phép chúng tôi có được một lịch sử chi tiết hơn về những thay đổi được sáp nhập. Ví dụ, nếu bạn phát triển một tính năng mới trên một chi nhánh và sau đó hợp nhất chi nhánh trở lại với thân cây, sự phát triển tính năng sẽ xuất hiện trên nhật ký thân cây như một cam kết duy nhất cho việc hợp nhất, mặc dù có thể có 1000 cam kết trong quá trình phát triển chi nhánh .
Nếu bạn muốn xem chi tiết trong đó các bản sửa đổi đã được sáp nhập như là một phần của cam kết, sử dụng hộp kiểm Bao gồm các phiên bản được sáp nhập . Điều này sẽ lấy các thông điệp tường trình một lần nữa, nhưng cũng sẽ xen kẽ các thông điệp tường trình từ các phiên bản đã được sáp nhập. Sửa đổi được sáp nhập được thể hiện trong màu xám bởi vì chúng đại diện cho các thay đổi được thực hiện trên một phần khác nhau của cây.
Tất nhiên, sáp nhập không bao giờ là đơn giản! Trong quá trình phát triển tính năng trên chi nhánh có thể thỉnh thoảng sẽ có sáp nhập vào lại thân cây để giữ cho các chi nhánh đồng bộ với dòng mã chính. Vì vậy, lịch sử hợp nhất của chi nhánh cũng sẽ bao gồm một lớp lịch sử hợp nhất khác. Những lớp khác nhau được hiển thị trong hộp thoại tường trình bằng cách sử dụng các mức độ thụt đầu dòng.
Các thuộc tính sửa đổi hoàn toàn khác với các thuộc tính Subversion của từng hạng mục. Revprops là các mục mô tả được kết hợp với một con số của bản sửa đổi cụ thể trong kho, chẳng hạn như thông điệp tường trình, cam kết ngày tháng và tên người cam kết (tác giả).
Đôi khi bạn có thể muốn thay đổi một thông điệp tường trình mà bạn đã từng nhập vào, có thể bởi vì có một lỗi chính tả trong đó hoặc bạn muốn cải thiện hoặc thay đổi nó vì lý do khác. Hoặc bạn muốn thay đổi tác giả của cam kết bởi vì bạn quên thiết lập chứng thực hoặc ...
Subversion lets you change revision properties any time you want. But since such changes can't be undone (those changes are not versioned) this feature is disabled by default. To make this work, you must set up a pre-revprop-change hook. Please refer to the chapter on Hook Scripts in the Subversion Book for details about how to do that. Read phần “kịch bản móc phía máy chủ” to find some further notes on implementing hooks on a Windows machine.
Một khi bạn đã thiết lập máy chủ của bạn với các móc cần thiết, bạn có thể thay đổi các tác giả và tin nhắn tường trình (hoặc bất kỳ revprop khác) của bất kỳ bản sửa đổi nào, sử dụng trình đơn ngữ cảnh từ cửa sổ trên cùng của hộp thoại Tường Trình. Bạn cũng có thể chỉnh sửa một tin thông điệp tường trình bằng cách sử dụng trình đơn ngữ cảnh cho các cửa sổ giữa.
Cảnh báo
Bởi vì các thuộc tính sửa đổi Subversion không phải là phiên bản, thay đổi thuộc tính đó (ví dụ, thuộc tính thông điệp cam kết svn:log ) sẽ ghi đè lên các giá trị trước đó của thuộc tính đó mãi mãi .
Quan trọng
Since TortoiseSVN keeps a cache of all the log information, edits made for author and log messages will only show up on your local installation. Other users using TortoiseSVN will still see the cached (old) authors and log messages until they refresh the log cache. Refer to phần “Làm mới màn hình xem”
Nếu bạn muốn hạn chế các thông điệp tường trình để chỉ hiển thị những người bạn đang quan tâm đến chứ không phải di chuyển qua một danh sách của hàng trăm, bạn có thể sử dụng các điều khiển bộ lọc ở phía trên cùng của Hộp Thoại Tường Trình. Kiểm soát ngày bắt đầu và kết thúc cho phép bạn hạn chế đầu ra cho một phạm vi ngày được biết đến. Hộp tìm kiếm cho phép bạn hiển thị các tin nhắn có chứa một cụm từ cụ thể.
Nhấp chuột vào biểu tượng tìm kiếm để chọn thông tin mà bạn muốn tìm kiếm, và để lựa chọn regex chế độ. Bình thường, bạn chỉ cần một cách tìm kiếm chuỗi con đơn giản, nhưng nếu bạn cần cách tìm kiếm linh hoạt hơn, bạn có thể sử dụng biểu thức thông thường. Nếu bạn di chuyển chuột trên hộp, một tooltip sẽ đưa ra gợi ý về làm thế nào để sử dụng chức năng regex, hoặc chức năng chuỗi con. Các bộ lọc hoạt động bằng cách kiểm tra xem chuỗi bộ lọc của bạn phù hợp với các mục tường trình không, và sau đó chỉ có những mục phù hợp với chuỗi lọc được hiển thị.
Simple sub-string search works in a manner similar to a search engine. Strings to search for are separated by spaces, and all strings must match. You can use a leading - to specify that a particular sub-string is not found (invert matching for that term), and you can use ! at the start of the expression to invert matching for the entire expression. You can use a leading + to specify that a sub-string should be included, even if previously excluded with a -. Note that the order of inclusion/exclusion is significant here. You can use quote marks to surround a string which must contain spaces, and if you want to search for a literal quotation mark you can use two quotation marks together as a self-escaping sequence. Note that the backslash character is not used as an escape character and has no special significance in simple sub-string searches. Examples will make this easier:
Alice Bob -Eve
searches for strings containing both Alice and Bob but not Eve
Alice -Bob +Eve
searches for strings containing both Alice but not Bob, or strings which contain Eve.
-Case +SpecialCase
searches for strings which do not contain Case, but still include strings which contain SpecialCase.
!Alice Bob
searches for strings which do not contain both Alice and Bob
!-Alice -Bob
do you remember De Morgan's theorem? NOT(NOT Alice AND NOT Bob) reduces to (Alice OR Bob).
"Alice and Bob"
searches for the literal expression “Alice and Bob”
""
searches for a double-quote anywhere in the text
"Alice says ""hi"" to Bob"
searches for the literal expression “Alice says "hi" to Bob”.
Mô tả việc sử dụng tìm kiếm bằng các biểu thức thông thường là vượt quá phạm vi của sổ tay này, nhưng bạn có thể tìm thấy tài liệu trực tuyến và hướng dẫn tại http://www.regular-expressions.info/ .
Lưu ý rằng các bộ lọc này hoạt động trên các thông điệp đã được lấy ra. Chúng không kiểm soát việc tải xuống các thông điệp từ kho lưu trữ.
Bạn cũng có thể lọc tên đường dẫn ở khung bên dưới bằng cách sử dụng hộp kiểm Chỉ hiển thị đường dẫn bị ảnh hưởng . Đường dẫn bị ảnh hưởng là những cái có chứa các đường dẫn được sử dụng để hiển thị các tường trình. Nếu bạn lấy các tường trình cho một thư mục, có nghĩa là bất cứ điều gì trong thư mục đó hoặc dưới nó. Đối với một tập tin, nó có nghĩa là chỉ là một tập tin. Thông thường danh sách đường dẫn cho thấy bất kỳ đường dẫn khác bị ảnh hưởng bởi các cam kết tương tự, nhưng bằng màu xám. Nếu hộp được kiểm tra, những đường dẫn sẽ được ẩn.
Đôi khi cách thực hành làm việc của bạn sẽ yêu cầu các tin nhắn đăng nhập vào phải theo một định dạng cụ thể, điều đó có nghĩa rằng các văn bản mô tả những thay đổi không nhìn thấy được trong phần tóm tắt viết tắt được hiển thị trong cửa sổ trên cùng. Thuộc tính TSVN: logsummary có thể được sử dụng để trích xuất một phần của thông điệp tường tình được hiển thị trong cửa sổ trên cùng. Đọc phần “Thuộc tính dự án TortoiseSVN” để tìm hiểu làm thế nào để sử dụng thuộc tính này.
Không có Định Dạng Tường Trình từ Trình Duyệt Kho
Bởi vì việc định dạng phụ thuộc vào truy cập các thuộc tính Subversion, bạn sẽ chỉ thấy các kết quả khi sử dụng một bản sao làm việc được kiểm xuất. Lấy thuộc tính từ xa là một hoạt động chậm, vì vậy bạn sẽ không thấy tính năng này trong hành động từ trình duyệt kho.
Nút sẽ trả về một hộp hiển thị một số thông tin thú vị về các phiên bản được hiển thị trong hộp thoại Tường Trình. Điều này cho thấy có bao nhiêu tác giả đã tại nơi làm việc, bao nhiêu cam kết mà họ đã thực hiện, tiến độ theo tuần, và nhiều hơn nữa. Bây giờ bạn có thể nhìn thấy trong nháy mắt ai đã làm việc chăm chỉ nhất và ai là người đang uể oải ;-)
Trang này cho bạn tất cả các con số bạn có thể nghĩ đến, trong khoảng thời gian cụ thể và số lượng các phiên bản được kể đến, và một số giá trị nhỏ nhất / lớn nhất / trung bình.
Biểu đồ này cho bạn thấy các tác giả nào đã hoạt động tích cực trên dự án như một biểu đồ phân phối đơn giản, biểu đồ phân phối xếp chồng lên nhau hoặc biểu đồ hình bánh.
Trường hợp có một vài tác giả chính và nhiều người đóng góp nhỏ, số lượng các phân đoạn nhỏ có thể làm cho đồ thị khó đọc hơn. Thanh trượt ở phía dưới cho phép bạn thiết lập một ngưỡng (như là một tỷ lệ phần trăm của tổng số cam kết) mà dưới ngưỡng đó các hoạt động bất kỳ được nhóm lại thành một danh mục có tên Những phần khác .
Trang này cung cấp cho bạn một trình bày đồ họa của các hoạt động trong dự án tính bằng số các cam kết và tác giả. Điều này một số ý tưởng khi nào dự án đang có người làm việc, và những người đang làm việc là ai tại thời gian nào.
Khi có nhiều tác giả, bạn sẽ nhận được nhiều dòng trên đồ thị. Có hai cách xem có sẵn ở đây: bình thường , nơi mà mỗi tác giả hoạt động liên quan đến đường cơ sở, và xếp chồng lên nhau , nơi hoạt động của mỗi tác giả có liên quan đến đường bên dưới. Tùy chọn thứ hai tránh làm các dòng chéo qua nhau, có thể làm cho đồ thị dễ đọc hơn, nhưng không dễ dàng để thấy công sức bỏ ra của một tác giả.
Theo mặc định, việc phân tích có phân biệt chữ hoa, vì vậy người sử dụng PeterEgan và PeteRegan được coi là các tác giả khác nhau. Tuy nhiên, trong nhiều trường hợp tên người dùng không phân biệt chữ hoa, và đôi khi được nhập vào không thống nhất, vì vậy bạn có thể muốn DavidMorgan và davidmorgan được coi là cùng một người. Sử dụng hộp kiểm Tác giả phân biệt chữ hoa để kiểm soát việc này được xử lý như thế nào.
Lưu ý rằng các số liệu thống kê bao gồm các giai đoạn tương tự như hộp thoại Tường Trình. Nếu đó là chỉ hiển thị một bản sửa đổi thì các số liệu thống kê sẽ không nói lên gì nhiều cho bạn.
Nếu máy chủ không thể truy cập được, và bạn có bộ nhớ đệm cho tường tình được kích hoạt, bạn có thể sử dụng hộp thoại tường tình và biểu đồ sửa đổi trong chế độ ngoại tuyện. Điều này sử dụng dữ liệu từ bộ nhớ cache, cho phép bạn tiếp tục làm việc mặc dù các thông tin có thể không được cập nhật hoặc thậm chí không hoàn chỉnh.
Ở đây bạn có ba lựa chọn:
- Bây giờ thì ngoại tuyến
Hoàn thành các tác vụ hiện tại trong chế độ ngoại tuyến, nhưng thử lại kho lưu trữ trong lần tiếp theo khi dữ liệu tường trình được yêu cầu.
- Ngoại tuyến thường trực
Vẫn ở trong chế độ ngoại tuyến cho đến khi kiểm tra kho lưu trữ được yêu cầu cụ thể. Xem phần “Làm mới màn hình xem” .
- Hủy bỏ
Nếu bạn không muốn tiếp tục hoạt động với dữ liệu có thể cũ, chỉ cần hủy bỏ.
Hộp kiểm Lấy nó làm mặc định ngăn chặn các hộp thoại này xuất hiện lại và luôn luôn chọn các tùy chọn mà bạn chọn tiếp theo. Bạn vẫn có thể thay đổi (hoặc loại bỏ) mặc định sau khi làm điều này từ → .
Nếu bạn muốn kiểm tra máy chủ một lần nữa cho thông điệp tường trình mới, bạn đơn giản là có thể làm mới màn xem bằng cách sử dụng F5 . Nếu bạn đang sử dụng bộ nhớ cache tường trình (kích hoạt mặc định), điều này sẽ kiểm tra các kho lưu trữ cho các thông điệp mới và chỉ lấy những cái mới. Nếu bộ nhớ cache tường trình trong chế độ ngoại tuyến, nó cũng sẽ cố gắng để trở lại trực tuyến.
Nếu bạn đang sử dụng bộ nhớ cache tường trình và bạn nghĩ nội dung thông điệp hay tác giả có thể đã thay đổi, bạn có thể sử dụng Shift-F5 hoặc Ctrl-F5 để nạp lại các thông điệp được hiển thị từ máy chủ và cập nhật bộ nhớ cache tường trình. Lưu ý rằng điều này chỉ ảnh hưởng đến các thông điệp hiện đang thể hiện và không làm mất hiệu lực toàn bộ bộ nhớ cache cho kho lưu trữ đó.