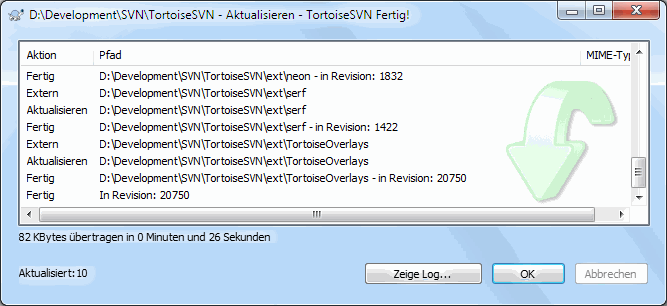Änderungen von anderen sollten Sie regelmäßig in Ihre eigene Arbeitskopie einfügen. Änderungen von anderen in die eigene Arbeitskopie einfügen wird auch Aktualisieren genannt. Sie können einzelne Dateien, mehrere Dateien, ganze Ordner oder gleich die komplette Arbeitskopie aktualisieren. Wählen Sie einfach die Dateien oder Ordner aus, die Sie aktualisieren möchten, und öffnen Sie dann das Kontextmenü durch einen Rechtsklick. Im Kontextmenü wählen Sie dann den Befehl → aus und ein Fortschrittsdialog wird erscheinen. Änderungen von anderen werden in Ihre Arbeitskopie eingefügt, wobei Ihre eigenen Änderungen selbstverständlich beibehalten werden. Das Projektarchiv selbst wird durch eine Aktualisierung nicht verändert.
Der Fortschrittsdialog verwendet eine Farbcodierung, um verschiedene Aktionen anzuzeigen
- Purpur
Neues Objekt zur Arbeitskopie hinzugefügt.
- Dunkelrot
Überflüssiges Objekt, das aus der Arbeitskopie gelöscht wurde oder fehlendes Objekt, das in der Arbeitskopie ersetzt wurde.
- Grün
Änderungen aus dem Projektarchiv wurden erfolgreich mit Ihren lokalen Änderungen zusammengeführt.
- Hellrot
Änderungen aus dem Projektarchiv wurden mit Ihren lokalen Änderungen zusammengeführt. Es gab jedoch Konflikte, die Sie noch auflösen müssen.
- Schwarz
Unverändertes Objekt in Ihrer Arbeitskopie, das durch ein neueres Objekt aus dem Projektarchiv ersetzt wurde.
.
Dies ist das Standard-Farbschema, aber Sie können die Farben im Einstellungsdialog anpassen. Siehe „TortoiseSVN-Farben“ für weitere Informationen.
Wenn Sie Konflikte während einer Aktualisierung erhalten, dann zeigt der Fortschrittsdialog diese Dateien rot markiert an. Dies kann passieren, wenn jemand anders dieselbe Stelle in einer Datei geändert hat wie Sie und diese Änderungen nicht zusammenpassen. Ein Doppelklick auf diese roten Einträge öffnet einen Konflikteditor, mit dem Sie solche Konflikte ganz einfach von Hand auflösen können.
Sobald die Aktualisierung beendet ist, zeigt der Fortschrittsdialog eine Zusammenfassung der aktualisierten, hinzugefügten und gelöschten Objekte unterhalb der Dateiliste an. Diese Information kann mittels Strg+C in die Zwischenablage kopiert werden.
Der Aktualisieren-Standardbefehl hat keine Optionen und aktualisiert ihre Arbeitskopie zur HEAD-Revision des Projektarchivs, was der häufigste Anwendungsfall ist. Wenn Sie mehr Kontrolle über diesen Vorgang wünschen, sollten Sie stattdessen den Befehl → verwenden. Dieser erlaubt es, Ihre Arbeitskopie nicht nur zur aktuellsten, sondern zu einer bestimmten Revision zu aktualisieren. Nehmen wir an, Ihre Arbeitskopie ist in Revision 100, aber sie möchten den Zustand in Revision 50 abbilden, dann aktualisieren Sie einfach zu Revision 50.
Im selben Dialog können Sie auch die Aktualisierungstiefe wählen, auf die der aktuelle Ordner gesetzt werden soll. Die verwendeten Begriffe werden in „Rekursionstiefe“ beschrieben. Die Vorgabe ist Arbeitskopie, was die aktuelle Tiefeneinstellung beibehält. Sie können die Tiefe auch merken lassen, was bedeutet, dass diese Tiefe von nun an als Vorgabe verwendet wird und dass nachfolgende Aktualisierungen diese Einstellung verwenden.
Um es für Sie einfacher zu machen, bestimmte Objekte vom Auschecken ein- oder auszuschließen, klicken Sie auf die Schaltfläche . Diese öffnet einen neuen Dialog, in dem Sie die Objekte, die sie in ihrer Arbeitskopie haben wollen, an- oder abwählen können.
Sie können auch wählen, ob externe Projekte bei der Aktualisierung ignoriert werden (also Projekte, die durch svn:externals referenziert werden).
Achtung
Wenn Sie eine Datei oder Ordner auf eine bestimmte Revision aktualisieren, sollten Sie keine Änderungen daran vornehmen. Sie werden die Fehlermeldung „Die Arbeitskopie ist nicht aktuell“ erhalten, sobald Sie versuchen, diese Dateien oder Ordner zu übertragen! Wenn Sie Änderungen an Dateien rückgängig machen und mit einer vorherigen Version weiterarbeiten wollen, können Sie mit Hilfe des Log-Dialogs zu einer früheren Version zurückkehren. Lesen Sie in „Revisionen im Projektarchiv rückgängig machen“ nach, welche Methoden Ihnen dazu zur Verfügung stehen.
Der Befehl → kann manchmal nützlich sein, um zu überprüfen, wie Ihr Projekt zu einem früheren Zeitpunkt aussah. Im Allgemeinen ist es jedoch keine gute Idee, einzelne Dateien in einen früheren Zustand zu versetzen, da dadurch Ihre Arbeitskopie inkonsistent wird. Wenn die Datei, die Sie aktualisieren, umbenannt wurde, kann es sogar passieren, dass sie aus Ihrer Arbeitskopie verschwindet, da zu einem früheren Zeitpunkt keine Datei dieses Namens im Projektarchiv existierte. Beachten Sie bitte, dass das überlagerte Symbol des Objekts den „normal“-Status anzeigt und das Objekt somit nicht von aktualisierten Objekten unterschieden werden kann.
Wenn Sie lediglich eine lokale Kopie einer alten Version einer Datei haben wollen, ist es besser, dafür den Befehl → aus dem Log-Dialog zu verwenden.
Mehrere Dateien/Ordner
Wenn Sie mehrere Dateien und Ordner im Explorer auswählen und dann ausführen, so werden alle Dateien und Ordner auf dieselbe Revision aktualisiert, sogar dann, wenn zwischen den einzelnen Aktualisierungen jemand anders Änderungen zum Projektarchiv übertragen hat.