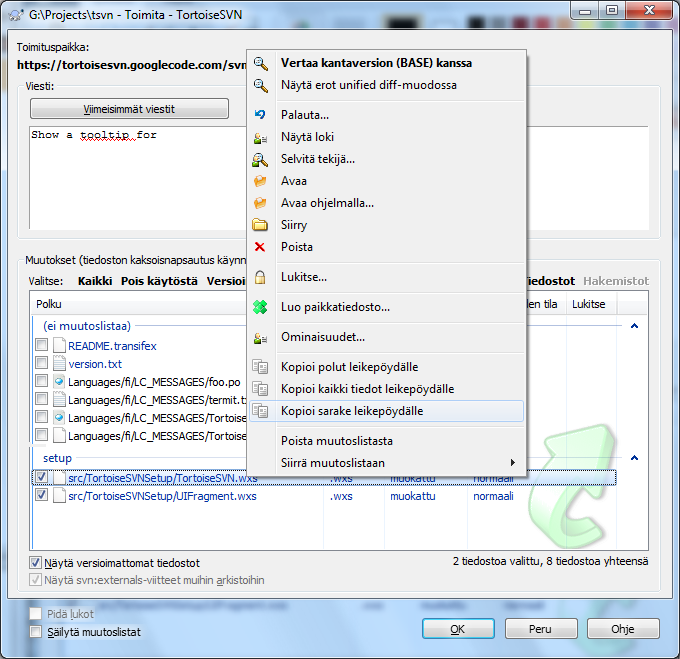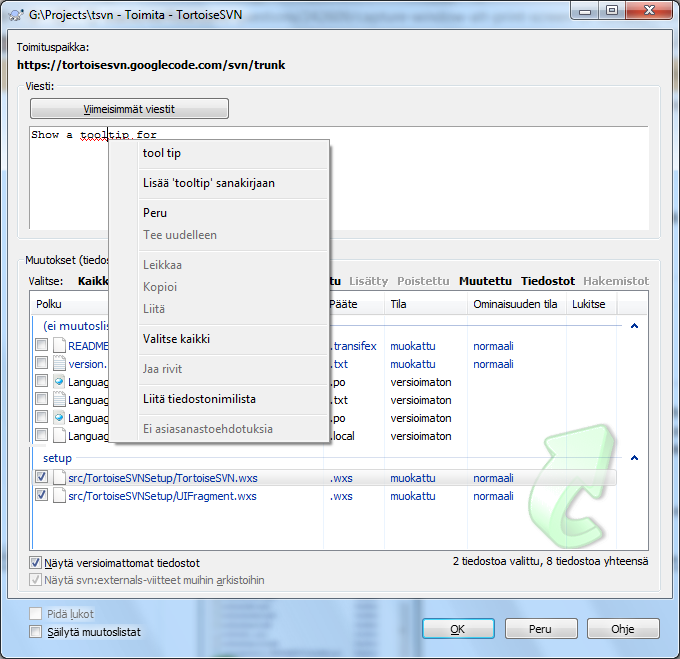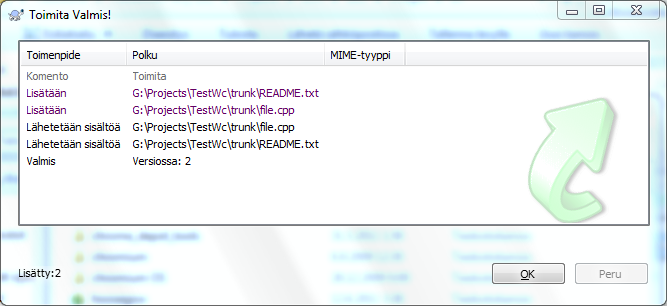Työkopioosi tehtyjen muutosten lähettämistä arkistoon kutsutaan muutosten toimittamiseksi. Ennen toimitusta sinun on varmistettava, että työkopiosi on ajan tasalla. Voit käyttää joko komentoa → suoraan tai tarkistaa ensin komennolla → , mitkä tiedostot ovat muuttuneet paikallisesti ja/tai palvelimella.
Kun työkopiosi on päivitetty eikä siinä ole ristiriitoja, olet valmis toimittamaan muutoksesi arkistoon. Valitse toimitettavat kansiot ja/tai tiedostot ja suorita komento → .
Toimitusikkuna näyttää kaikki muuttuneet tiedostot, mukaan lukien lisätyt, poistetut ja versioimattomat tiedostot. Jos et halua toimittaa jotain muuttunutta tiedostoa, poista sen valinta. Jos taas haluat sisällyttää toimitukseen versioimattoman tiedoston, ruksaa sen valinta.
Voit nopeasti valita tai poistaa valinnan kaikilta tietyn tyyppisiltä tiedostoilta napsauttamalla jotain tiedostolistan yläpuolella olevista linkeistä.
Luvussa ”Paikallinen ja etätila” on kuvattu, miten tiedostojen tilan mukaan tapahtuva väritys ja kuvakepäällykset toimivat.
Kohteet, jotka on vaihdettu osoittamaan toiseen arkistopolkuun, on merkitty (s)-merkillä. Olet saattanut esim. vaihtaa työkopion polkuja työskennellessäsi jossain haarassa ja unohtanut vaihtaa takaisin päähaaraan. Tämä on varoitus siitä!
Toimittaako tiedostoja vai kansioita?
Kun toimitat tiedostoja, toimitusikkuna näyttää vain valitsemasi tiedostot. Kun toimitat kansion, toimitusikkuna valitsee muuttuneet tiedostot automaattisesti. Jos unohdat lisätä luomasi uuden tiedoston, kansion toimitus löytää sen silti. Kansion toimittaminen ei tarkoita, että kaikki sen tiedostot merkitään muuttuneiksi; se vain helpottaa elämääsi etsimällä muutokset.
Useita versioimattomia tiedostoja toimitusikkunassa
Jos toimitusikkuna näyttää mielestäsi liikaa versioimattomia tiedostoja (esim. kääntäjän tuottamia tai varmistuksia), voit vaikuttaa tähän monella tapaa:
lisää tiedosto (tai tiedostojoukko, esim. *.obj) pois jätettävien tiedostojen listaan asetusikkunassa. Tämä vaikuttaa kaikkiin työkopioihisi.
lisää tiedosto
svn:ignore-listaan antamalla komento → . Tämö vaikuttaa vain hakemistoon, jolle asetatsvn:ignore-ominaisuuden. Voit muuttaa hakemistonsvn:ignore-ominaisuutta myös ominaisuuseditorin kautta.lisää tiedosto
svn:global-ignores-listaan komennolla → . Tämä vaikuttaa hakemistoon, jollesvn:global-ignores-ominaisuus on asetettu sekä sen kaikkiin alihakemistoihin.
Katso yksityiskohdat luvusta ”Tiedostojen ja kansioiden ohittaminen”.
Kaksoisnapsautus jonkin muutetun tiedoston päällä toimitusikkunassa käynnistää vertailutyökalun muutostesi näyttämiseksi. Kontekstivalikossa on lisää toimintoja, kuten oheinen kuva näyttää. Voit myös raahata tiedostoja toiseen sovellukseen kuten tekstieditoriin tai kehitysympäristöön.
Voit valita tai poistaa kohteitten valinnan napsauttamalla valintalaatikkoa niiden vasemmalla puolella. Hakemistoille voit käyttää toimintoa Shift-napsauta suorittaaksesi toiminnon palautuvasti.
Alapaneelissa näytetyt sarakkeet ovat mukautettavissa. Kun oikea-napsautat jonkin sarakeotsikon päällä, esiin aukeaa kontekstivalikko, jonka avulla näytetyt sarakkeet voi valita. Voit myös vaihtaa sarakkeen leveyttä käyttämällä raahauskahvaa, joka ilmestyy kun siirrät hiiren sarakkeiden väliselle rajalle. Mukautukset muistetaan, joten näet samat otsakkeet myös seuraavalla kerralla.
Oletusarvoisesti kaikki tiedostolukot vapautuvat onnistuneen toimituksen jälkeen. Jos haluat säilyttää lukot, varmista että valinta Pidä lukot on ruksattu. Valinnan oletusarvo otetaan no_unlock-asetuksesta Subversionin määrittelytiedostossa. Luvussa ”Yleiset asetukset” kerrotaan lisää Subversionin määrittelytiedoston muokkaamisesta.
Varoitus toimitettaessa merkittyyn versioon
Toimitukset tehdään tavallisesti päähaaraan tai sivuhaaraan, ei merkittyyn versioon. Merkitty versio on yleensä kiinnitetty eikä sen tulisi muuttua.
Mikäli toimitusta kohdistuu merkittyyn versioon, TortoiseSVN pyytää erillisen vahvistuksen. Tämä siitä syystä, että useimmiten kyseessä on vahinko.
Tämä tarkistus toimii vain, mikäli arkiston rakenne vastaa suositusta, ts. se käyttää nimiä trunk, branches ja tags erottaakseen kolme pääaluetta. Mikäli rakenne on erilainen, päähaaran, sivuhaarojen ja merkittyjen versioiden rakenne (ns. luokittelusäännöt) voidaan määritellä asetusikkunassa: ”Versiograafin asetukset”
Raahaa ja pudota
Voit raahata tiedostoja toimitusikkunaan muualta, kunhan työkopiot on haettu samasta arkistosta. Esimerkki: sinulla on valtava työkopio, ja tarvitset useita Resurssinhallintaikkunoita näyttämään kansiohierarkian kaukaisia osia. Jos haluat välttää toimitusta työkopion juurikansiosta käsin (koska muuttuneiden tiedostojen haku voi olla hidas), voit avata toimitusikkunan yhdelle kansiolle ja raahata kohteita muista ikkunoista sisällyttääksesi ne samaan toimitukseen.
Voit myös raahata toimitusikkunaan versioimattomia tiedostoja, jotka sijaitsevat työkopiossa; tällöin ne merkitään automaattisesti versioitaviksi.
Jos raahaat tiedostoja toimitusikkunan alaosasta lokiviestin syöttökenttään, tiedostopolut lisätään siihen tekstimuodossa. Tästä on hyötyä, jos haluat lokiviestin viittaavan tiedostoihin nimeltä.
Ulkoisten uudelleen nimentöjen korjaus
Joskus tiedostoja nimetään uudelleen Subversionin ulkopuolella, ja ne näkyvät toimitusikkunassa puuttuvana ja versioimattomana tiedostona. Välttääksesi menettämästä tiedoston historiaa, sinun on kerrottava Subversionille kytkennästä. Voit yksinkertaisesti valita sekä vanhan nimen (puuttuu) ja uuden nimen (versioimaton) sekä käyttää komentoa → tulkitaksesi tiedostoparin uudelleennimennäksi.
Versioimattomien kopioiden korjaus (kytkeminen versionhallintaan)
Jos unohdit käyttää SVN-komentoa tiedoston kopioimiseen, voit korjata kopion siten, ettei uusi tiedosto menetä historiaansa. Tämä tapahtuu seuraavasti: valitse sekä vanha nimi (normaali tai muokattu) ja uusi nimi (versioimaton) ja käytä komentoa → tulkitaksesi tiedostoparin kopioksi.
Toimitusikkuna tukee Subversionin muutoslistoja, joiden avulla toisiinsa liittyvät tiedostot voi niputtaa yhteen. Ominaisuudesta kerrotaan lisää luvussa ”Muutoslistat”.
Joskus on tarpeen pystyä toimittamaan vain osa tiedostoon tehdyistä muutoksista. Tällainen tilanne sattuu tavallisesti, kun olet työstämässä jotain toimintoa, mutta kiireinen korjaus vaatii riippumatonta muutosta tiedostoon, jota olet jo muuttanut.
oikea-napasauta tiedostoa ja anna komento → . Tämä luo kopion tiedostosta sen hetkisessä tilassaan., minkä jälkeen voit muokata tiedostoa vapaasti ja poistaa muutokset, joita et halua mukaan. Kun olet valmis, talleta muutokset ja toimita ne arkistoon.
TortoiseMergen käyttö
Jos muokkaat tiedostoa TortoiseMergen avulla, voit joko tehdä muutoksia tavalliseen tapaan tai vaihtoehtoisesti merkitä ne muutokset, jotka haluat ottaa mukaan. Merkintä tehdään Oikea-napsauttamalla muutettua tekstilohkoa ja valitsemalla komento → . Komento → puolestaan muuttaa oikeaan näkymään vain merkityt muutokset ja poistaa ne muutokset, joita ei ole merkitty.
Kun toimitus on valmis, tiedoston kopio palautetaan automaattisesti, ja sinulla on taas muuttunut tiedosto, jonka muutoksia ei ole vielä arkistossa.
Joskus on tarpeen versioida tiedostoja, jotka muuttuvat usein, mutta joita et oikeastaan halua toimittaa arkistoon. Tämä voi olla merkki huonosta ohjelmiston rakennusprosessista - miksi tiedostot on ylipäätään versioitu? Olisiko parempi käyttää kaavaintiedostoja? Versiointi on kuitenkin välttämätöntä, jos kehitysympäristösi esimerkiksi muuttaa projektitiedoston aikaleimaa jokaisen käännöksen yhteydessä. Projektitiedosto on tietenkin versioitava, koska se sisältää kaikki käännösasetukset; toisaalta sitä ei haluta toimittaa arkistoon pelkän aikaleiman muuttumisen vuoksi.
Näitä hankalia tilanteita voi helpottaa käyttämällä erityistä ignore-on-commit -muutoslistaa. Kaikki tämän listan tiedostot jäävät oletusarvoisesti pois arkistotoimituksesta. Voit yhä toimittaa ne, mutta tämä vaatii tiedostojen valitsemista erikseen toimitusikkunassa.
Muista syöttää lokiviesti, joka kuvaa muutoksia, joita olet toimittamassa. Tämä auttaa sinua näkemään, mitä milloinkin tapahtui, kun myöhemmin selaat projektilokia. Viesti voi olla niin pitkä tai lyhyt kuin haluat; monilla projekteilla on sovittu käytäntö lokiviestin sisällölle ja käytettävälle kielelle - joskus jopa yksityiskohtaiselle rakenteelle.
Voit muotoilla lokiviestiäsi yksinkertaisesti käyttämällä saman tapaista muotoilua kuin sähköpostiviesteissä. Muotoillaksesi tekstin kirjoita *tekstin* lihavoidaksesi, _tekstin_ alleviivataksesi ja ^tekstin^ kursivoidaksesi sen.
TortoiseSVN sisältää oikeinkirjoituksen tarkistuksen, joka auttaa lokiviestin kirjoituksessa. Työkalu korostaa kaikki väärin kirjoitetut sanat. Käytä kontekstivalikkoa ottaaksesi käyttöön ehdotetut korjaukset. Työkalu ei tietenkään tunne kaikkia sinun tuntemiasi teknisiä termejä, joten oikein kirjoitetut sanatkin näkyvät joskus virheinä. Voit tällöin lisätä ne omaan sanastoosi kontekstivalikon avulla.
Lokiviesti-ikkunassa on myös tiedosto- ja funktionimien automaattinen täydennys. Työkalu käyttää säännöllisiä lausekkeita hakeakseen luokkien ja funktioiden nimiä niistä tekstitiedostoista, joita olet toimittamassa arkistoon. Jos sana, jota olet kirjoittamassa, täsmää minkään listalla olevan kanssa (kirjoitettuasi vähintään kolme merkkiä tai painettuasi Ctrl+Välilyönti), näkyviin ilmestyy pudotusvalikko, josta voit valita koko nimen. TortoiseSVN:n mukana tulevat säännölliset lausekkeet sijaitsevat TortoiseSVN-asennuksen bin-hakemistossa. Voit määritellä omia lausekkeitasi ja tallettaa ne tiedostoon %APPDATA%\TortoiseSVN\autolist.txt. Tämä tiedosto ei häviä, jos päivität TortoiseSVN-asennuksen. Jos et tunne säännöllisiä lausekkeita, tutustu niihin osoitteessa https://en.wikipedia.org/wiki/Regular_expression. Käyttöohjeen ja aloittelijan oppaan löydät osoitteesta https://www.regular-expressions.info/.
Säännöllisen lausekkeen säätäminen toimivaksi voi olla työlästä. Tästä syystä TSVN sisältää testi-ikkunan, johon voi syöttää säännöllisen lausekkeen ja tiedostonimiä, joita vastaan sitä testataan. Käynnistys tapahtuu komennolla TortoiseProc.exe /command:autotexttest.
Lokiviesti-ikkuna sisältää myös viestikatkelmatoiminnon. Katkelmat näytetään automaattisen täydennyksen pudotusvalikossa, kun näppäilet katkelman pikavalinnan. Katkelman valinta lisää koko katkelman lokiviestiin. TortoiseSVN-asennuksen mukana tulee joukko oletuskatkelmia, jotka sijaitsevat asennushakemiston kansiossa bin. Voit myös lisätä omia katkelmiasi tiedostoon %APPDATA%\TortoiseSVN\snippet.txt. Katkelmatiedostossa merkki # aloittaa kommenttirivin, merkit \n ja \r lisäävät rivinvaihdon ja merkki \\ lisää kenoviivan.
Voit käyttää uudelleen aiemmin syötettyjä lokiviestejä. Napsauta nähdäksesi luettelon viimeisimmistä tälle työkopiolle syötetyistä viesteistä. Talletettujen viestien määrän voi muuttaa TortoiseSVN:n asetuksista.
Voit tyhjentää kaikki talletetut toimitusviestit TortoiseSVN:n asetuksien sivulta Talletetut tiedot. Voit myös tyhjentää yksittäisiä viestejä Viimeisimmät viestit-ikkunasta käyttämällä Delete-näppäintä.
Jos haluat sisällyttää valitut polut lokiviestiin, voit käyttää komentoa → lokiviestin syöttöikkunassa.
Toinen keino lisätä polkuja lokiviestiin on yksinkertaisesti raahata tiedostot tiedostolistasta lokiviestin syöttöikkunaan.
Erityiset kansio-ominaisuudet
TortoiseSVN:ssä on erityisiä kansio-ominaisuuksia, joita voi käyttää lokiviestien pakotettuun muotoiluun, oikeinkirjoitusmodulin kielen valintaan jne. Lue lisätietoja luvusta ”Projektiasetukset”.
Kytkentä vikaseurantatyökaluihin
Jos olet aktivoinut vikaseurantaintegraation, voit luetella yhden tai useampia virheitä Vikatunnus:-kentässä. Virheet erotetaan pilkuilla. Jos olet asettanut vikaseurannan käyttämään säännöllisiä lausekkeita, voit vaihtoehtoisesti lisätä asiaviitteet suoraan osaksi lokiviestiä. Katso lisää luvusta ”Integrointi vikaseurantaohjelmiin”.
Napsautettuasi esiin aukeaa ikkuna, joka näyttää toimituksen edistymisen.
Edistymisikkuna käyttää värikoodausta korostaakseen eri toimintoja
- Sininen
Toimittamassa muutosta.
- Purppura
Toimittamassa lisäystä.
- Tummanpunainen
Toimittamassa poistoa tai korvausta.
- Musta
Kaikki muut kohteet.
Tässä on lueteltu oletusarvoiset värit, mutta voit mukauttaa värejä käyttämällä asetusikkunaa. Tätä on kuvattu tarkemmin luvussa ”Väriasetukset”.