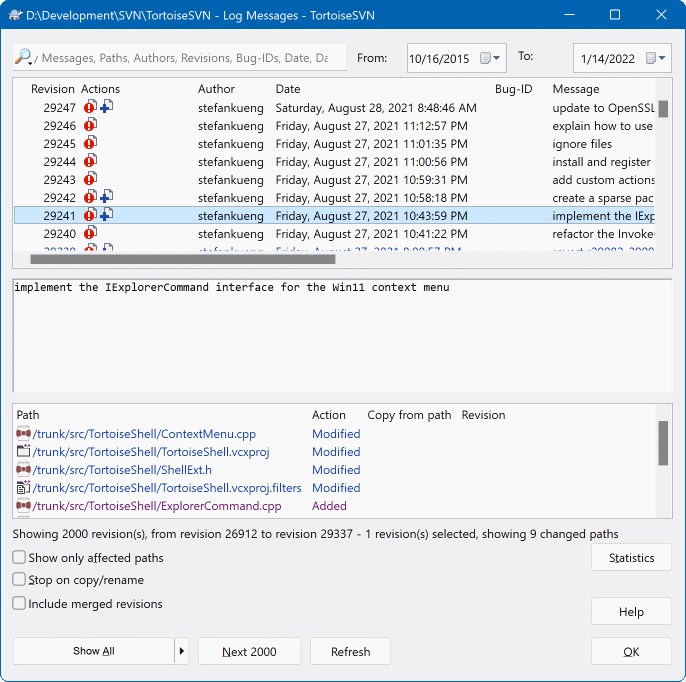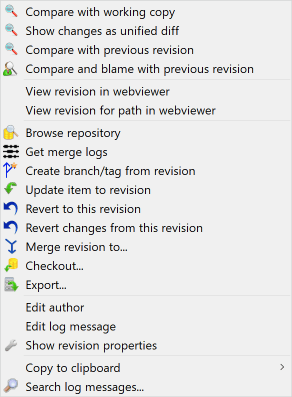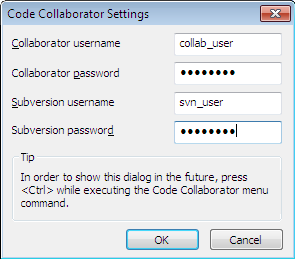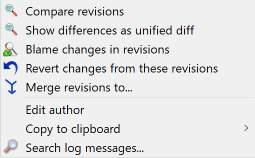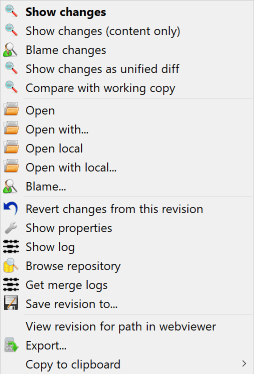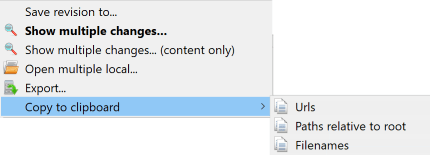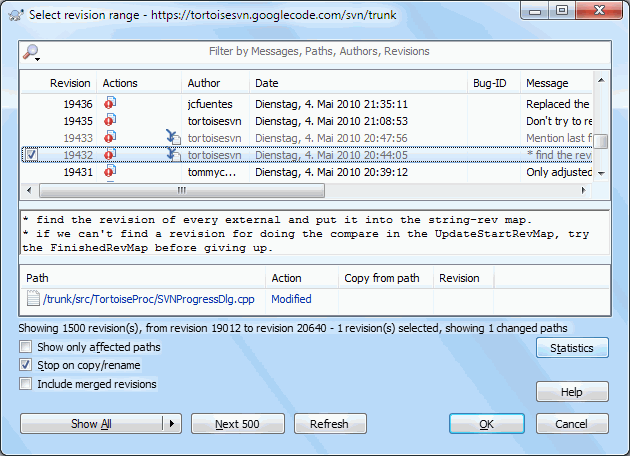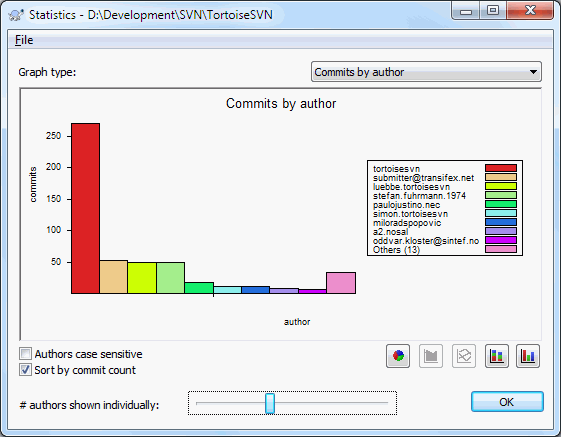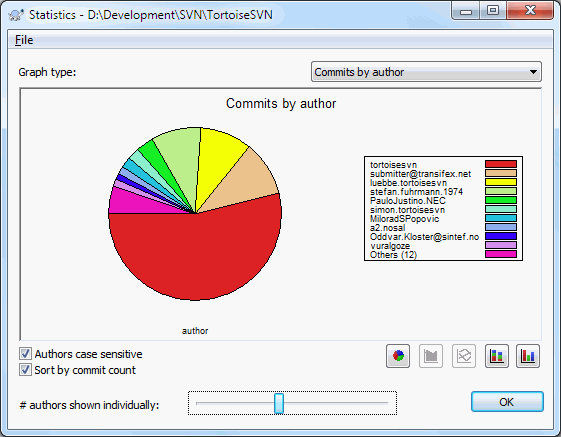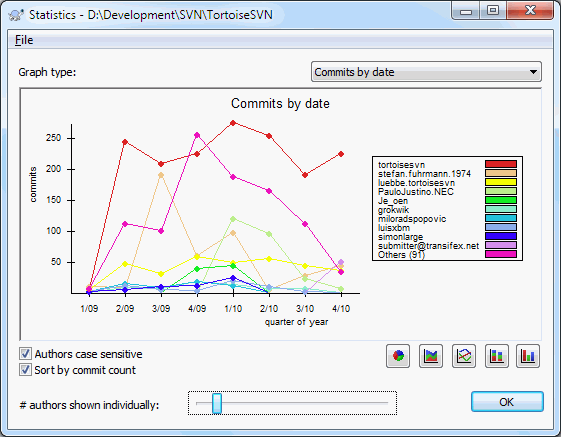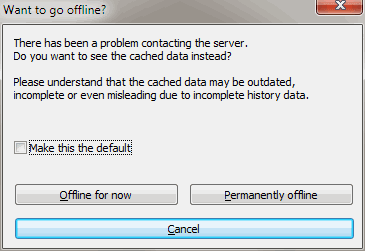Bij elke wijziging die je doorvoert en vastlegt, moet je een logboekbericht maken. Dat helpt je om later te achterhalen waarom je welke wijzigingen hebt gedaan. Daarbij heb je dan ook meteen een gedetailleerd rapport van je ontwikkelproces.
Het Logboek boodschappen venster haalt alle logboekboodschappen op en toont deze. Het venster is verdeeld in 3 gedeeltes.
Het bovenste gedeelte geeft een lijst van revisies weer, waarin wijzigingen aan bestanden en mappen zijn vastgelegd. Deze samenvatting geeft ook de datum, de tijd, degene die de revisie heeft vastgelegd en het begin van het logboekbericht weer.
Blauwe regels geven aan dat er iets naar deze revisie is gekopieerd, verplaatst of hernoemt is (mogelijk vanuit een vertakking/branch).
Het middelste gedeelte geeft het complete logboekbericht weer van de geselecteerd revisie.
Het onderste gedeelte geeft de bestanden en mappen weer, die in deze revisie gewijzigd zijn.
Maar het doet nog veel meer dan dat alleen - er zijn ook functies beschikbaar in het context menu, waarmee je nog veel meer informatie over de geschiedenis van het project kunt opvragen.
Er zijn verschillende plaatsen van waaruit je het Logboek boodschappen venster kunt openen:
Vanuit het TortoiseSVN context submenu
Vanuit de eigenschappen pagina
Vanuit het voortgangsvenster nadat een verversing is afgerond. Dan zal het Logboek venster alleen de revisies weergeven van wijzigingen die doorgevoerd zijn, nadat je voor het laatst ververst hebt.
From the repository browser
Als het archief niet beschikbaar is, zal er een venster krijgen met de vraag Wilt u offline werken?. Dit wordt verder beschreven in de paragraaf met de naam “Offline Modus”.
Het bovenste gedeelte van het venster heeft een Acties kolom, waarin met pictogrammen wordt aangegeven wat er in die revisie gedaan is. Er zijn vier verschillende pictogrammen, die elke in een aparte kolom worden weergegeven.
Als in een revisie bestanden of mappen gewijzigd zijn, dan wordt het gewijzigd pictogram weergegeven in de eerste kolom.
Als in een revisie een bestand of map is toegevoegd, dan wordt het toegevoegd pictrogram weergegeven in de tweede kolom.
Als in een revisie bestanden of mappen verwijderd zijn, dan wordt het verwijderd pictogram weergegeven in de derde kolom.
Als in een revisie bestanden of mappen vervangen zijn, dan wordt het vervangen pictogram weergegeven in de vierde kolom.
If a revision moved or renamed a file or directory, the moved icon is shown in the fourth column.
If a revision replaced a file or directory by moving/renaming it, the move replaced icon is shown in the fourth column.
If a revision merged a file or directory, the merged icon is shown in the fourth column.
If a revision reverse merged a file or directory, the reverse merged icon is shown in the fourth column.
The top pane of the Log dialog has a context menu that allows you to access much more information. Some of these menu entries appear only when the log is shown for a file, and some only when the log is shown for a folder.
- Vergelijk met werkkopie
Vergelijk de geselecteerde revisie met je werkkopie. Het standaard Diff-programma is TortoiseMerge, welke meegeleverd wordt met TortoiseSVN. Als het logboek venster wordt weergegeven voor een map, dan zal in de lijst de gewijzigde bestanden weergegeven worden en heb je de mogelijkheid om de wijzigingen van individuele bestanden te bekijken.
- Vergelijk en verklaar met werkkopie (BASE)
Blame the selected revision, and the file in your working BASE and compare the blame reports using a visual diff tool. Read de paragraaf met de naam “Verklaar Verschillen” for more detail. (files only)
- Toon wijzigingen als unified diff
Bekijk de wijzigingen van de geselecteerd revisie als Unified-Diff bestand (GNU patch formaat). Hiermee worden alleen de verschillen getoond met enkele regels voor de context. Het is lastiger om dit te lezen dan een visuele vergelijking, maar geeft wel alle wijzigingen compact weer.
If you hold down the Shift key when clicking on the menu item, a dialog shows up first where you can set options for the unified diff. These options include the ability to ignore changes in line endings and whitespaces.
- Vergelijk met vorige revisie
Vergelijk de geselecteerde revisie met de vorige revisie. Deze functie werkt ongeveer gelijk als het vergelijken met je werkkopie. Als je deze functie gebruikt op mappen, dan zal er eerst een venster weergegeven worden met gewijzigde bestanden. Je kunt dan selecteren welke bestanden je wilt vergelijken.
- Vergelijk en verklaar met vorige revisie
Show the changed files dialog allowing you to select files. Blame the selected revision, and the previous revision, and compare the results using a visual diff tool. (folders only)
- Bewaar revisie in...
De geselecteerde revisie opslaan in een bestand, zodat je de oude versie van het bestand hebt. (Alleen voor bestanden)
- Openen / Openen met...
Open het geselecteerde bestand, ofwel het met standaardprogramma voor dat bestandstype, ofwel met een programma naar keuze. (enkel bestanden)
- Verklaren...
Blame the file up to the selected revision. (files only)
- Archief bekijken
Open de archief-verkenner om de geselecteerde bestanden en mappen te onderzoeken zoals deze waren op het moment van de geselecteerde revisie.
- Maak tak/label van revisie
Maak een tak of label van de geselecteerde revisie. Deze functie is handig als je bijvoorbeeld vergeten bent een label aan te maken terwijl je wijzigingen al vastgelegd hebt, die eigenlijk niet in die versie zouden moeten zitten.
- Ververs onderdeel naar revisie
Ververs je werkkopie met de gegevens van de geselecteerd revisie. Deze functie is handig als je de status van een project wilt bekijken uit het verleden. Ook is deze handig als er verschillende nieuwe revisies zijn aangemaakt en je je eigen werkkopie stapsgewijs wilt bijwerken in plaats van in één keer de hele sprong te nemen. Het is verstandig om een hele map te verversen in plaats van losse bestanden. Hiermee voorkom je dat je werkkopie inconsistenties zal bevatten.
Als je een eerdere wijziging permanent ongedaan wilt maken, gebruik dan Ongedaan maken tot deze revisie.
- Ongedaan maken tot deze revisie
Maak de wijzigingen ongedaan en ga terug naar de geselecteerd revisie. Mocht je wijzigingen gemaakt hebben en tot de conclusie komen dat je eigenlijk terug wilt naar de stand van zaken bij revisie N, dan is dit het commando dat je moet gebruiken. Met deze functie maak je de wijzigingen die je doorgevoerd heb in je werkkopie ongedaan. Deze functie veranderd dus niets in het archief, totdat je zelf wijzigingen vastlegt. Merk op dat deze functie alle wijzigingen die gedaan zijn na de geselecteerde revisie ongedaan maakt en dus het bestand of de map vervangt door de oudere versie.
Als je werkkopie voordat je deze actie uitvoert ongewijzigd is, dan zal na deze actie je werkkopie als gewijzigd aangegeven worden. Als je al lokale wijzigingen had aangebracht, dan zal met dit commando de ongedaan-maken wijzigingen worden samengevoegd in je werkkopie.
Op de achtergrond voert Subversion eigenlijk een samenvoeging van aangebrachte wijzigingen tot aan de geselecteerde revisie achterstevoren uit, waardoor de acties van eerdere vastleggingen ongedaan worden gemaakt.
Als je na het uitvoeren van deze actie bedenkt dat je eigenlijk de ongedaanmaking ongedaan wilt maken, zodat je je werkkopie terugkrijgt in de ongewijzigde situatie, dan moet je de functie → gebruiken vanuit de Windows Verkenner. Hiermee worden de lokale wijzigingen die door deze achterstevoren-samenvoeging waren gemaakt, teruggedraaid.
Als je alleen maar wilt zien hoe een bestand of map er uit zag bij een eerdere revisie, gebruik dan Verversen naar revisie of Revisie opslaan als....
- Revisie wijzigingen ongedaan maken
Wijzigingen van de geselecteerde revisie ongedaan maken. De wijzigingen worden ongedaan gemaakt in je werkkopie, oftewel in het archief zal er niets veranderd worden. Merk op dat hiermee alleen de wijzigingen van die revisie ongedaan worden gemaakt in je lokale bestand; het bestand in je werkkopie wordt niet compleet vervangen door die van de eerdere revisie. Deze functie is erg handig als je een eerdere wijziging ongedaan wilt maken, terwijl er in de tussentijd andere ongerelateerde wijzigingen zijn doorgevoerd.
Als je werkkopie voordat je deze actie uitvoert ongewijzigd is, dan zal na deze actie je werkkopie als gewijzigd aangegeven worden. Als je al lokale wijzigingen had aangebracht, dan zal met dit commando de ongedaan-maken wijzigingen worden samengevoegd in je werkkopie.
Op de achtergrond voert Subversion eigenlijk een samenvoeging van die specifieke revisie achterstevoren uit, waardoor het resultaat van een vorige vastlegging ongedaan wordt gemaakt.
Je kunt de ongedaanmaking weer ongedaan maken zoals eerder beschreven is bij Ongedaan maken tot deze revisie.
- Voeg revisie samen met...
Voeg de geselecteerde revisie(s) samen in een andere werkkopie. In venster kun de map selecteren van de werkkopie waarin je de samenvoeging wilt opslaan. Daarna komt er geen bevestigingsvenster meer en is er ook geen optie om de samenvoeging te testen. Het is daarom verstanding om de samenvoeging uit te voeren in een ongewijzigde werkkopie, zodat je de wijzigingen ongedaan kunt maken als het uiteindelijk niet blijkt te worden wat je had willen hebben. Deze functie komt van pas als je revisies van één tak in een andere wilt samenvoegen.
- Ophalen...
Haal een verse kopie op van de geselecteerde map uit de betreffende revisie. Er wordt dan een venster weergegeven waarin je de URL en de revisie moet bevestigen en de locatie waar de map naartoe opgehaald moet worden.
- Exporteren...
Exporteer het geselecteerde bestand of de map van de geselecteerde revisie. Er wordt dan een venster weergegeven waarin je de URL en de revisie moet bevestigen en de locatie op moet geven waar naartoe de map geëxporteerd moet worden.
- Auteur wijzigen / Logboek boodschap wijzigen
Bewerk de logboekboodschap of auteur van een vorige vastlegging. Lees de paragraaf met de naam “Logboekboodschap en Auteur Wijzigen” om hier meer over te weten te komen.
- Toon revisie-eigenschappen
Bekijk en bewerk een eigenschap van een revisie, niet beperkt tot de logboekboodschap of auteur. Lees de paragraaf met de naam “Logboekboodschap en Auteur Wijzigen”.
- Naar klembord kopiëren
Kopieer details uit het logboek van de geselecteerde revisie naar het klembord. Hierbij worden het revisienummer, auteur, datum, logboekboodschap en de lijst met gewijzigde objecten voor elke revisie gekopieerd.
- Doorzoek logboekberichten...
Doorzoek de logboekboodschappen op de ingevoerde tekst. Hiermee wordt er gezocht in de logboekberichten en in de samenvattingen van Subversion acties (die weergegeven worden in het onderste deel van het venster). De zoekopdrachten zijn niet hoofdlettergevoelig.
- Create code collaborator review...
This menu is shown only if the SmartBear code collaborator tool is installed. When invoked for the first time, a dialog is shown prompting the user to enter user credentials for both code collaborator and SVN. Once the settings are stored, the settings dialog is no longer shown when the menu is invoked, unless the user holds Ctrl while executing the menu item. The configuration and the chosen revision(s) are used to invoke the code collaborator graphical user interface client, which creates a new review with the selected revisions.
Als je twee revisies selecteert (als je klikt en Ctrl ingedrukt houdt), dan zullen er in het context menu minder opties worden weergegeven:
- Vergelijk revisies
Vergelijk de twee geselecteerde revisies met een visueel vergelijkingsprogramma. Het standaard Diff-programma is TortoiseMerge, welke meegeleverd wordt met TortoiseSVN.
Een nieuw venster wordt er geopend, als je deze optie selecteerd voor een map. Daarin worden de gewijzigde bestanden weergegeven en worden er meer opties voor het vergelijken gegeven. Lees meer over het Vergelijk revisies venster in de paragraaf met de naam “Vergelijken van mappen”.
- Verklaar revisies
Verklaar de twee revisies en vergelijk de verklaarrapportages in een visueel vergelijk programma. Lees voor meer information de paragraaf met de naam “Verklaar Verschillen”.
- Toon verschillen als unified diff
Bekijk de verschillen van twee verschillende revisies opgeslagen in een unified-diff bestand.
- Naar klembord kopiëren
Kopieer de logboekboodschappen naar het klembord.
- Doorzoek logboekberichten...
Doorzoek de logboekboodschappen.
Als je twee of meer revisies selecteert (als je klikt en Ctrl of Shift ingedrukt houdt), dan zal in het context menu een optie weergegeven worden waarmee alle wijzigingen van die revisies teruggedraaid kunnen worden. Dit is de makkelijkste methode om een verzamelig van wijzigingen ineens ongedaan te maken.
Je kunt er ook voor kiezen om de geselecteerde revisies samen te voegen naar een andere werkkopie, zoals eerder beschreven is.
Als alle revisies van dezelfde auteur zijn, dan kun je in één keer de naam van de auteur wijzigingen voor die revisies.
The bottom pane of the Log dialog also has a context menu that allows you to
- Toon wijzigingen
Toon de wijzigingen doorgevoerd in de geselecteerde revisie voor het geselecteerde bestand.
- Verklaar wijzigingen
Verklaar de geselecteerde en vorige revisie van het geselecteerde bestand en vergelijk de verklarenrapportages met een visueel diff programma. Lees ook de paragraaf met de naam “Verklaar Verschillen”.
- Toon wijzigingen als unified diff
Toon bestandswijzigingen in unified diff indeling. Dit context menu is alleen beschikbaar voor als gewijzigd gemarkeerde bestanden.
- Openen / Openen met...
Open het geselecteerde bestand met het standaard programma voor dit bestandstype of met een zelf gekozen programma.
- Verklaren...
Opent het verklaren venster, waarmee de geselecteerde revisie verklaard kan worden.
- Revisie wijzigingen ongedaan maken
Make de wijzigingen van het geselecteerde bestand in die revisie ongedaan.
- Weergeef eigenschappen
Bekijk de Subversion eigenschappen van het geselecteerde object.
- Toon logboek
Toon het revisie logboek voor een enkel geselecteerd bestand.
- Haal samenvoegboodschappen
Toon het revisie logboek voor een enkel geselecteerd bestand met de samengevoegde wijzigingen. Lees meer in de paragraaf met de naam “Samenvoeg Traceer Functies”.
- Bewaar revisie in...
Sla de geselecteerde revisie op in een bestand, zodat je een oudere versie van dat bestand hebt.
- Exporteren...
Export the selected items in this revision to a folder, preserving the file hierarchy.
When multiple files are selected in the bottom pane of the Log dialog, the context menu changes to the following:
- Bewaar revisie in...
Sla de geselecteerde revisie op in een bestand, zodat je een oudere versie van dat bestand hebt.
- Show multiple changes...
Show changes made in the selected revision for the selected files. Note that the show changes functionality is invoked multiple times, which may bring up multiple copies of your selected diff tool, or just add a new comparison tab in your diff tool. If you have selected more than 15 files, you will be prompted to confirm the action.
- Open multiple local...
This will open local working copy files that correspond to your selected files using the application that is registered for the extension. [The behavior is the one you would get double-clicking the working-copy file(s) in Windows explorer]. Depending on how your file extension is associated to an application and the capabilities of the application, this may be a slow operation. In the worst case, new instances of the application may be launched by Windows for each file that was selected.
If you hold Ctrl while invoking this command, the working copy files are always loaded into Visual Studio. This only works when the following conditions are met: Visual Studio must be running in the same user context while having the same process integrity level [running as admin or not] as TortoiseProc.exe. It may be desirable to have the solution containing the changed files loaded, although this is not strictly necessary. Only files that exist on disk with extensions [.cpp, .h, .cs, .rc, .resx, .xaml, .js, .html, .htm, .asp, .aspx, .php, .css and .xml] will be loaded. A maximum of 100 files can be loaded into Visual Studio at one time, and the files are always loaded as new tabs into the currently open instance of Visual Studio. The benefit of reviewing code changes in Visual Studio lies in the fact that you can then use the built-in code navigation, reference finding, static code analysis and other tools built into Visual Studio.
- Exporteren...
Export the selected files/folder at the selected revision. This brings up a dialog for you to confirm the URL and revision, and select a location for the export.
Tip
Misschien is het je opgevallen dat we soms refereren naar wijzigingen en soms naar verschillen. Wat is het verschil?
Subversion uses revision numbers to mean 2 different things. A revision generally represents the state of the repository at a point in time, but it can also be used to represent the changeset which created that revision, e.g. “Done in r1234” means that the changes committed in r1234 implement feature X. To make it clearer which sense is being used, we use two different terms.
Als je twee revisies N en M selecteert, dan geeft het context menu de mogelijk om de verschillen tussen de twee revisies te laten zien. In Subversion termen wordt dit aangegeven door diff -r M:N.
Als je alleen revisie N selecteert, dan geeft het context menu de mogelijkheid om de wijzigingen van die revisie te laten zien. In Subversion termen wordt dit aangegeven met diff -r N-1:N of diff -c N.
Het onderste deelvenster laat de bestanden zien die gewijzigd zijn in alle geselecteerd revisies, oftewel het context menu zal altijd de mogelijkheid geven om wijzigingen te laten zien.
Het Logboek boodschappen venster geeft niet altijd alle in het verleden doorgevoerde wijzigingen weer met verschillende redenen:
Bij een groot archief zijn er waarschijnlijk honderden of misschien wel duizenden wijzigingen. Binnenhalen van al die wijzigingen neemt meestal veel tijd in beslag, terwijl je waarschijnlijk alleen geïnteresseerd bent in de meest recente wijzigingen. Standaard worden er maximaal 100 logboek boodschappen opgehaald, maar je kunt deze waarde wijzigen bij → (de paragraaf met de naam “TortoiseSVN Instellingen Venster 1”).
Als de Stoppen bij kopie/hernoemd bestand optie geselecteerd is, dan zal Toon Logboek stoppen op het punt waarop het geselecteerde bestand of de map vanaf een ander punt uit het archief gekopieerd is. Dit is handig bij het bekijken van takken (of labels), omdat er dan gestopt wordt bij de bron van de tak en er meteen een snel overzicht is van de wijzigingen in de tak.
Normaal gesproken zal je deze optie uit laten staan. TortoiseSVN onthoudt deze instelling, zodat jouw voorkeur bewaard blijft.
Als het Toon Logboek venster wordt aangeroepen vanuit het Samenvoegen venster, dan zal deze optie standaard geselecteerd zijn. Dit komt doordat bij het samenvoegen van takken er meestal gekeken wordt naar de wijzigingen van die specifieke tak. Verder terug kijken dan de bron van de tak heeft dan vaak geen nut.
Merk op dat Subversion hernoemen uitvoert als een kopieer/verwijder combinatie. Een hernoemde map of bestand zal er ook voor zorgen dat het logboek venster stopt als de Stoppen bij kopie/hernoemd bestand optie geselecteerd is.
Als je meer logboek boodschappen wilt zien, klik dan op de knop om de volgende 100 berichten op te halen. Je kunt dit zo vaak herhalen als je wilt.
Naast deze knop is er een multi-functionele knop. Hierbij wordt de laatst gebruikte optie onthouden, zodat je die weer kunt gebruiken. Klik op het pijltje om de andere opties te zien.
Gebruik als je een bepaalde reeks van revisies wilt bekijken. Er zal dan een venster getoond worden, waarin je de start en eind revisie moet ingeven.
Gebruik de knop als je alle logboek boodschappen vanaf de HEAD revisie teruglopend tot aan revisie1 wilt zin.
To refresh the latest revision in case there were other commits while the log dialog was open, hit the F5 key.
Om de log-cache te verversen, druk op de Ctrl-F5 toetsen.
Het logboek boodschappen venster toont de berichten van de HEAD revisie, niet van de huidige werkkopie revisie. Hierdoor komt het voor dat er berichten getoond worden voor bestanden en mappen die nog niet bijgewerkt zijn in je werkkopie. Om hier een duidelijker onderscheid in te maken, wordt het bericht van de vastlegging van jouw werkkopie revisie vetgedrukt weergegeven.
Als het logboek voor een map wordt weergegeven, dan is de gemarkeerde revisie de hoogste revisie die gevonden is in die map. Hiervoor wordt de hele werkkopie doorzocht. Dit gebeurt parallel in een aparte thread, zodat het weergeven van het revisie logboek geen vertraging oploopt. Als gevolg hiervan verschijnen de markering van de mappen niet direct.
Subversion 1.5 en later slaat met behulp van eigenschappen de geschiedenis van Samenvoeg acties op. Hierdoor kun je een gedetailleerd overzicht krijgen van samengevoegde wijzigingen. Bijvoorbeeld, je ontwikkelt een nieuwe functie in een tak en voegt die later samen in de basislijn. In het logboek van de basislijn is de ontwikkeling van deze functie te zien als een enkele vastlegging, terwijl er misschien 1000 vastleggingen in de tak aan vooraf zijn gegaan.
Als je de details wilt zien welke revisies samengevoegd zijn bij die vastlegging, selecteer dan het Samengevoegde revisies meenemen selectievak. Hiermee zullen de logboekboodschappen opnieuw opgehaald worden en zullen de logboekboodschappen van de samengevoegde revisies tussen de andere logboekboodschappen ingevoegd worden. De samengevoegde revisies worden in grijs weergegeven, omdat deze wijzigingen aangegeven van een andere boomstructuur.
Samenvoegen is natuurlijk nooit eenvoudig. Gedurende de ontwikkelingen aan een tak zullen er soms samenvoegingen vanuit de basislijn gedaan moeten worden om ervoor te zorgen dat de tak bij blijft met de hoofdbroncode. Dat houdt in dat de samenvoeggeschiedenis van een tak ook een extra laag van samenvoeggeschiedenis zal hebben. Deze verschillende lagen worden met verschillende inspringingen weergegeven.
Revisie eigenschappen zijn compleet anders dan de eigenschappen van Subversion objecten. Revprops zijn beschrijvende objecten die gerelateerd zijn aan een specifiek revisienummer in het archief, zoals logboekboodschap, vastleggingsdatum en naam van de vastlegger (auteur).
Soms wil je een logboekboodschap wijzigen, omdat er bijvoorbeeld een tikfout in staat, de beschrijving wilt verbeteren of een ander soort wijziging wilt doorvoeren. Misschien wil je wel de auteur van de vastlegging wijzigen of omdat je authenticatie bent vergeten in te stellen or...
Subversion lets you change revision properties any time you want. But since such changes can't be undone (those changes are not versioned) this feature is disabled by default. To make this work, you must set up a pre-revprop-change hook. Please refer to the chapter on Hook Scripts in the Subversion Book for details about how to do that. Read de paragraaf met de naam “Server gesitueerde hook scripts” to find some further notes on implementing hooks on a Windows machine.
Als je eenmaal je server het met de benodigde hooks geconfigureerd hebt, dan kun je met het context menu uit het bovenste deelvenster van het Log venster de auteur en logboekboodschap (of elke andere revprop) van een revisie wijzigen. De logboekboodschap kun je ook wijzigen via het context menu van het middelste deelvenster.
Waarschuwing
Omdat Subversion revisie eigenschappen niet van versiebeheer zijn voorzien, worden de oude waardes van een eigenschap (bijvoorbeeld de svn:log eigenschap) bij een wijzigingen voor altijd overschreven.
Belangrijk
Since TortoiseSVN keeps a cache of all the log information, edits made for author and log messages will only show up on your local installation. Other users using TortoiseSVN will still see the cached (old) authors and log messages until they refresh the log cache. Refer to de paragraaf met de naam “De weergave verversen”
Als je de getoonde logboek berichten wilt beperken tot degene waarin jij geïnteresseerd bent, dan kun je hiervoor de instellingen boven aan het Logboekboodschappen venster gebruiken. Met de start- en einddatum instellingen kun je het datumbereik instellen. Met het zoekveld kun je de berichten laten zien die alleen een bepaalde term bevatten.
Klik op het zoeken pictogram om te selecteren welke informatie je wilt zoeken en om de regex mode te kunnen kiezen. Normaal gesproken heb je alleen een deel-regel zoekopdracht nodig, maar als je een flexibelere zoekmethode wilt gebruiken, dan kun je ook vaak gebruikte expressies gebruiken. Als je de muis boven een vak houdt, dan worden er in een tooltip tips gegeven voor het gebruik van regex of deel-regel functies. Het filter vergelijkt de zoekopdracht met logboek berichten en toont dan de berichten die overeenkomen met de zoekopdracht.
Simple sub-string search works in a manner similar to a search engine. Strings to search for are separated by spaces, and all strings must match. You can use a leading - to specify that a particular sub-string is not found (invert matching for that term), and you can use ! at the start of the expression to invert matching for the entire expression. You can use a leading + to specify that a sub-string should be included, even if previously excluded with a -. Note that the order of inclusion/exclusion is significant here. You can use quote marks to surround a string which must contain spaces, and if you want to search for a literal quotation mark you can use two quotation marks together as a self-escaping sequence. Note that the backslash character is not used as an escape character and has no special significance in simple sub-string searches. Examples will make this easier:
Alice Bob -Eve
searches for strings containing both Alice and Bob but not Eve
Alice -Bob +Eve
searches for strings containing both Alice but not Bob, or strings which contain Eve.
-Case +SpecialCase
searches for strings which do not contain Case, but still include strings which contain SpecialCase.
!Alice Bob
searches for strings which do not contain both Alice and Bob
!-Alice -Bob
do you remember De Morgan's theorem? NOT(NOT Alice AND NOT Bob) reduces to (Alice OR Bob).
"Alice and Bob"
searches for the literal expression “Alice and Bob”
""
searches for a double-quote anywhere in the text
"Alice says ""hi"" to Bob"
searches for the literal expression “Alice says "hi" to Bob”.
Het beschrijven van vaak gebruikte expressie zoekopdrachten gaat buiten het beoogde bereik van deze handleiding. Op het internet kun je veel meer informatie hierover vinden en een zelfstudie is te vinden op http://www.regular-expressions.info/.
Merk op dat de filters alleen toegepast worden op de berichten die al zijn opgehaald. Hiermee wordt niet het ophalen van berichten uit het archief gefilterd.
Je kunt ook filteren op pad-namen in het onderste deelvenster door gebruik te maken van het Toon alleen veranderde paden selectievak. Veranderde paden zijn de paden die gebruikt zijn om het logboek weer te geven. Als je het logboek voor een map ophaalt, dan houdt dat alles in die map en onderliggende mappen in. Bij een bestand gaat het dan alleen om het bestand. Normaliter wordt in de paden-lijst elk ander pad getoond die veranderd zijn bij een vastlegging, maar dan in het grijs. Als dit selectievak geselecteerd is, worden die paden verborgen.
In sommige gevallen vereist je werkmethode een bepaalde indeling van de logboekboodschappen. Dit kan tot gevolg hebben dat de beschrijvende tekst van de wijziging niet zichtbaar is in de samenvatting, die weergegeven wordt in het bovenste deelvenster. De eigenschap tsvn:logsummary kan gebruikt worden om een deel van de logboekboodschap te extraheren en in het bovenste deelvenster te laten tonen. Lees de paragraaf met de naam “TortoiseSVN Project Eigenschappen” om te weten te komen hoe je deze eigenschap moet gebruiken.
Geen Logopmaak van de archief-verkenner
Because the formatting depends upon accessing Subversion properties, you will only see the results when using a checked out working copy. Fetching properties remotely is a slow operation, so you will not see this feature in action from the repo browser.
Met de knop kun je een scherm oproepen met interessante informatie over revisies die weergegeven worden in het logboekboodschappenvenster. In dit scherm wordt weergegeven hoeveel auteurs er aan het werk geweest zijn, hoeveel vastleggingen zijn hebben gedaan, de voortgang per week en nog veel meer. Nu kun je in één oogopslag zien wie het hardst heeft gewerkt en wie er loopt te treuzelen. ;-)
Op deze pagina vind je alle getallen die je maar kunt bedenken, maar in het bijzonder die van een bepaalde periode en aantal revisies die geselecteerd zijn en bijbehorende min/max/gemiddelde waardes.
Dit figuur laat zien welke auteurs actief zijn geweest aan het project in de vorm van een eenvoudige histogram, gestapelde histogram, of taartdiagram.
Als er enkele zeer actieve auteurs zijn en vele minder actieve, dan wordt door het aantal kleine segmenten de grafiek snel onleesbaar. Met de schuifbalk onderaan het venster kun je de drempel bepalen (als percentage van het totaal aantal vastleggingen) waaronder activiteiten gegroepeerd moeten worden in een categorie met Anderen.
Deze grafiek is een grafische weergave van de project activiteiten in de zin van aantal vastleggingen en auteur. Hiermee kun je een idee krijgen wanneer er aan een project gewerkt wordt en wie er op welk moment aan werkt.
Er zullen veel lijnen in de grafiek weergegeven worden als er meerdere auteurs zijn. Er zijn hier twee weergavemodi beschikbaar: normaal, waarbij de activiteit van elke auteur ten opzichte van de nullijn wordt weergegeven, en gestapeld, waarbij de activiteit ten opzichte van de lijn eronder wordt weergegeven. Met de laatste modus voorkom je dat lijnen elkaar kruisen. Hiermee wordt de grafiek overzichtelijker, maar ook meteen lastiger om de individuele bijdrage te bekijken.
De analyse in standaard ingesteld als hoofdlettergevoelig, dus de gebruikers PeterEgan en PeteRegan worden als aparte auteurs behandeld. Echter zijn in veel gevallen de gebruikersnamen niet hoofdlettergevoelig en dus worden ze vaak inconsequent ingevoerd. In die gevallen wil je dat DavidMorgan en davidmorgan als dezelfde persoon behandeld worden. Gebruik het Exacte auteursnamen selectievak om dit in te stellen.
Merk op dat statistieken over dezelfde periode weergegeven worden zoals deze is ingesteld in het Logboek boodschappen venster. Als hierin maar één revisie wordt weergegeven, dan zullen de statistieken niet veel vertellen.
Als de server niet bereikbaar is en je hebt log caching aangezet, dan kun je het logboek boodschappen venster en de revisie grafieken in offline modus gebruiken. Hiervoor worden de gegevens uit de cache gebruikt, waardoor het mogelijk is om door te werken ook al is de information niet bijgewerkt of misschien zelfs incompleet.
Je hebt hier drie mogelijkheden:
- Tijdelijk offline
Maak de huidige actie af in offline modus, maar probeer het archief opnieuw te bereiken als er weer informatie opgevraagd wordt.
- Permanent offline
Blijf in offline modus werken, totdat er een specifieke actie op het archief gevraagd wordt. Lees ook de paragraaf met de naam “De weergave verversen”.
- Annuleren
Als je niet verder wilt gaan met de actie met mogelijk achterhaalde informatie, selecteer dan annuleren.
Met het Maak dit de standaard selectievak voorkom je dat dit venster telkens weer terug komt en selecteert altijd de optie die je eerder hebt gekozen. Je kunt je keuze later altijd nog wijzigen via → .
Als je wilt kijken of er nieuwe logboek boodschappen zijn op de server, dan kun je het beeld eenvoudig verversen door op F5 te drukken. Als je gebruikt maakt van de log cache (standaard ingeschakeld), dan zal het archief op nieuwe berichten worden gecontroleerd en worden alleen de nieuwe berichten opgehaald. Als de log cache offline was, dan wordt er ook meteen geprobeerd om weer online te gaan.
Als je de log cache gebruikt en je vermoed dat de inhoud van een bericht of de auteur gewijzigd is, dan kun je Shift-F5 of Ctrl-F5 gebruiken om de weergegeven berichten opnieuw van de server op te halen en de log cache bij te werken. Merk op dat hiermee alleen de getoonde berichten worden ververst, de rest van de cache van het archief wordt hierdoor niet gewijzigd of gecontroleerd.