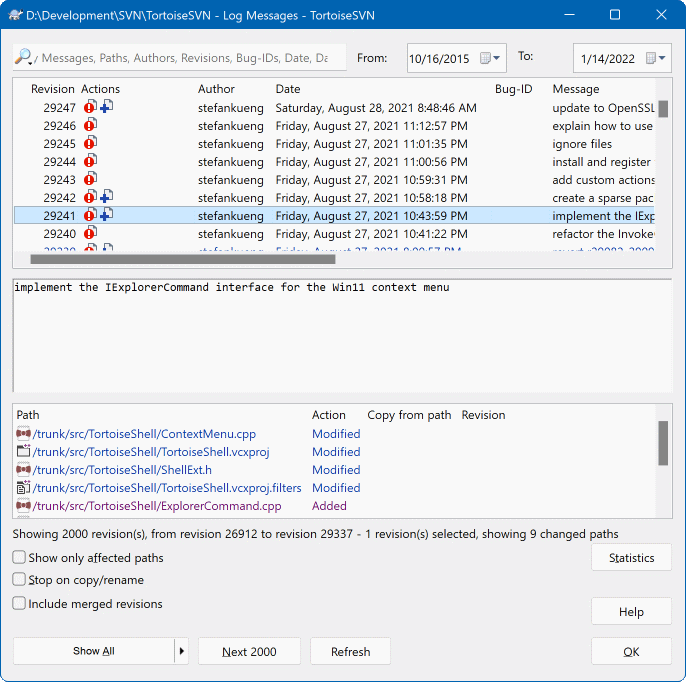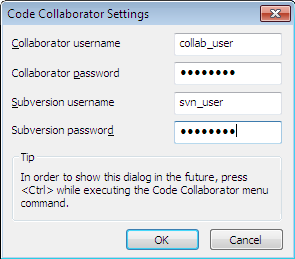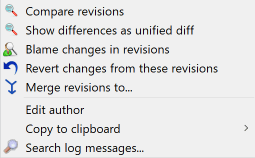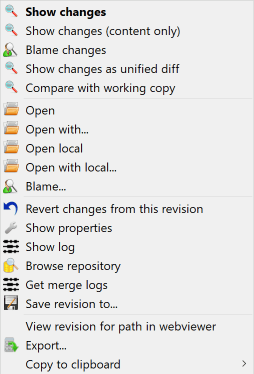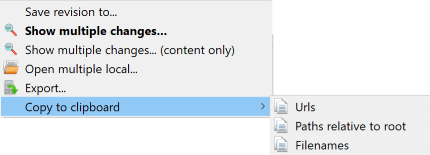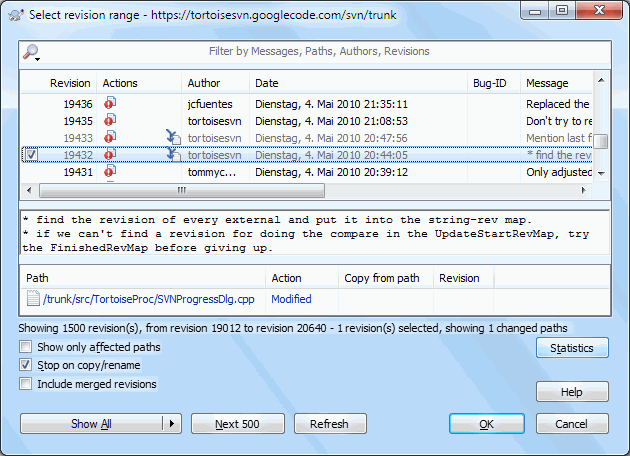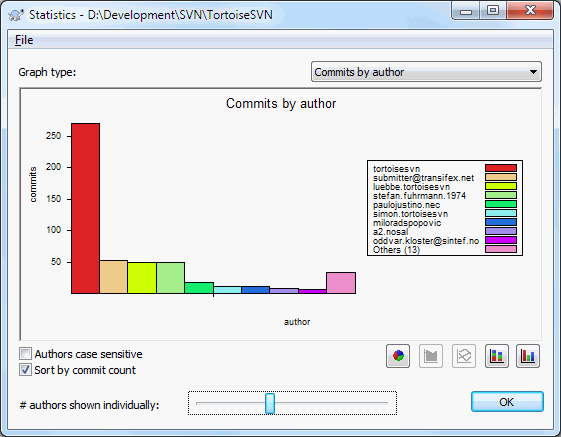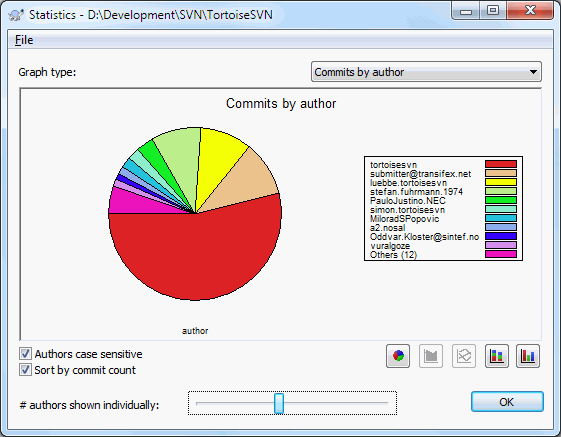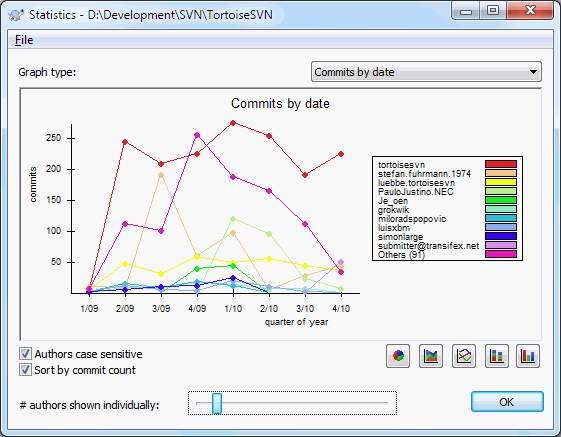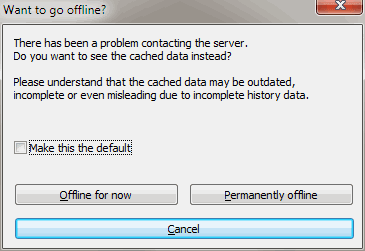Para cada mudança feita e submetida, você deverá prover uma mensagem de auditoria para cada mudança. Desta maneira você pode mais tarde encontrar o que foi feito e porque, e você terá um log detalhado para cada processo de desenvolvimento.
A Janela de Auditoria da Revisão recupera todas as mensagens de log e as mostra para você. A visualização é dividida em 3 painéis.
O painel superior mostra uma lista de revisões onde alterações para o arquivo/diretório foi submetido. Este resumo inclui a data e a hora, a pessoa que submeteu a revisão e os primeiros caracteres da mensagem de auditoria.
Linhas mostradas em azul indicam que alguma coisa foi copiada para esta linha de desenvolvimento (talvez de um ramo).
O painel do meio mostra a mensagem de auditoria completa da revisão selecionada.
O painel inferior mostra a lista de todos os arquivos e diretórios que foram modificados para a revisão selecionada.
Mas isto é muito mais que isso - a janela provê um menu de contexto com comandos que podem ser usados para obter ainda mais informações sobre o histórico do projeto.
There are several places from where you can show the Log dialog:
Do TortoiseSVN contexto do submenu
Da página de propriedades
Da janela de Progresso depois que uma atualização foi encerrada. Então a janela de Auditoria somente mostra tas revisões que foram alteradas desde a sua última atualização.
A partir do navegador do repositório
Se o repositório está indisponível você verá a janela Deseja continuar desconectado?, descrito em “Modo desconectado”.
o painel superior tem uma coluna Ações contendo ícones que resumem o que foi feito na revisão. Existem quatro diferentes ícones, cada um apresentado na sua própria coluna.
Se uma revisão modificou algum arquivo ou diretório, o ícone modificado é apresentado na primeira coluna.
Se uma revisão adicionou algum arquivo ou diretório, o ícone adicionado é apresentado na segunda coluna.
Se uma revisão apagou algum arquivo ou diretório, o ícone apagado é apresentado na terceira coluna.
Se uma revisão sobrepôs algum arquivo ou diretório, o ícone substituído é apresentado na quarta coluna.
If a revision moved or renamed a file or directory, the moved icon is shown in the fourth column.
If a revision replaced a file or directory by moving/renaming it, the move replaced icon is shown in the fourth column.
If a revision merged a file or directory, the merged icon is shown in the fourth column.
If a revision reverse merged a file or directory, the reverse merged icon is shown in the fourth column.
The top pane of the Log dialog has a context menu that allows you to access much more information. Some of these menu entries appear only when the log is shown for a file, and some only when the log is shown for a folder.
- Comparar com a cópia de trabalho
Compara a revisão selecionada com a cópia de trabalho. A ferramenta padrão Diff é o TortoiseMerge o qual é um suplemento do TortoiseSVN. Se a janela de auditoria é para um diretório, ela mostrará a você a lista dos arquivos alterados, e permitirá a você rever as alterações feitas em cada arquivo individualmente.
- Comparar e ver autoria em relação à BASE de trabalho
Veja a autori da revisão selecionada, e o arquivo BASE na sua cópia de trabalho e compare o relatório de autoria usando a ferramenta visual diff. Leia “Diferenças de Autoria” para mais detalhes. (somente arquivos)
- Mostrar alterações com as diferenças unificadas
Visualizar as alterações feitas em uma revisão selecionada como um arquivo Unificado-Diff (formato de correção GNU). Isto mostrará somente as diferenças com algumas linhas do contexto. É algo mais complicado de ler que o arquivo de comparação visual, mas mostrará todas as alterações juntas em um formato compactado.
Se mantiveres permida a tecla Shift enquanto clicas no item do menu, aparecerá primeiro uma caixa de diálogo onde podes configurar as opções para a comparação unificada. Essas opções incluem a possibilidade de ignorar alterações em fins-de-linha e espaços-em-branco.
- Comparar com a revisão anterior
Compara a revisão selecionada com a revisão anterior. Isto funciona de maneira similar à comparação com sua cópia de trabalho. Para diretórios esta opção mostrará primeiro os arquivos alterados permitindo a você selecionar os arquivos para comparar.
- Comparar e ver autoria em relação à revisão anterior
Mostra uma janela com os arquivos alterados permitindo a você selecionar os arquivos. Mostra a autoria da revisão selecionada, e a revisão anterior, e compara os resultados usando uma ferramenta visual diff. (somente diretórios)
- Save revisão para...
Salva a revisão selecionada para um arquivo e então você terá uma versão antiga do arquivo. (somente arquivos)
- Abrir / Abrir com...
Abre o arquivo selecionado, tanto com o visualizador padrão para aquele tipo de arquivo, como com o programa que você escolheu. (somente arquivos)
- Autoria...
Autorias do arquivo até a revisão selecionada (apenas arquivos).
- Navegar no repositório
Abre o navegador de repositório para examinar o arquivo selecionado ou diretório dentro do repositório como ele estava na revisão selecionada.
- Criar ramificação/tórulo de uma revisão
Criar um ramo ou um rótulo de uma revisão selecionada. Isto é muito útil, por exemplo, se você esqueceu de criar um rótulo e já submeteu outras alterações que supostamente não deveriam fazer parte da liberação.
- Atualizar item para a revisão
Atualize sua cópia de trabalho para a revisão selecionada. Prático se você quer que sua cópia de trabalho reflita algum momento no passado, ou se você tem submissões adicionais no repositório e você quer atualizar sua cópia um passo por vez. É melhor atualizar o diretório inteiro da sua cópia de trabalho, não apenas um arquivo, senão sua cópia de trabalho poderá ficar inconsistente.
Se você quer desfazer uma alteração mais recente permanentemente, use alternativamente a opção Reverter para esta revisão.
- Reverter para esta revisão
Reverter para uma revisão mais recente. Se você fez várias alterações, e então decidiu que você quer voltar atrás para como as coisas eram na revisão N, este é comando que você precisa. As alterações serão desfeitas em sua cópia de trabalho, assim esta operação não afetará seu repositório até que você submeta as alterações. Note que isto irá desfazer todas as alterações feitas depois da revisão selecionada, substituindo o arquivo/diretório com a revisão mais recente.
Se sua cópia de trabalho está em um estado de não modificada, depois que você realizou a operação sua cópia de trabalho aparecerá como modificada. Se você já tem alterações locais, este comando combinará o desfazimento das alterações na sua cópia de trabalho.
O que está acontecendo internamente é que o Subversion realiza uma combinação reversa das alterações feitas depois da revisão selecionada, desfazendo o que foi feito dessas submissões anteriores.
Se depois de executar esta ação você decidir que você quer desfazer o desfazimento e voltar sua cópia de trabalho de volta para o estado anterior de não modificado, você deve usar → de dentro do Windows Explorr, e isto descartará as modificações locais feitas pela ação da combinação reversa.
Se você simplesmente quer ver como um arquivo ou diretório era em uma revisão anterior, use Atualizar para a revisão ou então Salvar revisão como....
- Reverter alterações de uma revisão
Desfazer alterações das quais foram feitas em uma revisão selecionada. As alterações são desfeitas em sua cópia de trabalho, assim, esta operação não afeta o repositório de jeito algum! Note que isto irá desfazer somes as alterações feitas na revisão; a ação não substituirá sua cópia de trabalho com o arquivo inteiro da revisão anterior. Ela é muito útil por desfazer uma alteração anterior quando outras alterações não relacionadas já foram feitas.
Se sua cópia de trabalho está em um estado de não modificada, depois que você realizou a operação sua cópia de trabalho aparecerá como modificada. Se você já tem alterações locais, este comando combinará o desfazimento das alterações na sua cópia de trabalho.
O que está acontecendo internamente é que o Subversion executa uma combinação reversa de uma revisão, desfazendo seu efeito desde a submissão anterior.
Você pode desfazer o desfazimento como descrito acima em Reverter para esta revisão
- Unificar revisão para...
Combinas as revisões selecionadas em uma cópia de trabalho diferente. Uma janela de seleção de pastas permite que você escolha as cópias de trabalho para combinar, mas após isto, não há uma janela de confirmação, nem qualquer oportunidade de tentar uma combinação de teste. É uma boa idéia combinar em uma cópia de trabalho não modificada, assim você pode reverter as mudanças se não funcionar! Isto é um recurso útil se você quer combinar revisões selecionadas de um ramo para outro.
- Obter...
Obtenha uma cópia atualização de um diretório selecionado em uma revisão selecionada. Isto abrirá uma janela para você confirmar a URL e a revisão, e selecionar o local para gravar os arquivos.
- Exportar...
Exporta o arquivo/diretório selecionado na revisão selecionada. Isto abrirá uma janela para você confirmar a URL e a revisão, e selecionar o local para exportar.
- Editar autor / mensagem de log
Editar a mensagem de auditoria ou o autor associado à submissão anterior. Leia “Alterando a Mensagem de Auditoria e o Autor” para saber como isto funciona.
- Mostrar propriedades da revisão
Visualizar e editar qualquer propriedade, não apenas a mensagem de auditoria e o autor. Veja em “Alterando a Mensagem de Auditoria e o Autor”.
- Copiar para área de transferência
Copiar os detalhes do log das revisões selecionadas para a área de transferência. Isto copiará o número da revisão, o autor, a data, a mensagem de auditoria e a lista dos itens alterados para cada revisão.
- Procurar mensagens de log...
Procura mensagens de auditoria pelo texto que você digitou. Isto procura nas mensagens de log o que você digitou e também a ação resumida criada pelo Subversion (mostrado no painel inferior). A procura não diferencia maiúscula/minúscula.
- Criar análise do código colaborativo
This menu is shown only if the SmartBear code collaborator tool is installed. When invoked for the first time, a dialog is shown prompting the user to enter user credentials for both code collaborator and SVN. Once the settings are stored, the settings dialog is no longer shown when the menu is invoked, unless the user holds Ctrl while executing the menu item. The configuration and the chosen revision(s) are used to invoke the code collaborator graphical user interface client, which creates a new review with the selected revisions.
Se você selecionar duas revisões de uma vez (usando o comum Ctrl-modificador), o menu de contexto mudará e mostrará algumas opções adicionais:
Se você selecionar duas ou mais revisões (usando os modificadores Ctrl ou Shift), o menu de contexto irá incluir uma entrada para Reverter todas as mudanças que foram reitas pelas revisões selecionadas. Esta é a maneira mais fácil de restaurar um grupo de revisões de uma vez.
Você pode também escolher combinar as revisões selecionadas para outra cópia de trabalho, como descrito acima.
Se todas as revisões selecionadas são do mesmo autor, você pode editar o autor de todas as revisões de uma vez só.
The bottom pane of the Log dialog also has a context menu that allows you to
- Mostrar alterações
Mostra as alterações feitas na revisão selecionada para o arquivo selecionado.
- Autoria das alterações
Auditar a revisão selecionada e a revisão anterior para um arquivo selecionado, e comparar o relatório de autoria usando uma ferramenta visual de comparação. Leia “Diferenças de Autoria” para mais detalhes.
- Mostra como arquivo de diferenças unificado
Mostra as alterações do arquivo em um formato unificado diff. Este menu de contexto está disponível apenas para arquivos apresentados como modificado.
- Abrir / Abrir com...
Abre o arquivo selecionado, tanto com o visualizar padrão para o tipo de arquivo, ou com o programa que você escolheu.
- Autoria...
Abre a janela de Autoria, permitindo a você verificar a autoria até a revisão selecionada.
- Reverter alterações de uma revisão
Reverter as alterações feitas para o arquivo selecionado na revisão.
- Mostrar propriedades
Visualizar as propriedades do Subversion para o item selecionado.
- Mostrar log
Mostrar o log de revisões para um único arquivo selecionado.
- Recuperar log das unificações
Mostrar o log da revisão para um único arquivo selecionado, incluindo as alterações de combinação. Descubra mais em “Combinar Recursos Monitorados”.
- Save revisão para...
Salvar a revisão selecionada para um arquivo e então você terá uma versão mais antiga deste arquivo.
- Exportar...
Exporta os itens seleccionados nesta revisão para uma pasta, preservando a hierarquia de ficheiros.
When multiple files are selected in the bottom pane of the Log dialog, the context menu changes to the following:
- Save revisão para...
Salvar a revisão selecionada para um arquivo e então você terá uma versão mais antiga deste arquivo.
- Exibir múltiplas mudanças...
Show changes made in the selected revision for the selected files. Note that the show changes functionality is invoked multiple times, which may bring up multiple copies of your selected diff tool, or just add a new comparison tab in your diff tool. If you have selected more than 15 files, you will be prompted to confirm the action.
- Abrir múltiplos locais
This will open local working copy files that correspond to your selected files using the application that is registered for the extension. [The behavior is the one you would get double-clicking the working-copy file(s) in Windows explorer]. Depending on how your file extension is associated to an application and the capabilities of the application, this may be a slow operation. In the worst case, new instances of the application may be launched by Windows for each file that was selected.
If you hold Ctrl while invoking this command, the working copy files are always loaded into Visual Studio. This only works when the following conditions are met: Visual Studio must be running in the same user context while having the same process integrity level [running as admin or not] as TortoiseProc.exe. It may be desirable to have the solution containing the changed files loaded, although this is not strictly necessary. Only files that exist on disk with extensions [.cpp, .h, .cs, .rc, .resx, .xaml, .js, .html, .htm, .asp, .aspx, .php, .css and .xml] will be loaded. A maximum of 100 files can be loaded into Visual Studio at one time, and the files are always loaded as new tabs into the currently open instance of Visual Studio. The benefit of reviewing code changes in Visual Studio lies in the fact that you can then use the built-in code navigation, reference finding, static code analysis and other tools built into Visual Studio.
- Exportar...
Export the selected files/folder at the selected revision. This brings up a dialog for you to confirm the URL and revision, and select a location for the export.
Dica
Você deve notar que algumas vezes nós nos referimos às mudanças e outras vezes às diferenças. Qual é a diferença?
Subversion usa números de revisão para demonstrar 2 coisas diferentes. Uma revisão geralmente representa um estado do repositório em algum momento no tempo, mas também pode ser usado para representar uma conjunto de mudanças em uma revisão, por exemplo, “Feito em r1234” significa que as alterações submetidas em r1234 implementam a funcionalidade X. Para deixar mais claro a maneira que isto está sendo usando, nós usamos dois termos diferentes.
Se você selecionar duas revisões N e M, o menu de contexto oferecerá mostrar a diferença entre essas duas revisões. Nos termos do Subversion isto é diff -r M:N.
Se você selecionar uma única revisão N, o menu de contexto oferecerá mostrar as alterações feitas nesta revisão. Nos termos do Subversion é diff -r N-1:N ou diff -c N.
O painel inferior mostra os arquivos alterados em todas as revisões selecionadas, então o menu de contexto sempre oferecerá mostrar as diferenças
A caixa de diálogo Log nem sempre motra todas as alterações já feitas por uma série de motivos:
Para um grande repositório talvez haja centenas ou milhares de alterações e recuperar todas eles pode levar um bom tempo. Normalmente você está interessado apenas nas alterações mais recentes. Por padrão, o número de mesagens recuperadas do log é limitado a 100, mas você pode alterar este valor em → (“Janela 1 de Configurações do TortoiseSVN”),
Quando a caixa Parar para copiar/renomear é marcada, Mostrar Log irá parar no ponto de onde o arquivo selecionado ou a pasta foram copiados de outro lugar no repositório. Isto pode ser útil quando observando ramos (ou etiquetas) porque ele pára na raiz do ramo, e dá uma indicação rápida das mudanças que foram feitas apenas naquele ramo.
Normalmente você vai querer deixar esta opção desmarcada. TortoiseSVN lembrará o estado da caixa de opção, então ele respeitará sua preferência.
Quando a janela Mostrar Log é chamada da janela de Combinação, a caixa é sempre marcada por padrão. Isto é porque uma combinação está sempre procurando mudanças nos ramos, e voltar além da raiz de um ramo não faz sentido neste caso.
Note que o Subversion implementa atualmente a ação de renomear como um par cópia/deleção, portanto renomear um arquivo ou pasta irá fazer com que o display de log pare se esta opção tiver marcada.
Se você quer ver mais mensagens de log, clique no para recuperar as próximas 100 mensagens de log. Você pode repetir isso quantas vezes for preciso.
Próximo a este botão existe um botão multi-funcional que lembra a última opção que você usou. Clique na seta para ver as outras opções fornecidas.
Use se você quiser ver uma faixa de revisões específica. Uma janela irá pedir que você entre as revisões inicial e final.
Use se você quiser ver todas as mensagens de log de HEAD até a revisão 1.
Para atualizar as últimas revisões no caso de terem havido outros commits enquanto a caixa de diálogo de log esteve aberta, pressione a tecla F5.
Para atualizar o chache de log, pressione as teclas Ctrl-F5.
Como a janela de log mostra o log de HEAD, não da revisão da cópia de trabalho atual, é comum que haja mensagens de log para conteúdo que ainda não foi atualizado na cópia de trabalho. Para ajudar a deixar isto mais claro, a mensagem de submissão que corresponde à revisão que você têm na sua cópia de trabalho é mostrada em negrito.
Quando você exibe o log para uma pasta, a revisão destacada é a maior revisão encontrada dentro daquela pasta, o que requer uma pesquisa da cópia de trabalho. A pesquisa é realizada em um processo separado para não demorar para mostrar o log, mas com isso, o destaque de pastas pode não aparecer imediatamente.
Subversion 1.5 e posteriores mantém um registro das combinações usando propriedades. Isto permite que nós tenhamos um histórico mais detalhado das mudanças combinadas. Por exemplo, se você deselvolve um novo recurso em um ramo e então combina este ramo de volta com o tronco, o desenvolvimento do recurso será mostrado no log do tronco como uma única submissão para a combinação, mesmo que possa haver 1000 submissões durante o desenvolvimento no ramo.
Se você quiser ver os detalhes de quais revisões foram combinadas como parte da submissão, use a caixa de marcar Incluir revisões combinadas. Isto irá obter as mensagens de log novamente, mas também irá intercalar as mensagens de log das revisões que foram combinadas. revisões combinadas são mostradas em cinza porquê representam mudanças feiras em partes diferentes da árvore.
É claro que combinar nunca é simples! Durante o desenvolvimento de um recurso no ramo, provavelmente irão ocorrer combinações com o tronco para manter o ramo sincronizado com a linha de código principal. Então o histórico de combinações do ramo também irá mostrar outra camada de histórico de combinações. Estas camadas diferentes são mostradas na janela de log usando níveis de indentação.
Propriedades de revisão são completamente diferentes das propriedades da Subversion de cada item. Propriedades de revisão são itens descritivos que são associados com um número de revisão específico no repositório, como uma mensagem de log, data de submissão e nome do autor.
Algumas vezes você pode querer mudar uma mensagem de log que você entrou, talvez porque há erros ou porque você quer melhorar a mensagem ou mudá-la por outras razões. Ou você quer mudar o autor da submissão porque você esqueceu de configurar a autenticação ou...
Subversion lets you change revision properties any time you want. But since such changes can't be undone (those changes are not versioned) this feature is disabled by default. To make this work, you must set up a pre-revprop-change hook. Please refer to the chapter on Hook Scripts in the Subversion Book for details about how to do that. Read “Rotinas de eventos no servidor” to find some further notes on implementing hooks on a Windows machine.
Uma vêz que você já configurou seu servidor com os hooks necessários, você pode mudar o autor e a mensagem de log (ou qualquer outra propriedade de revisão) de qulquer revisão, usando o menu de contexto do painel superior da janela de Log. Você também pode editar uma mensagem de log usando o menu de contexto do painel do meio.
Atenção
Como as propriedades de revisão da Subversion não são versionadas, fazer modificações em tais propriedades (por exemplo, a propriedade mensagem de submissão svn:log) irá sobrescrever os valores anteriores da propriedade para sempre.
Importante
Since TortoiseSVN keeps a cache of all the log information, edits made for author and log messages will only show up on your local installation. Other users using TortoiseSVN will still see the cached (old) authors and log messages until they refresh the log cache. Refer to “Atualizando a Visualização”
Se você quiser restringir as mensagen de log para mostrar apenas às que você está interessado ao invés de rolar por toda a lista de milhares, você pode usar os controles de filtro no topo da Janela de Log. Os controles de datas inicial e final permitem que você restrinja a saída à uma faixa de datas conhecida. A caixa de busca permite que você mostre apenas as mensagens que contenham uma frase particular.
Clique no ícone de busca para selecionar a informação na qual você quer pesquisar e escolha o modo regex. Normalmente você irá precisar apenas de uma busca simples de palavras, mas se você precisar de termos de busca mais flexíveis, você pode usar expressões regulares. Se você colocar o curosor sobre a caixa, uma dica de tela irá dar dicas de como usar funções de expressões regulares. O filtro funciona checando quando o texto do filtro combina com as entradas de log, e então apenas estas entradas que combinam com o filtro são exibidas.
Simple sub-string search works in a manner similar to a search engine. Strings to search for are separated by spaces, and all strings must match. You can use a leading - to specify that a particular sub-string is not found (invert matching for that term), and you can use ! at the start of the expression to invert matching for the entire expression. You can use a leading + to specify that a sub-string should be included, even if previously excluded with a -. Note that the order of inclusion/exclusion is significant here. You can use quote marks to surround a string which must contain spaces, and if you want to search for a literal quotation mark you can use two quotation marks together as a self-escaping sequence. Note that the backslash character is not used as an escape character and has no special significance in simple sub-string searches. Examples will make this easier:
Alice Bob -Eve
searches for strings containing both Alice and Bob but not Eve
Alice -Bob +Eve
searches for strings containing both Alice but not Bob, or strings which contain Eve.
-Case +SpecialCase
searches for strings which do not contain Case, but still include strings which contain SpecialCase.
!Alice Bob
searches for strings which do not contain both Alice and Bob
!-Alice -Bob
do you remember De Morgan's theorem? NOT(NOT Alice AND NOT Bob) reduces to (Alice OR Bob).
"Alice and Bob"
searches for the literal expression “Alice and Bob”
""
searches for a double-quote anywhere in the text
"Alice says ""hi"" to Bob"
searches for the literal expression “Alice says "hi" to Bob”.
Descrever o uso de expressões regulares está além do escopo deste manual, mas você pode encontrar documentações online e um tutorial em http://www.regular-expressions.info/.
Note que estes filtros atuam nas mensagens já recuperadas. Eles não controlam a recuperação das mensagens do repositório.
Você também pode filtrar os nomes de caminho no painel de baixo usando a caixa Mostrar apenas caminhos afetados. Caminhos afetados são os que contém o caminho usado para mostrar o log. Se você obter o log para uma pasta, isto significa qualquer coisa na pasta ou abaixo dela. Para um arquivo, isto significa apenas aquele arquivo. Normalmente a lista de caminhos mostra quaisquer outros caminhos que são afetados pela mesma submissão, mas em cinza. Se a caixa é marcada, estes caminhos são ocultos.
Algumas vezes suas práticas de trabalho irão precisar que as mensagens de log sigam um formato particular, o que significa que o texto descrevendo as mudanças não é visível no resumo abreviado que é exibido no painel superior. A propriedade tsvn:logsummary pode ser usada para extrair uma parte da mensagem de log para ser exibida no painel superior. Leia “Propriedades do Projeto TortoiseSVN” para saber como usar esta propriedade.
Nenhuma Formatação de Auditoria do Navegador do Repositório
Because the formatting depends upon accessing Subversion properties, you will only see the results when using a checked out working copy. Fetching properties remotely is a slow operation, so you will not see this feature in action from the repo browser.
O botão tráz uma caixa exibindo algumas informações interessantes sobre as revisões mostradas na janela de Log. Isto mostra quantos autores trabalharam, quantas submissões eles fizeram, progresso por semana, e muito mais. Agora você pode ter um relance de quem tem trabalhado duro e quem está enrolando ;-)
Esta página dará a você todos os números que você pode imaginar sobre, em um período específico e em uma faixa de revisões, e alguns valores mín/máx/médios.
Este gráfico mostra a você quais autores têm estado ativos no projeto com um histograma simples, histograma de barras ou gráfico de pizza.
Quando houver poucos autores principais e muitos contribuintes menores, o número de segmentos pequenos pode fazer o gráfico mais difícil de ler. O controle deslizante abaixo permite que você ajuste um limite (como uma porcentagem do total de submissões) abaixo do qual qualquer atividade é agrupada na categoria Outros.
Esta página dá a você uma representação gráfica da atividade do projeto em termos de número de submissões e autor. Isso dá alguma ideia de quando um projeto está sendo trabalhado e quem estava trabalhando em que tempo.
Quando existem vários autores, você verá muitas linhas no gráfico. Existem duas visões disponíveis aqui: normal, onde a atividade de cada autor é relativa à linha de base, e compactado, onde a atividade de cada autor é relativa à linha de baixo. A última opção evita linhas cruzadas, a qual permite uma gráfico mais fácil de ser lido, porém mais difícil de visualizar as informações de um único autor.
Por padrão a analise é case-sensitive, portanto usuários como PeterEgan e PeteRegan são considerados autores diferentes. Entretanto, em muitos casos os nomes de usuários não são case-sensitive, e às vezes são inseridos de forma inconsistente, então você pode querer que DavidMorgan e davidmorgan sejam considerados a mesma pessoa. Use a seleção Authors case insensitive para escolher como lidar com isso.
Observe que as estatísticas cobrem o mesmo período que o diálogo de Log. Se este está mostrando apenas uma revisão então as estatísticas não irão informar muito.
Se o servidor não está acessível, e você tem o habilitar o cache de log, você pode usar a caixa de diálogo e gráfico de revisão no modo offline. Este usa dados do cache, o que lhe permite continuar a trabalhar, embora a informação não possa ser atualizada ou mesmo completada.
Aqui você tem três opções:
- Desconectado agora
Complete a operação corrente em modo offline, mas obtenha o repositório da próxima vez que os dados de log forem solicitados.
- Permanentemente desconectado
Permaneça em modo offline até que uma verificação de repositório for especificamente requisitada. Veja “Atualizando a Visualização”.
- Cancelar
Se você não quiser continuar a operação com dados possivelmente obsoletos, basta cancelar.
A caixa de opção Torne isto o padrão previne que este diálogo reapareça e sempre seleciona a próxima opção que você escolher. Você ainda pode mudar (ou remover) o padrão depois de fazer isso em → .
Se você quiser verificar novamente o servidor por novas mensagens de auditoria, você pode simplesmente atualizar a visualização usando F5. Se você estiver usando o cache de auditoria (habilitado por padrão), isto irá verificar o repositório por mensagens mais novas e buscar apenas as novas. Se o cache de auditoria estiver em modo desativado, isto também tentará colocá-lo em modo disponível.
Se você estiver usando o cache de auditoria e achar que o conteúdo ou o autor da mensagem mudou, você pode usar Shift-F5 ou Ctrl-F5 para buscar novamente do servidor as mensagens apresentadas e atualizar o cache de auditoria. Note que isto afeta apenas as mensagens atualmente mostradas e não invalida inteiramente o cache deste repositório.