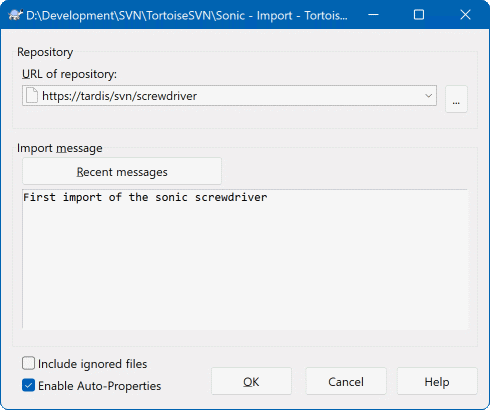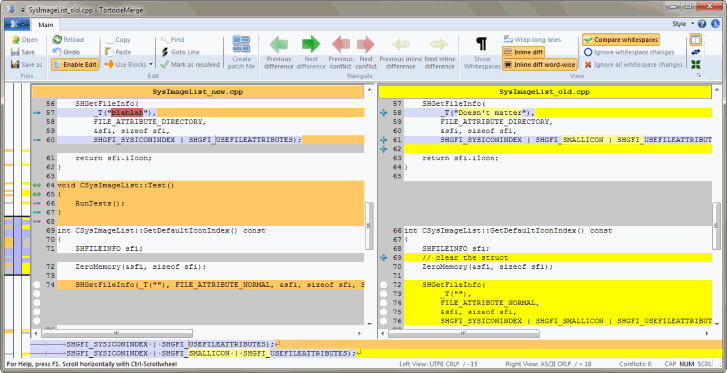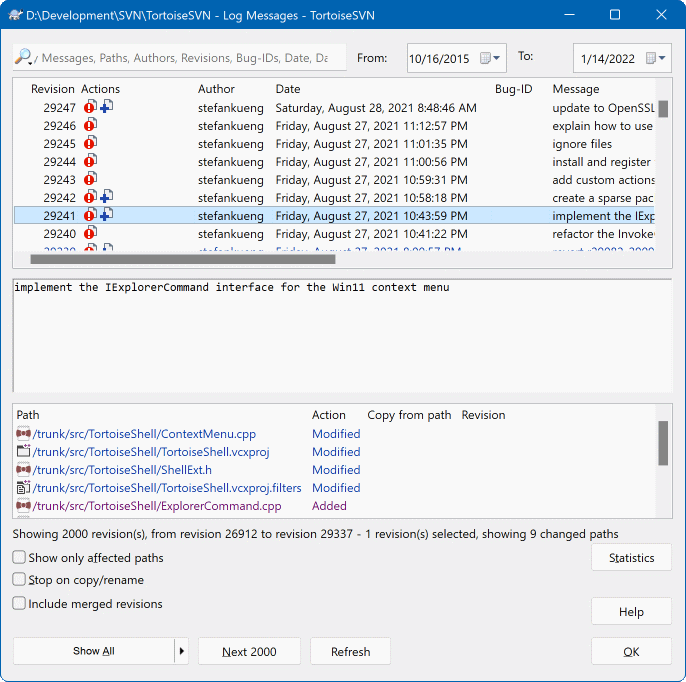V tejto sekcii sa dozviete, ako vyskúšať niektoré z najčastejšie používaných funkcií v malom úložisku testov. Prirodzene, že to nevysvetľuje všetko - je to koniec koncov iba Stručný návod na obsluhu. Keď ste v prevádzke, mali by ste si čas prečítať zvyšok tejto používateľskej príručky, ktorá vás prevedie vecami podrobnejšie. Vysvetľuje tiež viac informácií o nastavení správneho servera Subversion.
Pre skutočný projekt budete mať úložisko nastavené niekde v bezpečí a server Subversion ho bude ovládať. Na účely tohto tutoriálu budeme používať funkciu miestneho úložiska Subversion, ktorá umožňuje priamy prístup k úložisku vytvorenému na vašom pevnom disku bez potreby servera.
Najskôr vytvorte vo svojom počítači nový prázdny priečinok. Môže prejsť kamkoľvek, ale v tomto tutoriáli to nazveme C:\svn_repos. Teraz kliknite pravým tlačidlom myši na nový priečinok a z kontextovej ponuky vyberte → . Úložisko sa potom vytvorí vo vnútri priečinka a je pripravené na použitie. Vytvoríme predvolenú štruktúru interných priečinkov kliknutím na tlačidlo .
Dôležité
Funkcia miestneho úložiska je veľmi užitočná na testovanie a hodnotenie, ale pokiaľ nepracujete ako jediný vývojár na jednom počítači, mali by ste vždy používať správny server Subversion. V malej spoločnosti je lákavé vyhnúť sa práci s nastavením servera a jednoducho pristupovať k svojmu úložisku na zdieľanom sieťovom serveri. Toto nikdy nerobte. Stratíte údaje. Prečítaním “Prístup k úložisku pri sieťovom zdieľaní” zistíte, prečo to nie je dobrý nápad a ako nastaviť server.
Teraz máme úložisko, ktoré je však momentálne úplne prázdne. Predpokladajme, že máme sústavu súborov v priečinku C:\Projekty\Widget1, ktorú chceme pridať. Prejdite na priečinok Widget1 v Prieskumníkovi a kliknite naň pravým tlačidlom myši. Teraz vyberte → , ktorý vyvolá dialógové okno:
Na úložisko Subversion sa odkazuje adresou URL, ktorá nám umožňuje určiť úložisko kdekoľvek na internete. V tomto prípade musíme ukázať na svoje vlastné lokálne úložisko, ktoré má URL file: ///c:/svn_repos/trunk a ku ktorému pridáme vlastný názov projektu Widget1. Upozorňujeme, že za nimi sú tri lomky file: a že lomky sa používajú v celom texte.
Ďalšou dôležitou vlastnosťou tohto dialógového okna je textové políčko Importovať správu, ktoré vám umožní zadať správu popisujúcu, čo robíte. Keď sa pozriete do histórie projektu, tieto správy o odovzdaní sú cenným sprievodcom o tom, aké zmeny a prečo boli urobené. V tomto prípade môžeme povedať niečo jednoduché ako “Import projektu Widget1”. Kliknite na a priečinok je pridaný do vášho úložiska.
Teraz, keď máme v našom úložisku projekt, musíme vytvoriť pracovnú kópiu, ktorú budeme používať na každodennú prácu. Upozorňujeme, že akt importu priečinka tento priečinok automaticky nezmení na funkčnú kópiu. Termín Subversion na vytvorenie novej pracovnej kópie je Overenie . Chystáme sa overiť priečinok Widget1 v našom úložisku do vývojového priečinka na počítači s názvom C:\Projects\Widget1-Dev. Vytvorte tento priečinok, kliknite naň pravým tlačidlom myši a vyberte → . V takom prípade zadajte adresu URL úložiska file:///c:/svn_repos/trunk/Widget1 a kliknite na . Náš vývojový priečinok je potom naplnený súbormi z úložiska.
Dôležité
V predvolenom nastavení sa položka ponuky overenia nenachádza v pod-ponuke TortoiseSVN, ale zobrazuje sa v hornej ponuke prieskumníka. Príkazy TortoiseSVN, ktoré nie sú v pod-ponuke, majú SVN pred-pripravené:
Všimnete si, že vzhľad tohto priečinka sa líši od nášho pôvodného priečinka. Každý súbor má v ľavom dolnom rohu zelenú značku zaškrtnutia. Toto sú ikony stavu TortoiseSVN, ktoré sa nachádzajú iba v pracovnej kópii. Zelený stav označuje, že súbor nie je zmenený od verzie v úložisku.
Čas sa pustiť do práce. V priečinku Widget1-Dev začneme upravovať súbory - povedzme, že urobíme zmeny v priečinku Widget1.c a ReadMe.txt. Všimnite si, že prekrytia ikony na týchto súboroch sa teraz zmenili na červenú, čo znamená, že boli vykonané lokálne zmeny.
Aké sú však zmeny? Pravým tlačidlom myši kliknite na jeden zo zmenených súborov a vyberte možnosť → . Spustí sa nástroj na porovnávanie súborov TortoiseSVN, ktorý vám presne ukáže, ktoré riadky sa zmenili.
Fajn, takže sme spokojní so zmenami, poďme aktualizovať úložisko. Táto akcia sa označuje ako Odovzdať zmeny. Kliknite pravým tlačidlom myši na ikonu priečinok Widget1-Dev a vyberte → . Dialógové okno potvrdenia obsahuje zoznam zmenených súborov, každý so zaškrtávacím políčkom. Možno si budete chcieť zvoliť iba časť týchto súborov, ale v takom prípade vykonáme zmeny v obidvoch súboroch. Zadajte správu, v ktorej popíšete, čoho sa zmena týka a kliknite na . Dialógové okno priebehu zobrazuje súbory, ktoré sa nahrávajú do úložiska a ste hotoví.
S vývojom projektu budete musieť pridávať nové súbory - povedzme, že do nich pridáte niekoľko nových funkcií Extras.c a pridáte odkaz na existujúci Makefile. Kliknite pravým tlačidlom myši na priečinok → . Dialógové okno Pridať teraz zobrazuje všetky súbory bez verzie a môžete si vybrať, ktoré chcete pridať. Ďalším spôsobom pridávania súborov by bolo kliknutie pravým tlačidlom myši na samotný súbor a výber → .
Keď teraz prejdete na odovzdanie priečinka, nový súbor sa zobrazí ako Pridané a existujúci súbor ako Zmenený. Dvojitým kliknutím na zmenený súbor môžete skontrolovať, aké zmeny boli vykonané.
Jednou z najužitočnejších funkcií TortoiseSVN je dialógové okno záznamu. Zobrazí sa zoznam všetkých odovzdaní, ktoré ste vykonali v súbore alebo priečinku a podrobné správy o odovzdaní, ktoré ste zadali (urobili ste správu o odovzdaní podľa návrhu? Ak nie, teraz vidíte, prečo je to dôležité).
OK, tak som tu trochu podvádzal a použil som snímku obrazovky z úložiska TortoiseSVN.
Horný panel ukazuje zoznam odovzdaných revízií spolu so počiatočnou správou o odovzdaní. Ak vyberiete jednu z týchto revízií, na strednom paneli sa zobrazí úplná správa protokolu pre danú revíziu a na dolnom paneli sa zobrazí zoznam zmenených súborov a priečinkov.
Každý z týchto panelov má kontextovú ponuku, ktoré vám poskytuje viacero spôsobov použitia týchto informácií. Na spodnom paneli môžete použiť dvojklik na súbor, aby ste presne videli, aké zmeny sa v tejto revízii vykonali. Prečítaním “Dialógové okno záznamu revízií” získate celý príbeh.
Jednou z funkcií všetkých systémov kontroly revízií je, že vám umožňujú vrátiť späť zmeny, ktoré ste vykonali predtým. Ako by ste čakali, TortoiseSVN uľahčuje prístup k nim.
Ak sa chcete zbaviť zmien, ktoré ste ešte neodovzdali a resetovať súbor do pôvodného stavu pred začatím úprav, → je tvoj priateľ. Ten zahodí vaše zmeny (pre každý prípad do koša) a vráti sa k potvrdenej verzii, s ktorou ste začali. Ak sa chcete zbaviť iba niektorých zmien, môžete použitím TortoiseMerge zobraziť rozdiely a selektívne vrátiť zmenené riadky.
Ak chcete vrátiť späť účinky konkrétnej revízie, začnite dialógom záznamu a vyhľadajte príslušnú revíziu. Vyberte → a tieto zmeny sa vrátia späť.