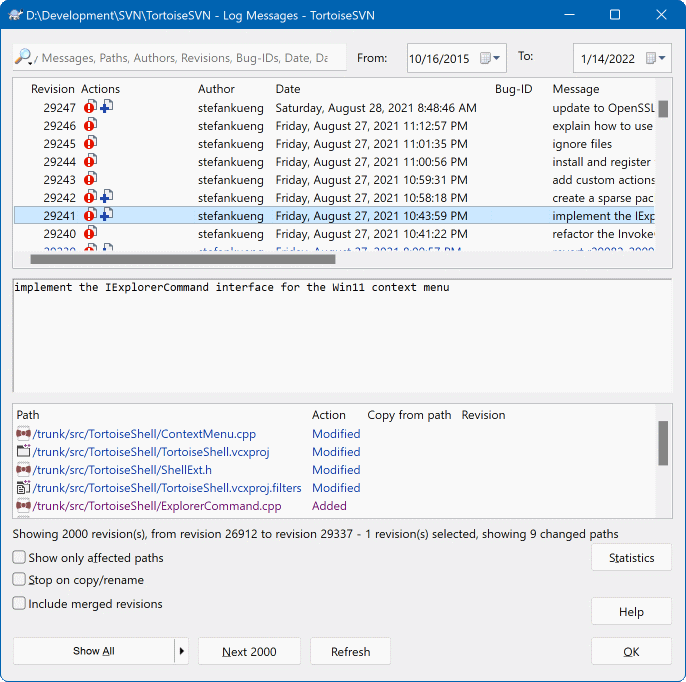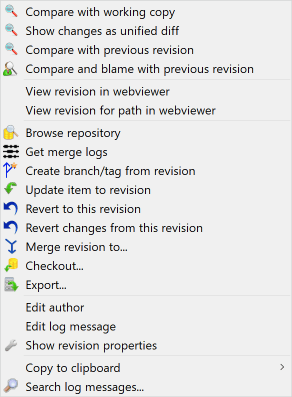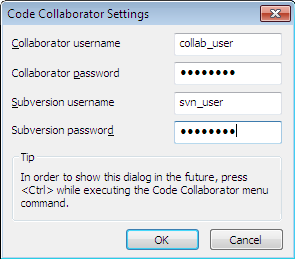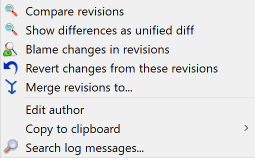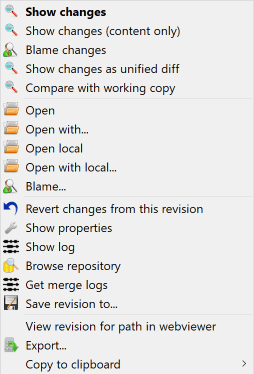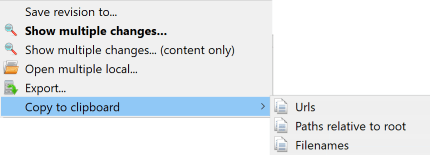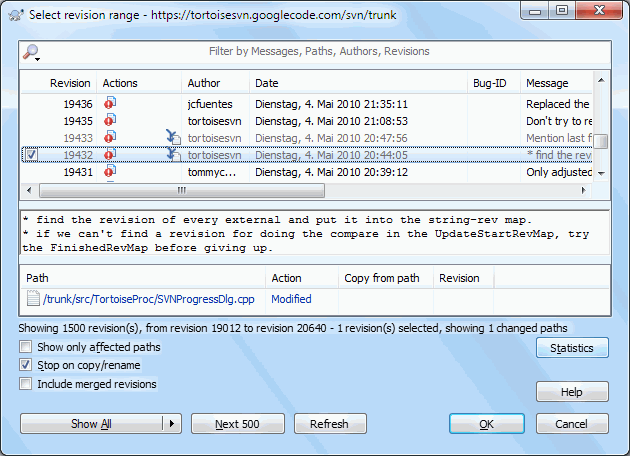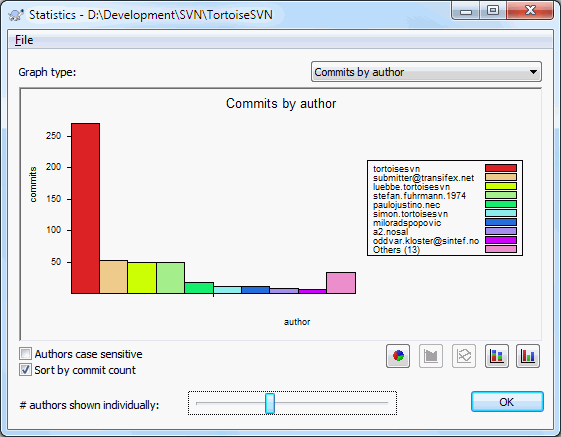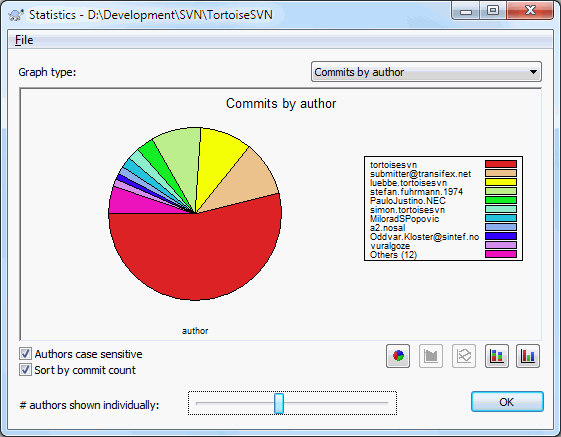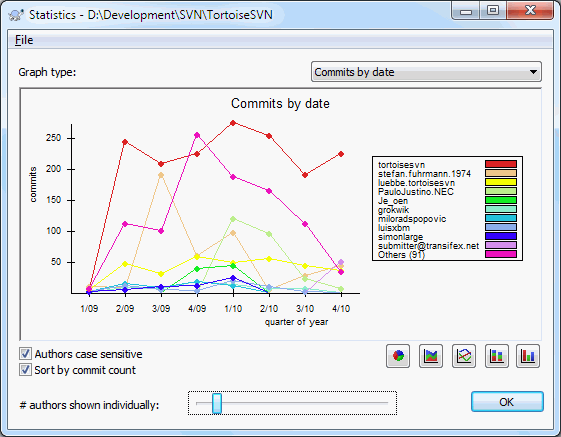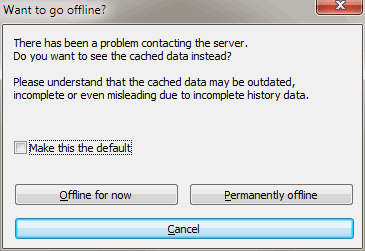Za vsako objavljeno spremembo vnesite sporočilo dnevniškega zapisa. Tako lahko kasneje ugotovite, katere spremembe ste kdaj naredili in imate podroben pregled celotnega razvojnega procesa.
Pogovorno okno dnevnika pridobi dnevniške zapise in jih prikaže. Zaslon je razdeljen na tri dele.
Zgornji del prikazuje seznam revizij, kjer je bila datoteka/mapa objavljena. Povzetek vsebuje čas in datum, avtorja objavljene spremembe in začetni del sporočila dnevnika.
Vrstice, obarvane z modro barvo, pomenijo, da je bil nek element prekopiran na to vejo razvoja (mogoče iz druge veje).
Srednji del prikazuje sporočilo dnevniškega zapisa za izbrano revizijo.
Spodnji del prikazuje seznam datotek in map, ki so bile spremenjene v izbrani reviziji.
Pogovorno okno pa naredi še veliko več - ponudi vam kontekstni meni, ki prinaša še več informacij o zgodovini projekta.
Obstaja veliko mest, od koder lahko lahko pokličete okno dnevnika:
Iz kontekstnega podmenija TortoiseSVN
Iz strani lastnosti
Iz pogovornega okna napredka po posodobitvi delovne kopije. V tem primeru Dnevnik prikaže le tiste revizije, ki so se spremenile od zadnje posodobitve.
From the repository browser
If the repository is unavailable you will see the Want to go offline? dialog, described in “Nepovezan način”.
Zgornji del okna vsebuje stolpec Dejanja z ikonami, ki povzemajo, kaj se je v določeni reviziji zgodilo. Obstajajo štiri različne ikone, vsaka je prikazana v svojem stopcu.
Če je v reviziji prišlo do spremembe datoteke ali mape, se v prvem stolpcu prikaže ikona spremenjeno.
Če je bila v reviziji dodana datoteka ali mapa, se v drugem stolpcu prikaže ikona dodano.
Če je bila v reviziji izbrisana datoteka ali mapa, se v tretjem stolpcu prikaže ikona zbrisano.
Če je revizija zamenjala datoteko ali mapo, se v četrtem stolcu prikaže ikona zamenjano.
If a revision moved or renamed a file or directory, the moved icon is shown in the fourth column.
If a revision replaced a file or directory by moving/renaming it, the move replaced icon is shown in the fourth column.
If a revision merged a file or directory, the merged icon is shown in the fourth column.
If a revision reverse merged a file or directory, the reverse merged icon is shown in the fourth column.
The top pane of the Log dialog has a context menu that allows you to access much more information. Some of these menu entries appear only when the log is shown for a file, and some only when the log is shown for a folder.
- Compare with working copy
Primerjate izbrane revizije z delovno kopijo. Privzeto orodje za razlikovanje je TortoiseMerge, ki je del paketa TortoiseSVN. Če ste zahtevali dnevnik za mapo, se bo prikazal seznam spremenjenih datotek, vi pa boste lahko pregledali narejene spremembe za vsako datoteko posebej.
- Compare and blame with working BASE
Blame the selected revision, and the file in your working BASE and compare the blame reports using a visual diff tool. Read “Okrivi spremembe” for more detail. (files only)
- Show changes as unified diff
Pogledate spremembe v izbranih revizijah v obliki poenotene različice (oblika popravkov GNU). Prikaže le razlike in nekaj bližnjih vrstic. Ta oblika je težje berljiva kot vizualna primerjava, vendar prikaže vse spremembe v datoteki v zgoščeni obliki.
If you hold down the Shift key when clicking on the menu item, a dialog shows up first where you can set options for the unified diff. These options include the ability to ignore changes in line endings and whitespaces.
- Primerjaj s predhodno revizijo
Compare the selected revision with the previous revision. This works in a similar manner to comparing with your working copy. For folders this option will first show the changed files dialog allowing you to select files to compare.
- Primerjaj in okrivi s predhodno revizijo
Show the changed files dialog allowing you to select files. Blame the selected revision, and the previous revision, and compare the results using a visual diff tool. (folders only)
- Save revision to...
Save the selected revision to a file so you have an older version of that file. (files only)
- Open / Open with...
Open the selected file, either with the default viewer for that file type, or with a program you choose. (files only)
- Okrivi...
Blame the file up to the selected revision. (files only)
- Browse repository
Odprete brskalnik po skladišču za ogled izbrane datoteke ali mape, kakršna je bila ob izbrani reviziji.
- Create branch/tag from revision
Create a branch or tag from a selected revision. This is useful e.g. if you forgot to create a tag and already committed some changes which weren't supposed to get into that release.
- Update item to revision
Update your working copy to the selected revision. Useful if you want to have your working copy reflect a time in the past, or if there have been further commits to the repository and you want to update your working copy one step at a time. It is best to update a whole directory in your working copy, not just one file, otherwise your working copy could be inconsistent.
If you want to undo an earlier change permanently, use Revert to this revision instead.
- Revert to this revision
Revert to an earlier revision. If you have made several changes, and then decide that you really want to go back to how things were in revision N, this is the command you need. The changes are undone in your working copy so this operation does not affect the repository until you commit the changes. Note that this will undo all changes made after the selected revision, replacing the file/folder with the earlier version.
If your working copy is in an unmodified state, after you perform this action your working copy will show as modified. If you already have local changes, this command will merge the undo changes into your working copy.
What is happening internally is that Subversion performs a reverse merge of all the changes made after the selected revision, undoing the effect of those previous commits.
If after performing this action you decide that you want to undo the undo and get your working copy back to its previous unmodified state, you should use → from within Windows Explorer, which will discard the local modifications made by this reverse merge action.
If you simply want to see what a file or folder looked like at an earlier revision, use Update to revision or Save revision as... instead.
- Revert changes from this revision
Undo changes from which were made in the selected revision. The changes are undone in your working copy so this operation does not affect the repository at all! Note that this will undo the changes made in that revision only; it does not replace your working copy with the entire file at the earlier revision. This is very useful for undoing an earlier change when other unrelated changes have been made since.
If your working copy is in an unmodified state, after you perform this action your working copy will show as modified. If you already have local changes, this command will merge the undo changes into your working copy.
What is happening internally is that Subversion performs a reverse merge of that one revision, undoing its effect from a previous commit.
You can undo the undo as described above in Revert to this revision.
- Spoji revizijo v...
Merge the selected revision(s) into a different working copy. A folder selection dialog allows you to choose the working copy to merge into, but after that there is no confirmation dialog, nor any opportunity to try a test merge. It is a good idea to merge into an unmodified working copy so that you can revert the changes if it doesn't work out! This is a useful feature if you want to merge selected revisions from one branch to another.
- Checkout...
Naredite svež prevzem izbrane mape in izbrane revizije. S tem se prikaže okno, v katerem potrdite naslov URL in revizijo in izberete lokacijo za prevzem.
- Export...
Izvozite izbrane datoteke/mape v izbrani reviziji. Pokaže se pogovorno okno z naslovom URL in revizijo, kjer vnesete še lokacijo izvoza.
- Edit author / log message
Uredite sporočilo dnevniškega zapisa in avtoja v predhodni objavi. Za dodatne informacije preberite “Spreminjanje sporočila dnevniškega zapisa in avtorja”.
- Pokaži lastnosti revizije
View and edit any revision property, not just log message and author. Refer to “Spreminjanje sporočila dnevniškega zapisa in avtorja”.
- Kopiraj na odložišče
Prekopirate podrobnosti dnevnika izbranih revizij na odložišče. S tem prekopirate številko revizije, avtorja, datum, sporočilo in seznam spremenjenih elementov za vsako revizijo.
- Search log messages...
Iščete po sporočilih dnevniških zapisov. Iskanje poteka po dnevniških zapisih, ki jih vnesete, in po povzetkih akcij, ki jih ustvari Subversion in so prikazani v spodnjem delu okna. Iskanje ni občutljivo na velike in male črke.
- Create code collaborator review...
This menu is shown only if the SmartBear code collaborator tool is installed. When invoked for the first time, a dialog is shown prompting the user to enter user credentials for both code collaborator and SVN. Once the settings are stored, the settings dialog is no longer shown when the menu is invoked, unless the user holds Ctrl while executing the menu item. The configuration and the chosen revision(s) are used to invoke the code collaborator graphical user interface client, which creates a new review with the selected revisions.
Če izberete dve reviziji naenkrat (z uporabo tipke Ctrl), se kontekstni meni spremeni in ponudi manj možnosti. Lahko:
- Compare revisions
Primerjate izbrani reviziji z grafičnim orodjem za razlikovanje. Privzeto orodje je TortoiseMerge, ki se namesti hkrati z orodjem TortoiseSVN.
Če izberete to možnost za mapo, se pojavi novo okno, ki vsebuje seznam datotek, za katere lahko pogledate spremembe. Več o primerjanju revizij si lahko preberete v “Primerjanje map”.
- Blame revisions
Okrivite dve reviziji in primerjate rezultate z grafičnim orodjem za razlikovanje. Za več informacij preberite “Okrivi spremembe”.
- Show differences as unified diff
Pogledate razlike med izbranima revizijama v obliki poenotene razlike. Deluje za datoteke in mape.
- Kopiraj na odložišče
Skopirate sporočila dnevniških zapisov na odložišče, kot je to opisano zgoraj.
- Search log messages...
Iščete med sporočili dnevniških zapisov, kot je opisano zgoraj.
Če izberete več revizij (z uporabo tipk Ctrl ali Shift), se v kontekstnem meniju pojavi možnost, ki vam omogoča povrnitev vseh sprememb, ki so bile narejene v teh revizijah. To je najlažji način, kako povrniti spremembe iz večih revizij v eni potezi.
Izberete pa lahko tudi spajanje izbranih revizij v drugo delovno kopijo, kot je opisano zgoraj.
If all selected revisions have the same author, you can edit the author of all those revisions in one go.
The bottom pane of the Log dialog also has a context menu that allows you to
- Show changes
Show changes made in the selected revision for the selected file.
- Blame changes
Okrivite izbrano revizijo in predhodnjo revizijo izbrane datoteke in prikažete razlike z grafičnim orodjem za razlikovanje. Za več informacij preberite “Okrivi spremembe”.
- Show as unified diff
Show file changes in unified diff format. This context menu is only available for files shown as modified.
- Open / Open with...
Odprete izbrano datoteko s privzetim pregledovalnikom ali programom po lastni izbiri.
- Okrivi...
Opens the Blame dialog, allowing you to blame up to the selected revision.
- Revert changes from this revision
Povrnte spremembe, narejene na izbrani datoteki izbrane revizije.
- Show properties
Pogledate lastnosti Subversion za izbran element.
- Show log
Prikažete dnevnik za izbrano datoteko.
- Priskrbi dnevnike spajanj
Show the revision log for the selected single file, including merged changes. Find out more in “Zmožnosti sledenja spajanja”.
- Save revision to...
Shranite izbrano revizijo datoteke, tako da imate starejšo različico te datoteke.
- Export...
Export the selected items in this revision to a folder, preserving the file hierarchy.
When multiple files are selected in the bottom pane of the Log dialog, the context menu changes to the following:
- Save revision to...
Shranite izbrano revizijo datoteke, tako da imate starejšo različico te datoteke.
- Show multiple changes...
Show changes made in the selected revision for the selected files. Note that the show changes functionality is invoked multiple times, which may bring up multiple copies of your selected diff tool, or just add a new comparison tab in your diff tool. If you have selected more than 15 files, you will be prompted to confirm the action.
- Open multiple local...
This will open local working copy files that correspond to your selected files using the application that is registered for the extension. [The behavior is the one you would get double-clicking the working-copy file(s) in Windows explorer]. Depending on how your file extension is associated to an application and the capabilities of the application, this may be a slow operation. In the worst case, new instances of the application may be launched by Windows for each file that was selected.
If you hold Ctrl while invoking this command, the working copy files are always loaded into Visual Studio. This only works when the following conditions are met: Visual Studio must be running in the same user context while having the same process integrity level [running as admin or not] as TortoiseProc.exe. It may be desirable to have the solution containing the changed files loaded, although this is not strictly necessary. Only files that exist on disk with extensions [.cpp, .h, .cs, .rc, .resx, .xaml, .js, .html, .htm, .asp, .aspx, .php, .css and .xml] will be loaded. A maximum of 100 files can be loaded into Visual Studio at one time, and the files are always loaded as new tabs into the currently open instance of Visual Studio. The benefit of reviewing code changes in Visual Studio lies in the fact that you can then use the built-in code navigation, reference finding, static code analysis and other tools built into Visual Studio.
- Export...
Export the selected files/folder at the selected revision. This brings up a dialog for you to confirm the URL and revision, and select a location for the export.
Namig
Mogoče ste opazili, da uporabljamo izraza razlike in spremembe. Kakšna je razlika?
Subversion uses revision numbers to mean 2 different things. A revision generally represents the state of the repository at a point in time, but it can also be used to represent the changeset which created that revision, e.g. “Done in r1234” means that the changes committed in r1234 implement feature X. To make it clearer which sense is being used, we use two different terms.
Če izberete revizijo N in M, vam kontekstni meni ponuja možnost prikaza razlik med tema dvema revizijama. Ekvivalenten ukaz pri delu z odjemalcem za ukazno vrstivo je diff -r M:N.
Če izberete samo revizijo N, vam kontekstni meni ponuja prikaz sprememb, opravljenih v tej reviziji. Ekvivalentna ukaza pri uporabi odjemalca za ukazno vrstico sta diff -r N-1:N in diff -c N.
Spodnja polovica prikazuje vse spremenjene datoteke v vseh izbranih revizijah. Kontekstni meni ponuja prikaz sprememb.
Okno Dnevnik ne pokaže vedno vseh sprememb. Razlogi so naslednji:
V večjih skladiščih se lahko nahaja stotine ali tisoče sprememb. Pridobivanje informacij o vseh spremembah lahko traja dolgo časa. Običajno pa vas zanimajo le zadnje spremembe. Privzeta nastavitev števila dnevniških zapisov za prikaz je 100, vendar lahko to vrednost spremenite v → (“Pogovorna okna 1”),
Če je potrjeno polje Ustavi ob kopiranju/preimenovanju, Dnevnik prikaže le revizije do trenutka, ko je bila izbrana datoteka ali mapa prekopirana iz neke druge lokacije v skladišču. To je uporabno, kadar pregledujete veje (ali oznake), saj se prikažejo le spremembe, ki so bile narejene na tej veji.
Običajno boste to možnost pustili izklopljeno. TortoiseSVN si zapomni stanje potrditvenih polj, tako da bo upošteval vaše nastavitve.
Kadar je okno Prikaži dnevnik prikazano iz okna za spajanje, je to polje vedno potrjeno. Vzrok je v tem, da spajanje večinoma deluje na spremembah na vejah, zato uporaba map pred korensko mapo v tem primeru nima nobenega smisla.
Upoštevajte, da Subversion izvaja preimenovanje s parom kopirane in izbrisane datoteke, zato bo preimenovanje datoteke ali mape povzročilo, da se v tem primeru dnevniški zapis ustavi, če je ta možnost vklopljena.
Če želite videti več dnevniških zapisov, kliknite na gumb in prikazalo se bo naslednjih 100 zapisov. Postopek lahko ponovite poljubno mnogokrat.
Zraven tega gumba se nahaja večfunkcijski gumb, ki si zapomni zadnjo akcijo, za katero je bil uporabljen. Kliknite na puščico, če želite videti še ostale akcije, ki so vam na razpolago.
Uporabite gumb , če želite videti le določen obseg revizij. V okno boste vnesli začetno in končno revizijo.
Uporabite gumb , če želite videti vse dnevniške zapise od končne revizije HEAD do revizije 1.
To refresh the latest revision in case there were other commits while the log dialog was open, hit the F5 key.
To refresh the log cache, hit the Ctrl-F5 keys.
Because the log dialog shows you the log from HEAD, not from the current working copy revision, it often happens that there are log messages shown for content which has not yet been updated in your working copy. To help make this clearer, the commit message which corresponds to the revision you have in your working copy is shown in bold.
When you show the log for a folder the revision highlighted is the highest revision found anywhere within that folder, which requires a crawl of the working copy. The crawl takes place within a separate thread so as not to delay showing the log, but as a result highlighting for folders may not appear immediately.
Subversion 1.5 uvaja sledenje spajanja z uporabo lastnosti. To nam omogoča pridobiti podrobnejšo zgodovino spojenih sprememb. Primer: če na posebni veji razvijate neko novo zmožnost programa in potem spremembe spojite na glavno vejo, boste na glavni veji to novo zmožnost videli kot eno objavo, čeprav ste pri razvoju te lastnosti na posebni veji naredili tisoč objav.
Če želite videti, katere revizije so bile spojene kot del objave, uporabite potrditveno polje Vključi spojene revizije. Dnevniška sporočila se bodo ponovno prenesla, tokrat bodo vključeni tudi zapisi revizij, iz katerih je bilo narejeno spajanje. Spojene revizije so prikazane v sivi barvi, saj predstavljajo spremembe, narejene na drugi veji.
Spajanje seveda nikoli ni enostavno! Med razvojem na veji boste na vejo občasno spajali spremembe iz glavne veje. Torej bo zgodovina spajanja glavne veje vsebovala dodaten nivo zgodovine spajanja. Različni nivoji spajanja so v dnevniku prikazani z zamikanjem.
Revision properties are completely different from the Subversion properties of each item. Revprops are descriptive items which are associated with one specific revision number in the repository, such as log message, commit date and committer name (author).
Včasih želite spremeniti vnešeno sporočilo dnevniškega zapisa - zaradi napake v črkovanju, ker boste želeli izboljšati komentar ali zaradi kakega drugega razloga. Ali pa boste želeli spremeniti avtorja objave, ker ste si nastavili napačno avtentikacijo ali pa...
Subversion lets you change revision properties any time you want. But since such changes can't be undone (those changes are not versioned) this feature is disabled by default. To make this work, you must set up a pre-revprop-change hook. Please refer to the chapter on Hook Scripts in the Subversion Book for details about how to do that. Read “Server side hook scripts” to find some further notes on implementing hooks on a Windows machine.
Once you've set up your server with the required hooks, you can change the author and log message (or any other revprop) of any revision, using the context menu from the top pane of the Log dialog. You can also edit a log message using the context menu for the middle pane.
Pozor
Lastnosti revizij v sistemu Subversion so brez različic, zato bo sprememba lastnosti (n. pr. lastnost svn:log za sporočilo objave) za vedno prepisala predhodno vrednosti te lastnosti.
Pomembno
Since TortoiseSVN keeps a cache of all the log information, edits made for author and log messages will only show up on your local installation. Other users using TortoiseSVN will still see the cached (old) authors and log messages until they refresh the log cache. Refer to “Osveževanje pogleda”
Če želite omejiti izpise na le tiste, ki vas zanimajo, in se tako izogniti brskanju po seznamu, lahko uporabite možnosti filtriranja na vrhu okna. Začetni in končni datum vam omogočata omejitev vpisov na omejeno časovno območje, polje za iskanje pa vam omogoča izpis le tistih revizij, ki vsebujejo iskani niz.
Click on the search icon to select which information you want to search in, and to choose regex mode. Normally you will only need a simple sub-string search, but if you need to more flexible search terms, you can use regular expressions. If you hover the mouse over the box, a tooltip will give hints on how to use the regex functions, or the sub-string functions. The filter works by checking whether your filter string matches the log entries, and then only those entries which match the filter string are shown.
Simple sub-string search works in a manner similar to a search engine. Strings to search for are separated by spaces, and all strings must match. You can use a leading - to specify that a particular sub-string is not found (invert matching for that term), and you can use ! at the start of the expression to invert matching for the entire expression. You can use a leading + to specify that a sub-string should be included, even if previously excluded with a -. Note that the order of inclusion/exclusion is significant here. You can use quote marks to surround a string which must contain spaces, and if you want to search for a literal quotation mark you can use two quotation marks together as a self-escaping sequence. Note that the backslash character is not used as an escape character and has no special significance in simple sub-string searches. Examples will make this easier:
Alice Bob -Eve
searches for strings containing both Alice and Bob but not Eve
Alice -Bob +Eve
searches for strings containing both Alice but not Bob, or strings which contain Eve.
-Case +SpecialCase
searches for strings which do not contain Case, but still include strings which contain SpecialCase.
!Alice Bob
searches for strings which do not contain both Alice and Bob
!-Alice -Bob
do you remember De Morgan's theorem? NOT(NOT Alice AND NOT Bob) reduces to (Alice OR Bob).
"Alice and Bob"
searches for the literal expression “Alice and Bob”
""
searches for a double-quote anywhere in the text
"Alice says ""hi"" to Bob"
searches for the literal expression “Alice says "hi" to Bob”.
Describing the use of regular expression searches is beyond the scope of this manual, but you can find online documentation and a tutorial at http://www.regular-expressions.info/.
Upoštevajte, da filter deluje na sporočilih, ki so že na razpolago. Filter ne nadzira prenosa sporočil iz skladišča.
You can also filter the path names in the bottom pane using the Show only affected paths checkbox. Affected paths are those which contain the path used to display the log. If you fetch the log for a folder, that means anything in that folder or below it. For a file it means just that one file. Normally the path list shows any other paths which are affected by the same commit, but in grey. If the box is checked, those paths are hidden.
Včasih delo na projektu zahteva uporabo predpisane oblike sporočila dnevniškega zapisa, kar pomeni, da besedilo, ki opisuje spremembe, ni vidno pri skrajšanem povzetku, ki se prikaže v zgornjem delu okna. Lastnost tsvn:logsummary lahko uporabite, da izvlečete del besedila, ki se prikaže kot povzetek. Za več informacij o tej lastnosti reberite “Projektne lastnosti TortoiseSVN”.
No Log Formatting from Repository Browser
Because the formatting depends upon accessing Subversion properties, you will only see the results when using a checked out working copy. Fetching properties remotely is a slow operation, so you will not see this feature in action from the repo browser.
Klik na gumb postreže z nekaj zanimivimi statističnimi informacijami o revizijah, prikazanih v oknu dnevnika. Prikazano je, koliko avtorjev je sodelovalo, koliko objav so naredili, napredek po tednih in še veliko več. Sedaj lahko enostavno vidite, kdo je delal največ in kdo je zabušaval;)
Ta stran vam pokaže vse mogoče številke, predvsem časovno območje in število revizij ter nekatere ekstremne in povprečne vrednosti.
Ta graf prikazuje, kateri avtorji so bili aktivni na projektu v obliki preprostega histograma, zloženega stolpičnega diagrama ali potičnega diagrama.
Kadar na projektu sodeluje nekaj glavnih avtorjev in veliko takih, ki prispevajo občasno, veliko majhnih segmentov naredi graf bolj nečitljiv. Drsnik na dnu omogoča nastaviti mejo (v obliki odstotkov). Avtorji, katerih aktivnost je manjša od meje, so združeni v skupino Ostali.
Na tej strani je grafično prikazana projektna aktivnost: število objav in avtor. To vam pove, kdaj se na projektu dela in kdo je kdaj delal.
Kadar sodeluje veliko število avtorjev, bo na grafu prikazano veliko število črt. Na voljo sta dva pogleda: normalen, kjer je avtorjeva aktivnost relativna na osnovno linijo, in zložen, kjer je avtorjeva aktivnost relativna glede na črto pod njim. Ta možnost onemogoča križanje črt, kar olajša branje grafa, vendar je pri tem težje oceniti rezultat posameznega avtorja.
Po privzetih nastavitvah je analiza občutljiva na male in velike črke, torej se uporabnika PeterEgan in PeteRegan obravnavata kot različna avtorja. Vendar pa v veliko primerih uporabniška imena niso občutljiva na male in velike črke in so zato včasih vnešena nekonsistentno. Zato v takšnih primerih želite imeni DavidMorgan in davidmorgan obravnavati kot isto osebo. Za nastavitev tega obnašanja uporabite potrditveno polje Za avtorje ni razlikovanja velikih/malih črk.
Statistika pokriva isto časovno območje kot okno dnevnika. Če le-to prikazuje le eno revizijo, potem vam statistika ne pove prav veliko.
If the server is not reachable, and you have log caching enabled you can use the log dialog and revision graph in offline mode. This uses data from the cache, which allows you to continue working although the information may not be up-to-date or even complete.
Here you have three options:
- Offline for now
Complete the current operation in offline mode, but retry the repository next time log data is requested.
- Permanently offline
Remain in offline mode until a repository check is specifically requested. See “Osveževanje pogleda”.
- Prekliči
If you don't want to continue the operation with possibly stale data, just cancel.
The Make this the default checkbox prevents this dialog from re-appearing and always picks the option you choose next. You can still change (or remove) the default after doing this from → .
Če želite preveriti, ali obstajajo na strežniku novejši zapisi v dnevniku, lahko pogled osvežite z uporabe tipke F5. Če uporabljate predpomnilnik dnevnika (privzeta nastavitev), s tem preverite skladišče in prenesete le najnovejše zapise. Če ste pred delali v nepovezanem načinu, bo TortoiseSVN poskušal vzpostaviti povezavo.
Če uporabljate predpomnilnik dnevnika in menite, da se je sporočilo dnevniškega zapisa ali avtor spremenil, lahko za ponoven prenos prikazanih sporočil iz strežnika in posodobitev predpomnilnika uporabite Shift-F5 ali Ctrl-F5. Upoštevajte, da s tem osvežite le trenutno prikazana sporočila in ne celotnega predpomnilnika za trenutno skladišče.