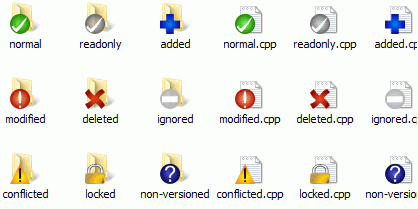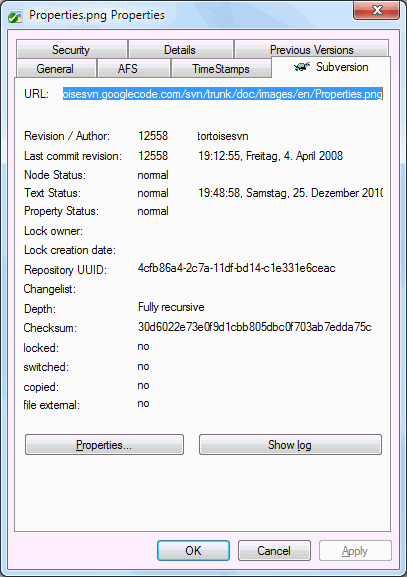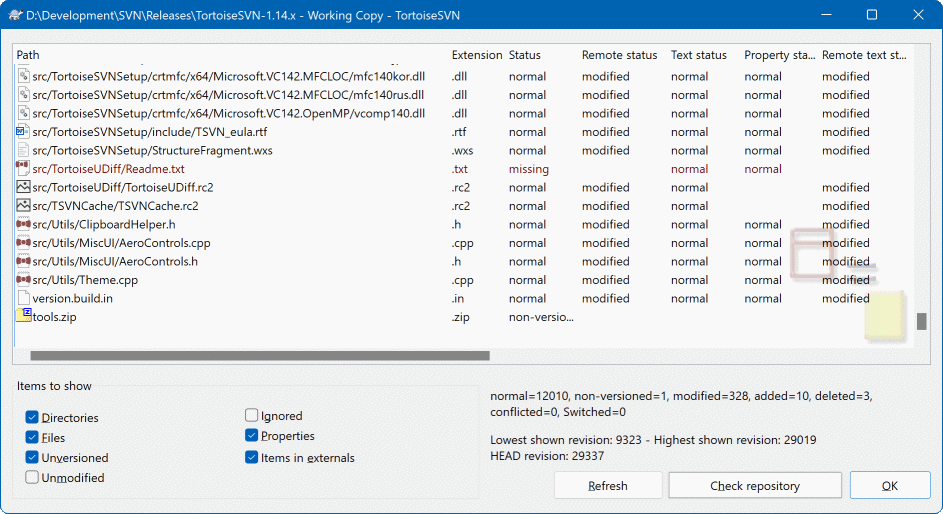Ko delate na delovni kopiji, pogosto želite vedeti, katere datoteke ste spremenili/dodali/odstranili ali preimenovali oziroma celo, katere datoteke so spremenili in objavili ostali uporabniki.
Ko prevzamete delovno kopijo iz skladišča Subversion, imajo datoteke v Raziskovalcu spremenjene ikone. To je razlog za veliko popularnost programa TortoiseSVN. TortoiseSVN doda datotekam prekrivno ikono, ki se prekriva z originalno ikono. Prekrivna ikona je odvisna od statusa datoteke.
Sveže prevzeta delovna kopija ima zeleno prekrivno ikono. To pomeni, da je status datoteke/mape običajno.
Ko začnete datoteko urejati, se njen status spremeni v spremenjeno, prekrivna ikona pa se spremeni v rdeč klicaj. Tako hitro vidite, katere datoteke so se od zadnje posodobitve spremenile in jih je potrebno objaviti.
Če se pri posodabljanju pojavi spor, se ikona spremeni v rumen klicaj.
Če ste datoteki nastavili lastnost svn:needs-lock, Subversion napravi to datoteko samo za branje, dokler za datoteko ne pridobite zaklepa. Datoteke, ki so namenjene samo za branje, imajo takšno ikono, da lahko hitro vidite, da morate pred urejanjem datoteke zanjo pridobiti zaklep.
Če ste lastnik zaklepa datoteke, ki ima stanje običajno, vas ta ikona opominja, da morate zaklep sprostiti, če ga ne uporabljate, da lahko tudi drugi uporabniki objavijo spremembe na tej datoteki.
Ta ikona pove, da so nekatere datoteke ali mape znotraj trenutne mape označene za brisanje iz nadzora različic ali pa da se datoteka, ki je pod nadzorom, ne nahaja v mapi.
Znak plus pomeni, da je datoteka ali mapa označena za dodajanje v nadzor različic.
Znak pomeni, da je datoteka ali mapa v nadzoru različic prezrta. Prikaz te prekrivne ikone je možno vključiti ali izključiti.
Ta ikona označuje datoteke in mape, ki niso pod nadzorom, prav tako pa niso prezrte. Uporabo te ikone lahko izključite.
Lahko celo ugotovite, da omenjene ikone niso vse na voljo na vašem sistemu. Razlog je v omejitvi števila prekrivnih ikon sistema Windows in če uporabljate tudi starejšo različico programa TortoiseCVS, potem ni več dovolj prostih prekrivnih ikon. TortoiseSVN poskuša biti “pošten državljan (TM)” in ne uporablja veliko prekrivnih ikon, da ostane prostor tudi za ostale aplikacije.
Now that there are more Tortoise clients around (TortoiseCVS, TortoiseHg, ...) the icon limit becomes a real problem. To work around this, the TortoiseSVN project introduced a common shared icon set, loaded as a DLL, which can be used by all Tortoise clients. Check with your client provider to see if this has been integrated yet :-)
Za opis, kakšnemu statusu v sistemu Subversion ustrezajo prekrivne ikone in ostale tehnične podrobnosti preberite “Prekrivne ikone”.
Včasih hočete o datoteki/mapi izvedeti več, kot pove prekrivna ikona. Vse informacije, ki jih Subversion poda, lahko najdete v oknu Lastnosti. V Raziskovalcu izberite datoteko in v kontekstnem meniju izberite → (pazite: to je običajno okno Lastnosti, ki ga prikaže Raziskovalec, ne tisti v podmeniju TortoiseSVN!). V to okno za datoteke/mape pod nadzorom različic TortoiseSVN doda zavihek Subversion, kjer dobite vse potrebne informacije o izbrani datoteki/mapi.
Pogosto je zelo koristno, če veste, katere datoteke ste spremenili in katere datoteke so spremenili vaši sodelavci. Takrat pride prav ukaz → . To pogovorno okno prikaže vse datoteke, ki so se kakorkoli spremenile, prav tako pa tudi vse datoteke brez različic.
If you click on the then you can also look for changes in the repository. That way you can check before an update if there's a possible conflict. You can also update selected files from the repository without updating the whole folder. By default, the button only fetches the remote status with the checkout depth of the working copy. If you want to see all files and folders in the repository, even those you have not checked out, then you have to hold down the Shift key when you click on the button.
Pogovorno okno uporablja barvno kodiranje, da poudari stanje.
- Modra
Krajevno spremenjeni elementi.
if unchanged files are inside a directory that's been moved, the status will show a
+sign in the status column, and it will be colored in blue as well.- Škrlatna
Dodani elementi. Elementi, ki so bili dodani z zgodovino, imajo pred v stolpcu Stanje besedila znak
+, namig pa pokaže, od kje je bil element skopiran.- Temno rdeča
Izbrisani ali manjkajoči elementi.
- Zelena
Elementi so spremenjeni krajevno in v skladišču. Ob posodobitvi bodo spremembe spojene. Situacija lahko povzroči spore pri posodobitvi.
- Svetlo rdeča
Elementi, ki so bili krajevno spremenjeni in izbrisani v skladišču ali spremenjeni v skladišču in izbrisani krajevno. Ob posodobitvi se spori bodo pojavili.
- Črna
Nespremenjeni elementi in elementi brez različic.
To je privzeta barvna shema, vendar lahko barve poljubno nastavite v oknu za nastavitve. Za več informacij preberite “Nastavitev barv TortoiseSVN”.
Overlay icons are used to indicate other states as well. The screenshot below shows all the possible overlays that are shown if necessary.
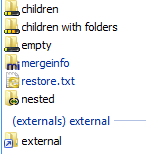
Overlays are shown for the following states:
Checkout depth
empty, meaning only the item itself.Checkout depth
files, meaning only the item itself and all file children without child folders.Checkout depth
immediates, meaning only the item itself and all file and folder children, but without children of the child folders.Nested items, i.e., working copies inside the working copy.
External items, i.e., all items that are added via an
svn:externalsproperty.Items that are restored after a commit. See “Commit only parts of files” for details.
Items that have property modifications, but only to the
svn:mergeinfoproperty. If any other property is modified, the overlay is not used.
Items which have been switched to a different repository path are also indicated using an (s) marker. You may have switched something while working on a branch and forgotten to switch back to trunk. This is your warning sign! The context menu allows you to switch them back to the normal path again.
Iz kontekstnega menija lahko prikažete spremembe. Z uporabo → preverite spremembe, ki ste jih naredili vi. Z ukazom → preverite spremembe, ki so jih v skladišču naredili drugi uporabniki .
Posameznim datotekam lahko povrnete spremembe. Če ste pomotoma izbrisali datoteko, bo le-ta označena kot manjkajoča, zato lahko uporabite ukaz Povrni, da jo pridobite nazaj.
Datoteke brez različic in prezrte datoteke lahko pošljete v Koš z ukazom → . Če želite datoteke zbrisati trajno (brez pošiljanja v Koš), ob kliku na Zbriši držite pritisnjeno tipko Shift.
If you want to examine a file in detail, you can drag it from here into another application such as a text editor or IDE, or you can save a copy simply by dragging it into a folder in explorer.
Stolpci so prilagodljivi. Če desno kliknete na glavo stolpca, se pojavi kontekstni meni, ki vam omogoča izbiro prikazanih stolpcev. Spremenite lahko tudi širino stolpcev z uporabo potega ročaja, ki se pojavi, ko greste z miško čez mejo stolpca. Spremembe se shranijo, tako da boste prilagojen pogled videli tudi naslednjič.
Če delate na več nepovezanih nalogah hkrati, lahko sestavljate datoteke skupaj v sezname sprememb. Za več informacij preberite “Seznami sprememb”.
Na dnu okna vidite povzetek območja revizij, ki jih uporabljate v delovni kopiji. To so objavljene revizije, ne posodobljene revizije; predstavljajo območje revizij, v katerih so bile datoteke nazadnje objavljene in ne revizije, pri katerih je bila narejena posodobitev delovne kopije. Območje revizij se nanaša le na prikazane elemente, ne na celovno delovno kopijo. Će želite, da se povzetek nanaša na celotno delovno kopijo, potrdite polje Prikaži nespremenjene datoteke.
Namig
Če želite videti ploski pogled delovne kopije (vse datoteke in mape na vseh nivojih hierarhije), to najlažje dosežete s pogovornim oknom Preveri spremembe. Edino, kar morate storiti, je, da potrdite polje Prikaži nespremenjene datoteke.
Popravljanje zunanjih preimenovanj
Včasih datoteke preimenujete zunaj sistema Subversion, zato se v seznamu sprememb pojavita manjkajoča datoteka in datoteka brez različic. Da bi preprečili izgubo zgodovine, morate sistemu Subversion povedati, da med datotekama obstaja povezava. Enostavno izberite tako staro ime (manjkajoče) kot novo ime (brez različic) in uporabite → in s tem povežete datoteki v preimenovanje.
Repairing External Copies
If you made a copy of a file but forgot to use the Subversion command to do so, you can repair that copy so the new file doesn't lose its history. Simply select both the old name (normal or modified) and the new name (unversioned) and use → to pair the two files as a copy.
Pogosto želite pogledati, kaj ste v datoteki spremenili. To storite z izbiro željene datoteke in uporabo ukaza iz kontekstnega menija. S tem poženete zunanji pregledovalnik razlik, ki bo primerjal trenutno datoteko z osnovno datoteko (revizija BASE), ki se je shranila, ko ste naredili zadnji prevzem ali posodobitev.
Namig
Tudi ko ne delate na delovni kopiji ali ko imate več verzij iste datoteke v mapi, lahko prikažete razlike:
V Raziskovalcu izberite datoteki, ki ju želite primerjati (n. pr. z uporabo tipke Ctrl in miške) in iz kontekstnega menija TortoiseSVN izberite . Datoteka, na katero ste kliknili nazadnje (datoteka, ki ima fokus oziroma datoteka s pikčasto obrobo) se bo obravnavala kot novejša.