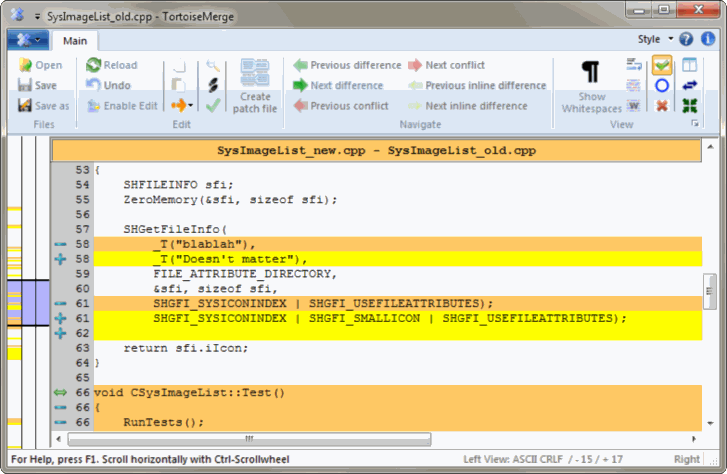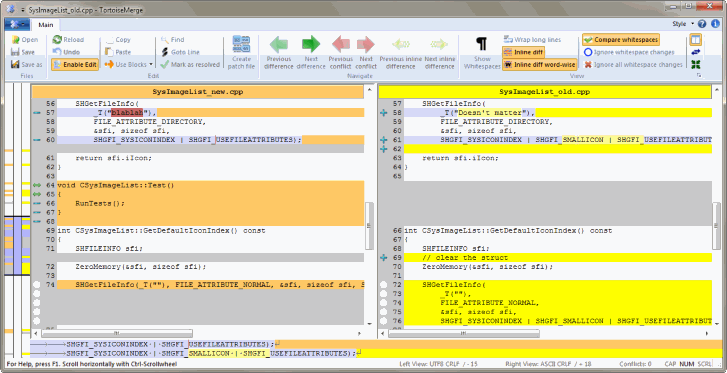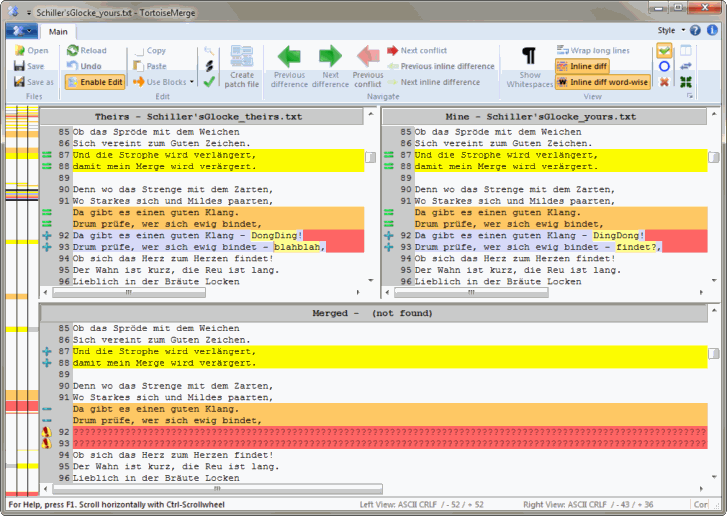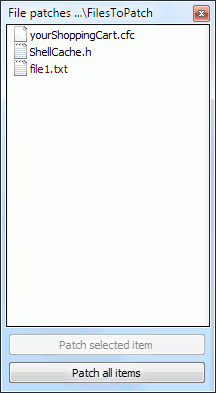Tabla de contenidos
TortoiseMerge tiene tres modos de vista principales: un panel, dos paneles y tres paneles. La vista de uno o dos paneles se utiliza para ver cambios, y la vista de tres paneles se utiliza para resolver conflictos.
La vista de dos paneles tiene algunas funcionalidades que no están disponibles en la vista de un panel:
Los cambios dentro de las líneas modificadas se muestran con colores diferentes. Las partes añadidas en la cadena se muestran con un color claro, aunque por supuesto puede configurar los colores utilizados aquí. Las partes eliminadas se indican con una línea vertical marrón oscura en la cadena. Observe la captura de pantalla anterior para ver cómo funciona.
Reorganizar código a menudo significa un montón de cambios en los espacios en blanco (espacios, tabuladores, nuevas líneas) pero no cambios reales en el código. Por ejemplo, divide una línea muy larga en varias líneas, o a veces junta varias líneas en una única.
Dichos cambios se marcan con un círculo blanco en la parte izquierda de las vistas. Si observa dicho círculo blanco, inmediatamente sabrá que no se ha cambiado realmente nada ahí y no tendrá que seguir comprobando el bloque cambiado.
Hand editing of the file in the right pane is possible in two-pane view. Such changes are marked with a pencil symbol. Hand editing of the file in the left pane is also possible, only when is pressed when the left pane is active.
Si quiere comparar/fusionar tres ficheros, TortoiseMerge le mostrará las diferencias en una vista de tres paneles. Esta vista también se utiliza si necesita resolver ficheros en conflicto.
El panel izquierdo le muestra las diferencias entre el fichero De otros y el fichero Base, mientras que el panel derecho le muestra las diferencias entre el fichero Mío y el fichero Base. El panel inferior le muestra el resultado de fusionar los ficheros Base, Mío y el De otros con posibles conflictos.
Si pasa el ratón por encima del título del panel, una etiqueta de ayuda le mostrará los nombres de ficheros utilizados para las diferencias en cada panel.
Hand editing of the file in the left pane or right pane is also possible, only when is pressed when that pane is active.
Cuando TortoiseMerge termine de parsear el fichero de parche, le mostrará una pequeña ventana con todos los ficheros que tienen cambios según el fichero de parche.
Si el nombre del fichero se muestra en negro, el parche se puede aplicar sin problemas. Eso significa que el fichero no está desactualizado según el parche. Sin embargo, si el nombre del fichero se muestra en rojo, entonces el parche no se puede aplicar directamente porque ya ha cambiado ese fichero.
La ventana del archivo parche tiene un menú contextual que le permitirá previsualizar el efecto del parche en el archivo actual (aplicar sin guardar), aplicar y guardar los cambios para el archivo seleccionado, o aplicar y guardar los cambios to todos los archivos de la lista. Si hace doble clic se previsualizarán los cambios.