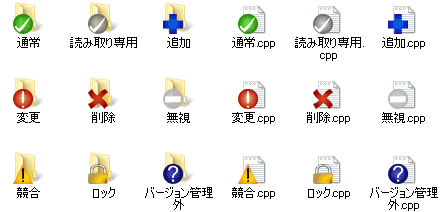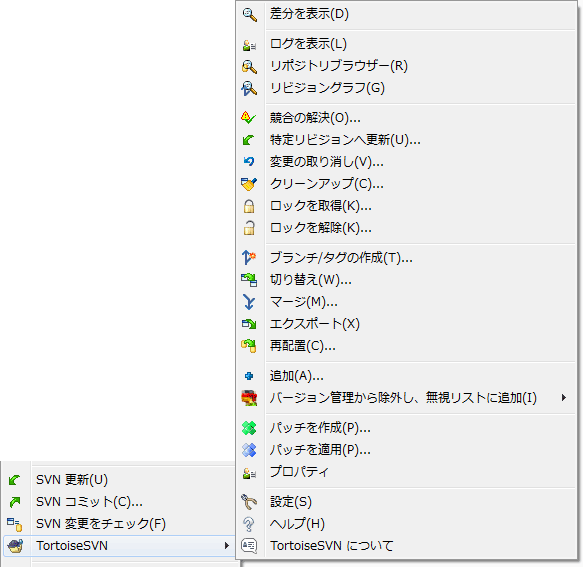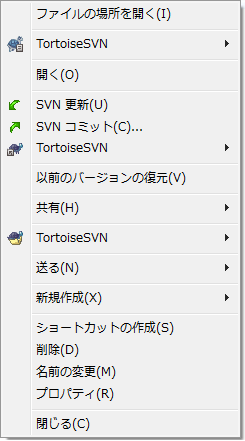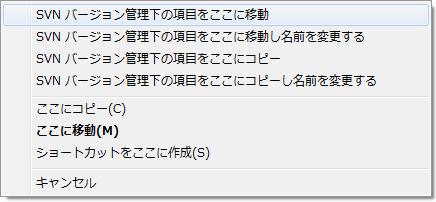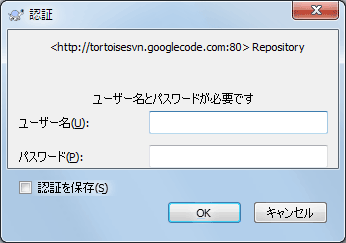目次
- 機能概要
- リポジトリへのデータのインポート
- 作業コピーのチェックアウト
- 変更のリポジトリへのコミット
- 他人の変更に伴う作業コピーの更新
- 競合の解決
- ステータス情報の取得
- 変更リスト
- 延期
- リビジョンログダイアログ
- 差分の表示
- 新しいファイルやディレクトリの追加
- ファイルやフォルダーのコピー・移動・名前の変更
- ファイルやディレクトリの無視
- 削除、移動、名前変更
- 変更の取り消し
- クリーンアップ
- プロジェクト設定
- 外部項目
- ブランチ/タグの作成
- マージ
- ロック
- パッチの作成及び適用
- 誰がその行を変更したか?
- リポジトリブラウザー
- リビジョングラフ
- Subversion 作業コピーをエクスポート
- 作業コピーの再配置
- バグ追跡ツール/課題追跡システムとの統合
- Web ベースのリポジトリビューアーとの統合
- TortoiseSVN の設定
- 最終ステップ
このドキュメントでは、 TortoiseSVN クライアントの日々の使い方を説明しています。バージョン管理システムの解説 ではなく 、 Subversion (SVN) の解説 でもありません 。やりたいことがおよそ分かっているが、どうやって操作するか思い出せない場合に、調べる場所として便利です。
Subversion でのバージョン管理の入門書が必要なら、 Subversion によるバージョン管理 というすばらしい本をお薦めします。
このドキュメントは、 TortoiseSVN や Subversion と同様、現在も作成途中です。間違いがあったら私たちが修正できるよう、メーリングリストに投稿してください。日常操作ガイドのスクリーンショットの中には、現在のソフトウェアの状態を反映していないものがあるかもしれません。ご容赦ください。 TortoiseSVN の作業は空き時間でしているのです。
日常操作ガイドを最大限に活用するには、
すでに TortoiseSVN をインストールしてあること
バージョン管理システムになじみがあること
Subversion の基本を知っていること
サーバーのセットアップが済んでいるなど、 Subversion のリポジトリにアクセスできるようになっていること
を前提とします。
この章では、このマニュアルのほぼすべてに適用される TortoiseSVN の機能の一部をを説明します。多くの機能は、 Subversion の作業コピーの中でしか機能しないことに注意してください。
TortoiseSVN のもっとも目に見える機能のひとつが、作業コピーのファイルに現れるアイコンオーバーレイです。これにより、ファイルが変更されているかどうかが一目瞭然となります。オーバーレイが表す内容については、 「アイコンオーバーレイ」 をご覧ください。
TortoiseSVN のコマンドは、すべて Windows エクスプローラーのコンテキストメニューから呼び出します。ファイルやフォルダーを右クリックすると、多くは直接見えています。コマンドは、ファイルやフォルダーであるかどうか、その親フォルダーがバージョン管理下にあるかどうかで変わります。 TortoiseSVN のメニューは、エクスプローラーのファイルメニューにも現れます。
ヒント
めったに使用されない幾つかのコマンドは、拡張コンテキストメニューでのみ使用できます。拡張コンテキストメニューを表示するためには、 Shift キーを押しながら右クリックしてください。
場合によっては、TortoiseSVN のエントリを、複数目にするかもしれません。これはバグではありません。
この例では、バージョン管理下のフォルダー内にバージョン管理外のショートカットがある場合、エクスプローラーのファイルメニューに TortoiseSVN のエントリが 3つ 現れます。ひとつはフォルダー用、ひとつはショートカット用、最後にショートカットが指すオブジェクト用です。見分けるためにアイコンの右下に、ファイル、フォルダー、ショートカットのメニューエントリか、複数選択した項目かを示すマークがつきます。
作業コピーの中にファイルやフォルダーを右ドラッグしたり、バージョン管理下のディレクトリにバージョン管理外のファイルやフォルダーを右ドラッグしたりすると、そのドラッグハンドラによって他のコマンドが有効になります。
共通の操作は Windows のショートカットでよく知られていますが、ボタンに表示されるわけではありませんし、メニューもありません。「表示を更新する」のように、したいことが明確なのに方法が分からない場合は、ここをチェックしてみてください。
- F1
もちろんヘルプです。
- F5
現在の表示を最新の情報に更新します。もしかしたら、最も便利なワンキーコマンドかもしれません。例えば……エクスプローラーでは、作業コピーのアイコンオーバーレイを更新します。コミットダイアログでは作業コピーを再走査し、コミットが必要なファイルを探します。リビジョンログダイアログではリポジトリに再接続し、最新の変更をチェックします。
- Ctrl+A
すべて選択します。エラーメッセージが出て電子メールにコピー&ペーストしたいときに使用できます。 Ctrl+A でエラーメッセージを選択して...
- Ctrl+C
選択中の文字列をコピーします。文字列が選択されていない時も、たとえばリストの項目やメッセージボックスの場合は、リスト項目の中身やメッセージボックスがクリップボードにコピーされます。
アクセスしようとしているリポジトリがパスワードで保護されている場合、認証ダイアログが表示されます。
ユーザー名とパスワードを入力してください。チェックボックスをチェックすると、証明書が保存されます。証明書は Subversion のデフォルトディレクトリ(%APPDATA%\Subversion\auth)にある、次の3つのサブディレクトリに格納されます。
svn.simpleには基本認証(ユーザー名/パスワード)の証明書が格納されます。パスワードは WinCrypt を使用して保存され、プレーンテキスト形式では保存されません。svn.ssl.serverには SSL サーバー証明書が格納されます。svn.usernameには、(パスワードがいらない)ユーザー名のみで認証用する証明書が格納されます。
認証情報のキャッシュをクリアするには、TortoiseSVNの設定ダイアログの 保存されたデータページから行えます。ボタンで、すべてのリポジトリのキャッシュされた認証データを消去します。ボタンではキャッシュされた認証データのうちどれを消去するかを選択するダイアログが表示されます。「保存データの設定」 を参照してください。
Windows のログオフ時やシャットダウン時に認証データを削除したい場合は、 %APPDATA%\Subversion\auth ディレクトリを削除するシャットダウンスクリプトを使用すれば実現できます。例えば、
@echo off rmdir /s /q "%APPDATA%\Subversion\auth"
このようなスクリプトをインストールする方法は、http://www.windows-help-central.com/windows-shutdown-script.html に説明があります。
認証とアクセスコントロールに関して、サーバーをどのようにセットアップするかに関する情報は、 「リポジトリへのアクセス」を参照ください。