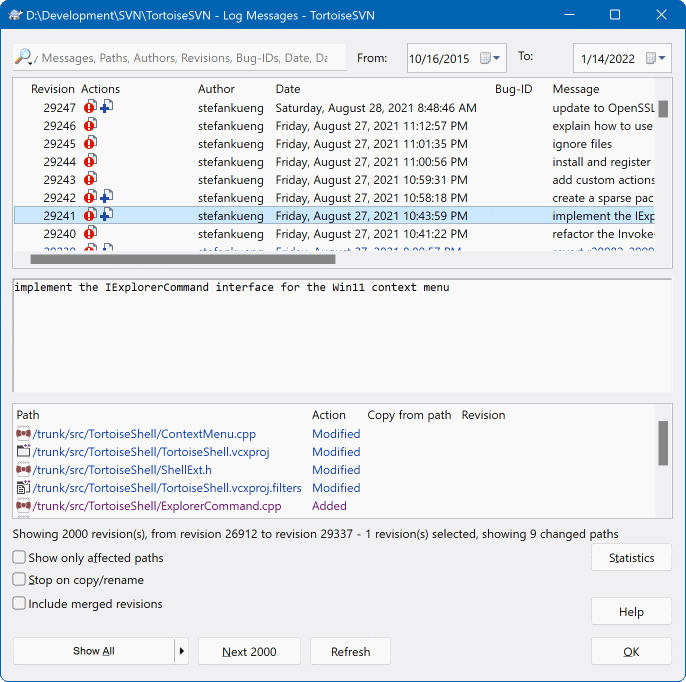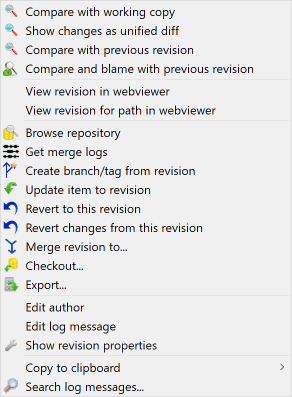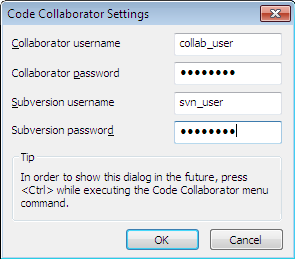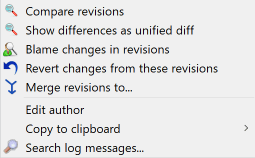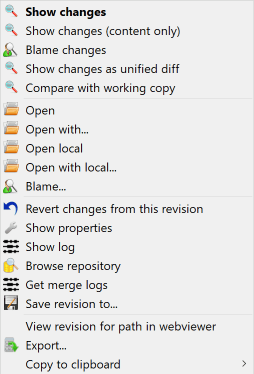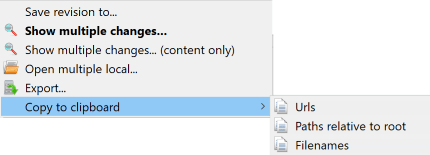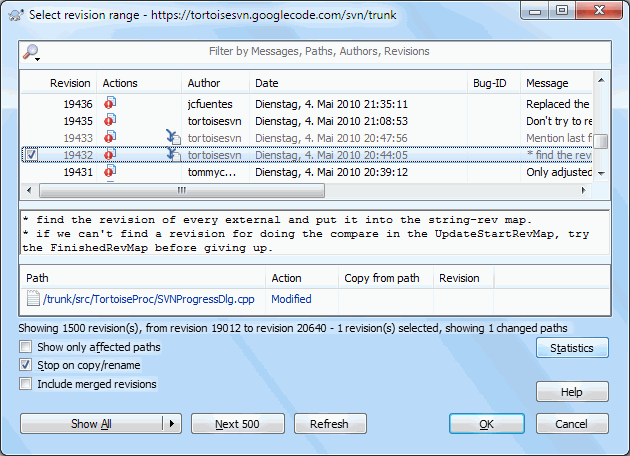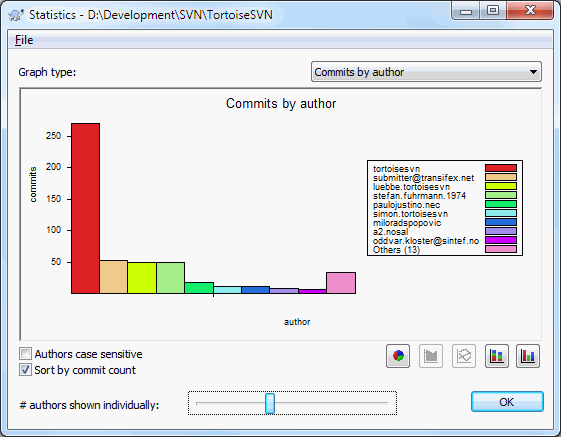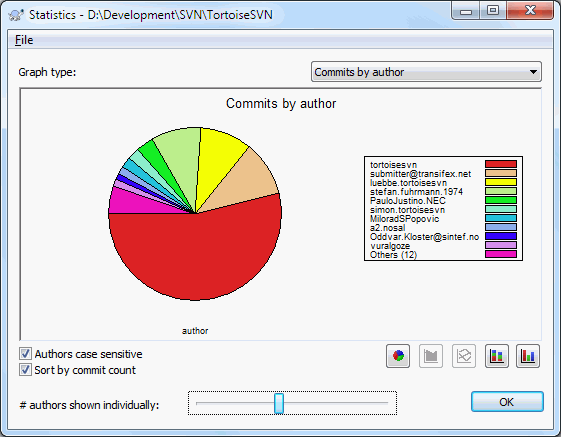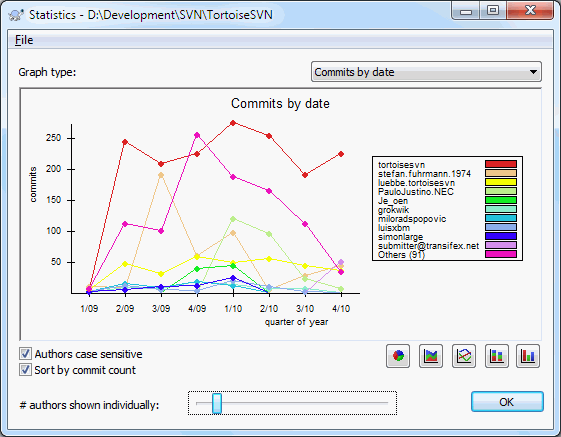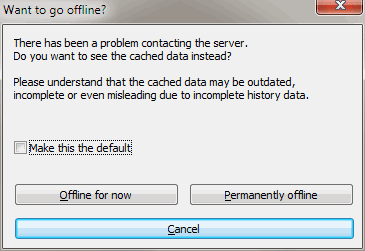Para cada alteração que fazes e submetes, deves providenciar uma mensagem de registo para essa alteração Dessa maneira, podes mais tarde descobrir as alterações que efectuaste e o porquê, e terás um registo detalhado para o teu processo de desenvolvimento.
A Caixa de Diálogo de Registo de Revisões recupera todas as mensagens de registo e mostra-tas. A visualização é dividida em 3 painéis.
O painel de topo mostra a lista de revisões onde as alterações ao ficheiro/pasta foram submetidas. Este sumário incluí a data e tempo, a pessoa que submeteu a revisão e o início da mensagem de registo.
Linhas mostradas a azul indicam que algo foi copiado para esta linha de desenvolvimento (se calhar de um ramo).
O painel do meio mostra a totalidade da mensagem de registo para a revisão seleccionada.
O painel inferior mostra a lista de todos os ficheiros e pastas que foram alterados, como parte da revisão seleccionada.
Mas faz mais que isso - providencia comandos de menu de contexto, que podes usar para obter ainda mais informação sobre a história do projecto.
Existem vários locais a partir dos quais podes mostrar a caixa de diálogo de Registo:
A partir do submenu de contexto TortoiseSVN
A partir da página de propriedades
A partir da caixa de diálogo de Progresso, após o fim de uma actualização. Então a caixa de diálogo de registo só mostrará as revisões que foram alteradas, desde o tua última actualização
A partir do navegador do repositório
Se o repositório não está disponível, verás a caixa de diálogo Queres ficar fora de linha? descrita em “Modo Fora de Linha”.
O painel de topo tem uma coluna Acções contendo ícones que sumarizam o que foi feito na revisão. Existem quatro diferentes ícones, cada mostrada na sua coluna.
Se uma revisão modificou um ficheiro ou pasta, o ícone modificado é mostrado na primeira coluna.
Se a revisão adicionou um ficheiro ou pasta, o ícone adicionado é mostrado na segunda coluna.
Se a revisão removeu um ficheiro ou pasta, o ícone removido é mostrado na terceira coluna.
Se a revisão substituiu um ficheiro ou pasta, o ícone substituido é mostrado na quarta coluna.
If a revision moved or renamed a file or directory, the moved icon is shown in the fourth column.
If a revision replaced a file or directory by moving/renaming it, the move replaced icon is shown in the fourth column.
If a revision merged a file or directory, the merged icon is shown in the fourth column.
If a revision reverse merged a file or directory, the reverse merged icon is shown in the fourth column.
The top pane of the Log dialog has a context menu that allows you to access much more information. Some of these menu entries appear only when the log is shown for a file, and some only when the log is shown for a folder.
- Comparar com a cópia de trabalho
Compara a revisão seleccionada com a tua cópia de trabalho. A ferramenta, por defeito, de Comparação é o TortoiseMerge que é fornecido com o TortoiseSVN. Se a caixa de diálogo de registo for para uma pasta, então irá mostrar-te uma lista de ficheiros alterados e permitir-te-á rever as alterações feitas a cada ficheiro individualmente.
- Compara e responsabiliza com a BASE de trabalho
Responsabiliza a revisão seleccionada, e o ficheiro na tua BASE de trabalho, então compara os relatórios de responsabilidade usando a ferramenta de comparação visual. Lê “Diferenças de responsabilidade” para mais detalhes. (apenas ficheiros)
- Mostrar diferenças como uma comparação unificada
Vê as alterações feias na revisão seleccionada como uma comparação unificada (formato de correcção GNU). Isto só mostra as diferenças com algumas linhas de contexto. É mais difícil de ler que uma comparação visual de ficheiros, mas irá mostrar todas as alterações do ficheiro num formato compacto.
Se mantiveres permida a tecla Shift enquanto clicas no item do menu, aparecerá primeiro uma caixa de diálogo onde podes configurar as opções para a comparação unificada. Essas opções incluem a possibilidade de ignorar alterações em fins-de-linha e espaços-em-branco.
- Compara com a revisão prévia
Compara a revisão seleccionada com a revisão prévia. Isto funciona de maneira similar à comparação com a cópia de trabalho. Para pastas, esta opção mostrará primeiro a caixa de diálogo de ficheiros alterados, permitindo-te seleccionar os ficheiros a comparar.
- Compara e responsabiliza com a revisão anterior
Mostra a caixa de diálogo de ficheiros alterados, permitindo-te seleccionar os ficheiros. Responsabiliza a revisão seleccionada e a revisão prévia, então compara os resultados usando a ferramenta de comparação. (apenas pastas)
- Guardar revisão em...
Guarda a revisão seleccionada num ficheiro, para que tenhas uma revisão antiga de esse ficheiro (apenas ficheiros)
- Abrir / Abrir com...
Abrir o ficheiro seleccionado, com o programa de leitura por defeito para esse tipo de ficheiro, ou um programa à tua escolha. (apenas ficheiros)
- Responsabilizar...
Responsabiliza o ficheiro até à revisão seleccionada (apenas ficheiros)
- Navegar repositório
Abre o navegador do repositório, para examinar o ficheiro ou pasta seleccionada no repositório, como era na revisão seleccionada.
- Criar ramo/etiqueta a partir da revisão
Cria um ramo ou etiqueta a partir da revisão seleccionada. Isot é util i.e. te esqueceres de criar uma etiqueta, e já submetes-te algumas alterações que não eram supostas ir naquela entrega.
- Actualiza um item para uma revisão
Actualiza a tua cópia de trabalho para a revisão seleccionada. Útil se queres que a tua cópia de trabalho que reflicta um tempo passado, ou se ainda houve submissões posteriores para o repositório e tu queres actualizar a tua cópia de trabalho, um passo de cada vez. É melhor actualizar toda a pasta na tua cópia de trabalho, não só um ficheiro, ou de outro modo a tua cópia ficaria inconsistente.
Se queres desfazer permanentemente para uma revisão anterior, usa em substituição Reverter para esta revisão.
- Reverter para esta revisão
Reverter para uma revisão anterior. Se efectuaste várias alterações e então decides que queres realmente voltar para trás, para o estado em que estavam as coisas na revisão N, este é o comando que precisas. As alterações são desfeitas na tua cópia de trabalho, e este comando não afectará o repositório até submeteres as alterações. Tomar atenção que isto irá desfazer todas as alterações efectuadas depois da revisão seleccionada, substituindo os ficheiros/pastas com uma revisão anterior.
Se a tua cópia de trabalho está num estado não alterado, depois de efectuares esta operação, a tua cópia de trabalho ir-se-á mostrar como alterada. Se já tens alterações locais, este comando irá integrar as alterações desfeitas na tua cópia de trabalho.
O que está acontecer internamente é que, o Subversion efectua uma integração inversa de todas as alterações feitas na revisão seleccionada, desfazendo o efeito de submissões prévias.
Se depois de efectuares esta acção decides que queres desfazer o desfeito, e obteres a tua cópia de trabalho de volta para o seu estado não alterado, deves usar → , a partir do Explorador do Windows, que irá descartar as modificações locais efectuadas por esta acção de integração inversa.
Se queres simplesmente ver como um ficheiro ou pasta eram numa revisão anterior, usa em alternativa Actualizar para revisão ou Salvar revisão como....
- Reverter alterações desta revisão
Desfazer alterações que foram feitas na revisão seleccionada. As alterações são desfeitas na tua cópia de trabalho, isto é, esta operação não afecta de modo algum o repositório! De notar que isto irá desfazer só as alterações feitas nesta revisão; não substitui a tua cópia de trabalho com o ficheiro completo como estava nessa revisão. Isto é muito útil para desfazer uma alteração anterior, quando uma outra alteração não relacionada foi feita depois.
Se a tua cópia de trabalho está num estado não alterado, depois de efectuares esta operação, a tua cópia de trabalho ir-se-á mostrar como alterada. Se já tens alterações locais, este comando irá integrar as alterações desfeitas na tua cópia de trabalho.
O que está a acontecer internamente é que, o Subversion executa uma integração inversa dessa única revisão, desfazendo o seu efeito numa submissão anterior.
Podes desfazer o desfeito como descrito acima em Reverter para esta revisão.
- Integrar revisão para...
Integrar a revisão/revisões seleccionada(s) numa cópia de trabalho diferente. Uma caixa de diálogo de selecção de pasta permite-te escolher a cópia de trabalho para onde integrar, mas depois disso não há caixa de diálogo de confirmação, nem a oportunidade para experimentar uma integração de teste. É uma boa ideia integrar para uma cópia de trabalho não modificada, para que possas reverter as alterações caso não resulte! Isto é uma funcionalidade útil se queres integrar revisões seleccionadas de um ramo para outro.
- Checkout...
Fazer um SVN exportar de fresco, da pasta seleccionada na revisão seleccionada. Irá mostrar uma caixa de diálogo de modo a confirmares o URL e a revisão, e seleccionar uma localização para o SVN exportar.
- Exportar...
Exportar o ficheiro/pasta seleccionada na revisão seleccionada. Irá aparecer uma caixa de diálogo para confirmares o URL e a revisão, e seleccionares a localização para exportar.
- Editar mensagem de autor/registo
Edita a mensagem de registo ou o autor anexado à mensagem de submissão prévia. Consulta “Alterando a Mensagem de Registo e Autor” para saberes como isto funciona
- Mostrar propriedades de revisão
Vê e edita qualquer propriedade de revisão, não apenas a mensagem de registo e o autor. Consulte “Alterando a Mensagem de Registo e Autor”.
- Copiar para o clipboard
Copia os detalhes do registo das revisões seleccionadas para o clipboard. Isto irá copiar o número de revisão, autor, data, mensagem de registo e a lista de itens alterados para cada revisão.
- Pesquisar mensagens de registo...
Pesquisar mensagens de registo com o texto que inseriste. É feita a pesquisa das mensagens de registo que inseriste e também o sumário de acções criada pelo Subversion (mostrado no painel inferior). A pesquisa não é sensível à altura da letra.
- Criar análise do código colaborativo
This menu is shown only if the SmartBear code collaborator tool is installed. When invoked for the first time, a dialog is shown prompting the user to enter user credentials for both code collaborator and SVN. Once the settings are stored, the settings dialog is no longer shown when the menu is invoked, unless the user holds Ctrl while executing the menu item. The configuration and the chosen revision(s) are used to invoke the code collaborator graphical user interface client, which creates a new review with the selected revisions.
Se seleccionares duas revisões de uma vez (usando o modificador usual Ctrl), o menu de contexto muda e disponibiliza menos opções:
- Comparar revisões
Comparar duas revisões seleccionadas usando uma ferramenta de comparação visual. A Ferramenta-de Comparação por defeito, é o TortoiseMeerge que é fornecida com o TortoiseSVN.
Se seleccionares esta opcção para uma pasta, uma caixa de diálogo posterior aparecerá listando os ficheiros alterados e, oferecendo-te ainda mais opções de comparação. Lê mais sobre a caixa de diálogo Comparar Revisões em “Comparando Pastas”.
- Responsabilizar revisões
Responsabiliza as duas revisões e compara os relatórios de responsabilidade usando a ferramenta de comparação visual. Para mais detalhes lê “Diferenças de responsabilidade”.
- Mostrar diferenças como comparação unificada
Vê as diferenças entre as duas revisões seleccionadas como um ficheiro de comparação unificada. Isto funciona para ficheiros e pastas.
- Copiar para o clipboard
Copiar as mensagens de registo para o clipboard como descrito acima.
- Pesquisar mensagens de registo...
Pesquisar mensagens de registo como descrito acima.
Se seleccionares duas ou mais revisões (usando os modificadores usuais Ctrl ou Shift), o menu de contexto irá incluir uma entrada para reverter todas as alterações que foram feitas nas revisões seleccionadas. Esta é a maneira mais fácil para rebobinar um grupo de revisões de uma vez só.
Podes também escolher integrar as revisões seleccionadas noutra cópia de trabalho, como descrito acima.
Se todas as revisões seleccionadas têm o mesmo autor, podes editar o autor de todas essas revisões de uma vez só.
The bottom pane of the Log dialog also has a context menu that allows you to
- Mostrar alterações
Mostrar alterações feitas na revisão seleccionada para o ficheiro seleccionado.
- Responsabilizar alterações
Responsabilizar a revisão seleccionada e a revisão prévia para o ficheiro seleccionado, e compara os relatórios de responsabilidade usando uma ferramenta de comparação visual. Para mais detalhes ler “Diferenças de responsabilidade”.
- Mostrar como comparação unificada
Mostrar as alterações do ficheiro no formato comparação unificada. Este menu de contexto está só disponível para ficheiros visiveis como modificado.
- Abrir / Abrir com...
Abrir o ficheiro seleccionado com o leitor por defeito para esse tipo de ficheiro ou, com um programa à tua escolha.
- Responsabilizar...
Abre a caixa de diálogo Responsabilizar, permitindo-te responsabilizar até à revisão seleccionada.
- Reverter alterações desta revisão
Reverter as alterações feitas no ficheiro seleccionado nesta revisão.
- Mostrar propriedades
Ver as propriedades Subversion para o item seleccionado.
- Mostrar registo
Mostra o registo de revisão para o único ficheiro seleccionado.
- Obter registos de integração
Mostrar o registo de revisão para o único ficheiro seleccionado, incluindo as alterações integradas. Descobre mais em “Funcionalidades de Rastreamento de Integração”.
- Guardar revisão em...
Guardar a revisão seleccionada num ficheiro para que tenhas uma versão antiga do mesmo.
- Exportar...
Exporta os itens seleccionados nesta revisão para uma pasta, preservando a hierarquia de ficheiros.
When multiple files are selected in the bottom pane of the Log dialog, the context menu changes to the following:
- Guardar revisão em...
Guardar a revisão seleccionada num ficheiro para que tenhas uma versão antiga do mesmo.
- Mostrar múltiplas alterações ...
Show changes made in the selected revision for the selected files. Note that the show changes functionality is invoked multiple times, which may bring up multiple copies of your selected diff tool, or just add a new comparison tab in your diff tool. If you have selected more than 15 files, you will be prompted to confirm the action.
- Abrir múltiplos locais ...
This will open local working copy files that correspond to your selected files using the application that is registered for the extension. [The behavior is the one you would get double-clicking the working-copy file(s) in Windows explorer]. Depending on how your file extension is associated to an application and the capabilities of the application, this may be a slow operation. In the worst case, new instances of the application may be launched by Windows for each file that was selected.
If you hold Ctrl while invoking this command, the working copy files are always loaded into Visual Studio. This only works when the following conditions are met: Visual Studio must be running in the same user context while having the same process integrity level [running as admin or not] as TortoiseProc.exe. It may be desirable to have the solution containing the changed files loaded, although this is not strictly necessary. Only files that exist on disk with extensions [.cpp, .h, .cs, .rc, .resx, .xaml, .js, .html, .htm, .asp, .aspx, .php, .css and .xml] will be loaded. A maximum of 100 files can be loaded into Visual Studio at one time, and the files are always loaded as new tabs into the currently open instance of Visual Studio. The benefit of reviewing code changes in Visual Studio lies in the fact that you can then use the built-in code navigation, reference finding, static code analysis and other tools built into Visual Studio.
- Exportar...
Export the selected files/folder at the selected revision. This brings up a dialog for you to confirm the URL and revision, and select a location for the export.
Dica
Deves ter notado que por vezes referimo-nos ás alterações e outras vezes a diferenças. Qual a diferença?
O Subversion usa números de revisão para representar 2 coisas diferentes. A revisão, de modo geral representa o estado do repositório num dado ponto no tempo, mas pode também ser usado para representar o conjunto de alterações que criou essa revisão, e.g. “Feito em r1234” significa que as alterações submetidas na r1234 implementam a funcionalidade X. Para tornar mais claro qual o sentido que está a ser utilizado, usamos dois termos diferentes.
Se seleccionares duas revisões N e M, o menu de contexto irá oferecer a visualização da diferença entre essas duas revisões. Em termos Subversion isto é diff -r M:N.
Se seleccionares uma só revisão N, o menu de contexto irá oferecer a visualização das alterações feitas nessa revisão. Em termos Subversion isto é diff -r N-1:N ou diff -c N.
O painel inferior mostra os ficheiros alterados em todas as revisões seleccionadas, então o menu de contexto irá oferecer sempre a visualização de alterações.
A caixa de diálogo de Registo não mostra sempre todas as alterações jamais feitas por um número de razões:
Para um grande repositório poderão existir centenas ou mesmo milhares de alterações e, ir busca-las a todas pode demorar muito tempo. Normalmente só estarás interessado nas alterações mais recentes. Por defeito, o número de mensagens de registo trazidas está limitada às 100, mas no entanto podes alterar esse valor no → (“Preferências das Caixas de Diálogo TortoiseSVN 1”),
Quando a caixa Parar ao copiar/alterar o nome está verificada, o Mostrar Registo irá parar no ponto onde o ficheiro ou pasta seleccionada foi copiado de outro ponto do repositório. Isto pode ser útil ao olhar para ramos (ou etiquetas), já que pára na raiz desse ramo, e dá uma rápida indicação das alterações feitas só nesse ramo.
Normalmente tu quererás deixar esta opção não verificada. O TortoiseSVN lembra-se do estado da caixa de verificação, respeitando desse modo a tua preferência.
Quando a caixa de diálogo Mostrar Registo é invocada de dentro da caixa de diálogo de Integrar, esta caixa é sempre verificada por defeito. Isto porque, integrar é na maioria das vezes olhar para as alterações em ramos e voltar para trás, e ir além da raiz do ramo não fará sentido nessa situação.
De notar que o Subversion actualmente implementa o renomear com o par copiar/apagar, então renomear um ficheiro ou pasta irá provocar, que a visualização do registo pare se esta opção está verificada.
Se queres ver mais mensagens de registo, clica para trazer as próximas 100 mensagens de registo. Podes repetir este procedimento quantas vezes necessitares.
Próximo a este botão está um botão multifunções que lembra a última opção para que o usaste. Clica na seta, para ver as outras opções disponíveis.
Usa se queres ver um intervalo de revisões específica. A caixa de diálogo irá então pedir-te para introduzir a revisão de início e fim.
Usa se queres ver todas as mensagens de registo a partir da revisão HEAD de volta até à revisão 1.
Para refrescar a última versão, no caso de ter ocorrido outras submissões enquanto a caixa de diálogo de registo estava aberta, prime a tecla F5.
Para refrescar a cache de registo, prime as teclas Ctrl-F5.
Porque a caixa de diálogo de registo te mostra o registo a partir da HEAD, e não da revisão corrente da cópia de trabalho, acontece frequentemente que são mostradas mensagens de registo para conteúdo que ainda não foi actualizado, na tua cópia de trabalho. Para ajudar a tornar isto mais claro, a mensagem de submissão que corresponde à revisão que tens na tua cópia de trabalho, é mostrada a negrito.
Quando mostras o registo para uma pasta, a revisão realçada é a mais alta revisão encontrada em qualquer ponto dentro dessa pasta, o que requere o rastreamento da cópia de trabalho. O rastreamenteo é feito numa thread separada, para que não atrase a visualização do registo, mas como resultado o realce para pastas poderá não aparecer imediatamente.
O Subversion 1.5 e superior mantém o registo das integrações recorrendo ao uso de propriedades. Isto permite-te obter um histórico mais detalhado das alterações integradas. Por exemplo, se desenvolveres uma nova funcionalidade num ramo e a seguir integras esse ramo de volta para o trunk, a funcionalidade desenvolvida irá ser mostrada no registo do trunk, como uma única submissão para a integração, mesmo que tenha havido 1000 submissões durante o desenvolvimento do ramo.
Se quiseres ver o detalhe de quais revisões que foram integradas como parte dessa submissão, usa a caixa de verificação Incluir revisões integradas. Isto irá outra vez buscar as mensagens de registo, mas também irá colocar entrefolhas as mensagens de registo das revisões que foram submetidas. Revisões integradas são mostradas a cinzento, porque representam alterações feitas numa parte diferente da árvore.
É claro que integrar nunca é simples! Durante o desenvolvimento da funcionalidade no ramo, irão provavelmente ocorrer integrações ocasionais de volta para o trunk, de modo a manter o ramo em sincronismo com a linha de código principal.
As propriedades de revisão são completamente diferentes das propriedades do Subversion de cada item. Revprops são itens descritivos que são associados a um número de revisão específico no repositório, como as mensagens de registo, data de submissão e autor da submissão (autor).
Por vezes poderás querer modificar a mensagem de registo que anteriormente introduziste, talvez porque contêm o erro de ortografia, ou queres melhorar a mensagem, ou muda-la por outras razões. Ou queres alterar o autor da submissão porque de esqueces-te de activar a autenticação, ou...
Subversion lets you change revision properties any time you want. But since such changes can't be undone (those changes are not versioned) this feature is disabled by default. To make this work, you must set up a pre-revprop-change hook. Please refer to the chapter on Hook Scripts in the Subversion Book for details about how to do that. Read “Scripts de gancho de servidor” to find some further notes on implementing hooks on a Windows machine.
Uma vez que tenhas configurado o teu servidor com os ganchos pretendidos, podes mudar o autor e a mensagem de registo ( ou qualquer outra revprop) de qualquer revisão, usando o menu de contexto do painel de topo da caixa de diálogo Registo. Podes também editar a mensagem de registo usando o menu de contexto no painel do meio.
Atenção
Porque as propriedades de revisão do Subversion não são versionadas, fazer alterações a tais propriedades (por exemplo, a propriedade da mensagem de submissão svn:log) irá re-escrever o seu valor para sempre.
Importante
Since TortoiseSVN keeps a cache of all the log information, edits made for author and log messages will only show up on your local installation. Other users using TortoiseSVN will still see the cached (old) authors and log messages until they refresh the log cache. Refer to “Refrescar a Vista”
Se queres restringir as mensagens de registo, para mostrar só as que estás interessado em vez de percorreres uma lista de centenas, podes usar os controlos de filtros no topo da caixa de diálogo Registo. Os controlos de início e fim de data permite-te restringir a visualização a um intervalo de datas. A caixa de pesquisa permite-te mostrar só mensagens que contêm uma frase particular.
Clica no ícone de pesquisa para seleccionar qual a informação que queres procurar, e para escolher o modo regex. Normalmente só precisarás uma simples procura de uma sub-cadeia de caracteres, mas se precisas de termos de pesquisa mais flexíveis podes usar expressões regulares. Se mantiveres o rato sobre a caixa, uma etiqueta dar-te-á palpites em como usar as funções regex, ou as funções de sub-cadeias de caracteres. O filtro funciona verificando se a tua frase de pesquisa condiz com as entradas do registo, então só as entradas que condizem com a frase do filtro são mostradas.
Simple sub-string search works in a manner similar to a search engine. Strings to search for are separated by spaces, and all strings must match. You can use a leading - to specify that a particular sub-string is not found (invert matching for that term), and you can use ! at the start of the expression to invert matching for the entire expression. You can use a leading + to specify that a sub-string should be included, even if previously excluded with a -. Note that the order of inclusion/exclusion is significant here. You can use quote marks to surround a string which must contain spaces, and if you want to search for a literal quotation mark you can use two quotation marks together as a self-escaping sequence. Note that the backslash character is not used as an escape character and has no special significance in simple sub-string searches. Examples will make this easier:
Alice Bob -Eve
searches for strings containing both Alice and Bob but not Eve
Alice -Bob +Eve
searches for strings containing both Alice but not Bob, or strings which contain Eve.
-Case +SpecialCase
searches for strings which do not contain Case, but still include strings which contain SpecialCase.
!Alice Bob
searches for strings which do not contain both Alice and Bob
!-Alice -Bob
do you remember De Morgan's theorem? NOT(NOT Alice AND NOT Bob) reduces to (Alice OR Bob).
"Alice and Bob"
searches for the literal expression “Alice and Bob”
""
searches for a double-quote anywhere in the text
"Alice says ""hi"" to Bob"
searches for the literal expression “Alice says "hi" to Bob”.
Descrever o uso de expressões regulares em buscas está para além do âmbito deste manual, mas podes encontrar documentação em linha e um tutorial em http://www.regular-expressions.info/.
De salientar que esses filtros actuam nas mensagens já adquiridas. Eles não controlam o descarregamento de mensagens do repositório.
Podes também filtrar os nomes de caminhos, no painel de fundo, usando a caixa de verificação Mostrar só caminhos afectados. Caminhos afectados são aqueles que contêm o caminho usado para mostrar o registo. Se fores buscar o registo para uma pasta, isso significa qulquer coisa nessa pasta ou abaixo. Para um ficheiro isso significa só um ficheiro. Normalmente a lista de caminhos mostra qualqueis outros caminhos que foram afectados pela mesma submissão, mas a cinzento. Se a caixa estiver verificada esses caminhos são escondidos.
Por vezes as tuas práticas de trabalho iram requerer que as tuas mensagens de registo sigam um formato particular, o que significa que o texto que descreve as alterações não é visível no sumário abreviado mostrado no painel de topo. A propriedade tsvn:logsummary pode ser utilizada para extrair uma parte da mensagem de registo para ser mostrada no painel de topo. Ler “Propriedades de Projecto TortoiseSVN” para descobrir como usar esta propriedade.
Registos Não Formatados do Navegador de Repositório
Because the formatting depends upon accessing Subversion properties, you will only see the results when using a checked out working copy. Fetching properties remotely is a slow operation, so you will not see this feature in action from the repo browser.
O botão abre uma caixa que, mostra alguma informação interessante sobre as revisões mostradas na caixa de diálogo Registo. Essa mostra quantos autores estiveram a trabalhar, quantas submissões eles fizeram, o progresso por semana e muito mais. Agora podes ver por alto que trabalhou mais arduamente e quem esteve na balda ;-)
Esta página dá-te todos os números que tenhas em mente em particular, o período e o número de revisões cobertas e alguns valores min/max/média.
Este grafo mostra quais os autores que têm estado activos no projecto como um simples histograma, histograma empilhado ou gráfico de queijo.
onde há alguns grandes autores e muitos pequenos contribuidores, o número de pequenos segmentos pode tornar o gráfico mais difícil de ler. O controlo deslizante no fundo permite-te colocar um limite (como precentagem do total de submissões) abaixo do qual, qualquer actividade é agrupado na categoria Outros.
Esta página dá-te uma representação gráfica da actividade do projecto em termos de, número de submissões e autor. Isto dá alguma ideia de quando um projecto está a ser trabalhado, quem esteve a trabalhar a que altura.
Quando existem vários autores irás obter muitas linhas no gráfico. Existem duas vistas disponíveis aqui: normal, onde a actividade de cada autor é relativa à linha base e, empilhada, onde a actividade de cada autor é relativa à linha de baixo. A última opção evita o cruzamento de linhas que pode tornar o gráfico mais fácil de ler, mas menos fácil para ver a produção de um determinado autor.
Por defeito, a analise é sensível a maiúsculas e minúsculas, pelo que os utilizadores PeterEgan e PeteRegan são tratados como autores diferentes. No entanto, em muitos casos, os nomes de utilizadores não são sensíveis a maiúsculas e minúsculas, e são por vezes introduzidos inconsistentemente, pelo que poderás querer que o DavidMorgan e o davidmorgan sejam tratados como a mesma pessoa. Usar a caixa de verificação Autores sensíveis a maiúsculas e minúsculas para controlar como este caso é tratado.
Ter em atenção que as estatísticas cobrem o mesmo período que a caixa de diálogo Registo. Se esta só mostra uma revisão então as estatísticas não te dirão muito.
Se o servidor não está disponível e tens a cache de registo activada, podes usar a caixa de diálogo e o navegador de revisões no modo fora de linha. Usando dados da cache que te permite continuar a trabalhar, apesar de a informação não estar actualizada ou mesmo completa.
Aqui tens três opcões:
- Fora-de-linha por agora
Completa a operação corrente no modo fora-de-linha mas, repetir a tentativa de acesso ao repositório da próxima vez que forem requeridos dados do registo.
- Fora-de-linha permanentemente
Permanecer em modo fora-de-linha até um pedido de verificação ao repositório for especificamente requerido. Consultar “Refrescar a Vista”.
- Cancelar
Se não queres continuar com a operação com dados possivelmente obsoletos, basta cancelar.
A caixa de verificação Tornar isto por defeito previne esta caixa de diálogo de reaparecer, e escolhe sempre a opção que escolheres a seguir. Podes ainda mudar (ou remover) a opção por defeito, após a teres efectuado, a partir de → .
Se queres verificar o servidor novamente por novas mensagens de registo, podes simplesmente refrescar a vista usando F5. Se tiveres a usar a cache de registo (disponível por defeito), esta irá verificar o repositório por novas mensagens e trazer só as novas. Se a cache de registo estava em modo fora-de-linha esta irá também tentar voltar a estar em linha.
Se está a utilizar a cache de registo e pensas que o conteúdo da mensagem ou o autor tenha mudado, podes usar Shift-F5 ou Ctrl-F5 para rebuscar as mensagens mostradas a partir do servidor e actualizar a cache de registo. De notar que isto só afecta as mensagens mostradas correntemente, e não invalida a totalidade da cache para esse repositório.