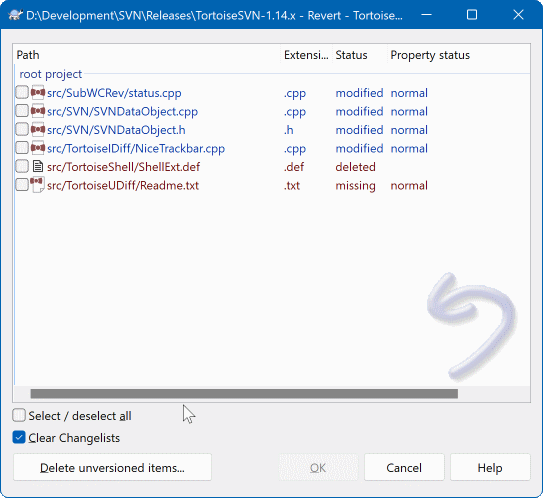Ak chcete vrátiť späť všetky zmeny, ktoré ste v súbore vykonali od poslednej aktualizácie, musíte súbor vybrať, kliknite pravým tlačidlom myši pre rozvinutie kontextovej ponuky a potom vyberte príkaz → . Zobrazí sa dialógové okno s informáciami o súboroch, ktoré ste zmenili a ktoré môžete vrátiť. Vyberte tie, ktoré chcete vrátiť a kliknite na .
Ak chcete vymazať aj všetky zoznamy zmien, ktoré sú nastavené, zaškrtnite políčko v dolnej časti dialógového okna.
Ak chcete vrátiť späť odstránenie alebo premenovanie, musíte v pôvodnom priečinku použiť Vrátiť, pretože odstránená položka neexistuje, aby ste na ňu klikli pravým tlačidlom myši.
Ak chcete vrátiť späť pridanie položky, zobrazí sa v kontextovej ponuke ako → brať. Toto je tiež skutočne návrat, ale názov bol zmenený, aby to bolo zjavnejšie.
Stĺpce v tomto dialógovom okne je možné prispôsobiť rovnakým spôsobom ako stĺpce v dialógu Skontrolovať zmeny. Pre ďalšie podrobnosti si prečítajte časť “Lokálny a vzdialený stav”.
Pretože sa na vyčistenie pracovnej kópie niekedy používa vrátenie, je k dispozícii ďalšie tlačidlo, ktoré umožňuje odstrániť aj bezverziové položky. Po kliknutí na toto tlačidlo sa zobrazí ďalšie dialógové okno so zoznamom všetkých bezverziových položiek, ktoré potom môžete vybrať na odstránenie.
Vrátenie zmien, ktoré boli odovzdané
Príkaz vráti iba lokálne zmeny. Nevráti to späť všetky zmeny, ktoré už boli odovzdané. Ak chcete vrátiť späť všetky zmeny, ktoré boli odovzdané v konkrétnej revízii, prečítajte si časť “Dialógové okno záznamu revízií” pre ďalšie informácie.
Návrat je pomalý
Keď vrátite zmeny späť, môžete zistiť, že operácia trvá oveľa dlhšie, ako čakáte. Je to tak preto, lebo upravená verzia súboru sa odošle do koša, takže v prípade, že sa niečo vrátite omylom, môžete svoje zmeny načítať. Ak je však kôš plný, systému Windows dlho trvá, kým nájde miesto na uloženie súboru. Riešenie je jednoduché: buď vyprázdnite kôš alebo deaktivujte políčko Pri vrátení použiť kôš v nastaveniach TortoiseSVN.