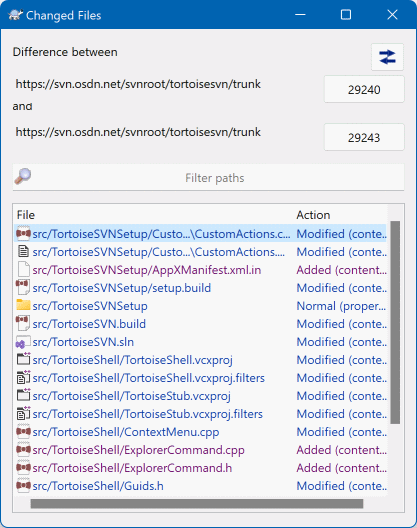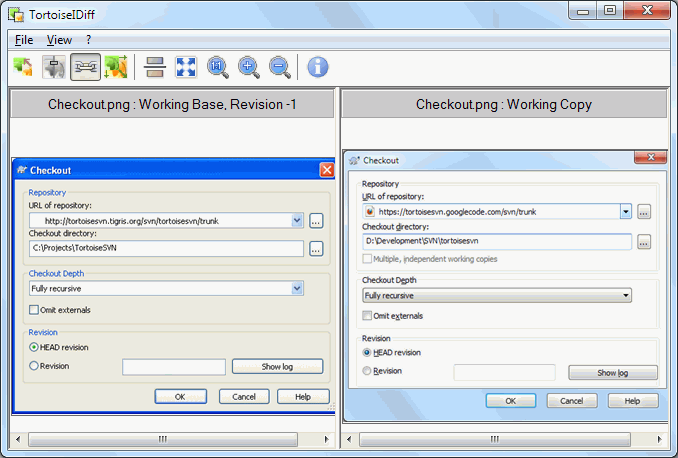Một trong những yêu cầu phổ biến nhất trong việc phát triển dự án là để xem những gì đã thay đổi. Bạn có thể muốn xem xét sự khác biệt giữa hai phiên bản của cùng một tập tin, hoặc sự khác biệt giữa hai tập tin riêng biệt. TortoiseSVN cung cấp một công cụ được xây dựng sẵn tên TortoiseMerge để xem sự khác biệt của các tập tin văn bản. Để xem sự khác biệt của các tập tin hình ảnh, TortoiseSVN cũng có một công cụ được đặt tên TortoiseIDiff . Tất nhiên, bạn có thể sử dụng chương trình tìm khác biệt yêu thích của bạn nếu muốn.
- Các thay đổi địa phương
Nếu bạn muốn thấy những thay đổi bạn đã thực hiện trong bản sao làm việc của bạn, chỉ cần sử dụng trình đơn ngữ cảnh thám hiểm và chọn → .
- Sự khác biệt cho một chi nhánh / thẻ
Nếu bạn muốn xem những gì đã thay đổi trên thân cây (nếu bạn đang làm việc trên một chi nhánh) hoặc một chi nhánh cụ thể (nếu bạn đang làm việc trên thân cây), bạn có thể sử dụng trình đơn ngữ cảnh thám hiểm. Chỉ cần giữ phím Shift trong khi bạn kích chuột phải vào tập tin. Sau đó chọn → . Trong hộp thoại tiếp theo, chỉ định các URL trong kho lưu trữ mà bạn muốn so sánh với tập tin địa phương của bạn.
Bạn cũng có thể sử dụng trình duyệt lưu trữ và chọn hai cây khác, có lẽ hai thẻ, hoặc một chi nhánh / thẻ và thân. Trình đơn ngữ cảnh ở đó cho phép bạn so sánh chúng bằng cách sử dụng . Đọc thêm về phần “So sánh các thư mục” .
- Sự khác nhau từ một phiên bản trước đó
Nếu bạn muốn thấy sự khác biệt giữa một phiên bản đặc biệt và bản sao làm việc của bạn, sử dụng hộp thoại Tường Trình Sửa Đổi, chọn việc bản sửa đổi mà bạn quan tâm, sau đó chọn từ trình đơn ngữ cảnh.
Nếu bạn muốn thấy sự khác biệt giữa bản sửa đổi được cam kết cuối cùng và bản sao làm việc của bạn, giả sử rằng các bản sao làm việc đã không được sửa đổi, chỉ cần kích chuột phải vào tập tin. Sau đó chọn → . Điều này sẽ thực hiện một việc tìm khác biệt giữa bản sửa đổi trước ngày cam kết cuối cùng (được ghi trong bản sao làm việc của bạn) và bản làm việc CƠ SỞ. Điều này cho bạn thấy sự thay đổi cuối cùng đến tập tin đó mà đem nó đến trạng thái bây giờ bạn nhìn thấy trong bản sao làm việc của bạn. Nó sẽ không hiển thị những thay đổi mới hơn so với bản sao làm việc của bạn.
- Sự khác biệt giữa hai phiên bản trước
Nếu bạn muốn thấy sự khác biệt giữa hai phiên bản đã cam kết, sử dụng hộp thoại Tường Trình Sửa Đổi và chọn hai phiên bản bạn muốn so sánh (sử dụng Ctrl -Sửa đổi). Sau đó chọn từ trình đơn ngữ cảnh.
Nếu bạn đã làm điều này từ tường trình sửa đổi cho một thư mục, một hộp thoại So sánh các Sửa đổi xuất hiện, hiển thị một danh sách các tập tin thay đổi trong thư mục đó. Đọc thêm tại phần “So sánh các thư mục” .
- Tất cả các thay đổi được thực hiện trong một cam kết
Nếu bạn muốn xem các thay đổi được thực hiện tới tất cả các tập tin trong một phiên bản cụ thể trong một màn xem, bạn có thể sử dụng kết quả ra Diff Thống Nhất (định dạng vá lỗi GNU). Điều này chỉ cho thấy sự khác biệt với một vài dòng của bối cảnh. Đó là khó đọc hơn so với việc so sánh tập tin trực quan, nhưng sẽ hiển thị tất cả các thay đổi với nhau. Từ hộp thoại Tường Trình Sửa Đổi lựa chọn bản sửa đổi mà bạn quan tâm, sau đó chọn từ trình đơn ngữ cảnh.
- Sự khác nhau giữa các tập tin
Nếu bạn muốn thấy sự khác biệt giữa hai tập tin khác nhau, bạn có thể làm điều đó trực tiếp trong trình thám hiểm bằng cách chọn cả hai tập tin (sử dụng Ctrl -Sửa đổi). Sau đó, từ trình đơn ngữ cảnh thám hiểm chọn → .
If the files to compare are not located in the same folder, use the command → to mark the first file for diffing, then browse to the second file and use → . To remove the marked file, use the command → again, but hold down the Ctrl-modifier while clicking on it.
- Sự khác biệt giữa tập tin WC / thư mục và một URL
Nếu bạn muốn thấy sự khác biệt giữa một tập tin trong bản sao làm việc của bạn, và một tập tin trong bất kỳ kho lưu trữ Subversion, bạn có thể làm điều đó trực tiếp trong trình thám hiểm bằng cách chọn các tập tin sau đó giữ lại phím Shift trong khi cách nhấp chuột phải để có được trình đơn ngữ cảnh. Chọn → . Bạn có thể làm điều tương tự cho một bản sao thư mục làm việc. TortoiseMerge hiển thị những khác biệt này trong cùng một cách như nó hiển thị một tập tin vá - một danh sách các tập tin thay đổi mà bạn có thể xem một tại một thời điểm.
- Sự khác biệt với thông tin đổ lỗi
Nếu bạn muốn xem không chỉ sự khác biệt mà còn là tác giả, sửa đổi và ngày thay đổi đã được thực hiện, bạn có thể kết hợp khác và đổ lỗi cho báo cáo từ bên trong hộp thoại tường trình sửa đổi. Đọc phần “Đổ lỗi cho khác biệt” để biết thêm chi tiết.
- Sự khác nhau giữa các thư mục
Các công cụ được xây dựng sẵn cung cấp với TortoiseSVN không hỗ trợ xem sự khác biệt giữa các hệ thống phân cấp thư mục. Nhưng nếu bạn có một công cụ bên ngoài mà hỗ trợ tính năng đó, bạn có thể sử dụng thay vào. Trong phần “Công cụ Khác Biệt / Hợp Nhất Bên ngoài ” chúng tôi cho bạn biết về một số công cụ mà chúng tôi đã sử dụng.
Nếu bạn đã cấu hình một công cụ bên thứ ba khác, bạn có thể sử dụng Shift khi chọn lệnh Diff để sử dụng công cụ thay thế. Đọc phần “Các Thiết Lập Cho Chương Trình Bên Ngoài ” để tìm hiểu về cấu hình các công cụ tìm khác biệt khác.
Đôi khi trong cuộc đời của một dự án bạn có thể thay đổi kết thúc dòng CRLF sang LF , hoặc bạn có thể thay đổi thụt đầu dòng của một phần. Tiếc là điều này sẽ đánh dấu một số lượng lớn các dòng như đã thay đổi, mặc dù không có thay đổi ý nghĩa của mã. Các tùy chọn ở đây sẽ giúp quản lý những thay đổi này khi nói đến việc so sánh và áp dụng sự khác biệt. Bạn sẽ thấy các thiết lập trong hộp thoại Hợp nhất và Đổ lỗi , cũng như trong các thiết lập cho TortoiseMerge.
Bỏ qua kết thúc dòng không bao gồm thay đổi do sự khác biệt trong phong cách cuối dòng.
So sánh các khoảng trắng bao gồm tất cả các thay đổi trong thụt đầu dòng và khoảng trắng nội tuyến nhu các dòng được thêm / gỡ bỏ.
Bỏ qua khoảng trắng thay đổi không bao gồm thay đổi do sự thay đổi trong số lượng hoặc loại khoảng trắng, ví dụ như thay đổi thụt đầu dòng hoặc thay đổi các tab thành khoảng trắng. Thêm khoảng trắng nơi không có trước kia, hoặc loại bỏ một khoảng trắng hoàn toàn vẫn còn được hiển thị như là một thay đổi.
Bỏ qua tất cả các khoảng trắng không bao gồm tất cả thay đổi chỉ có khoảng trắng.
Đương nhiên, bất kỳ dòng nào với nội dung thay đổi luôn luôn bao gồm trong khác biệt.
Khi bạn chọn hai cây trong trình duyệt kho lưu trữ, hoặc khi bạn chọn hai bản sửa đổi của một thư mục trong hộp thoại tường trình, bạn có thể → .
Hộp thoại này cho thấy một danh sách của tất cả các tập tin đã thay đổi và cho phép bạn so sánh hoặc đổ lỗi cho từng tập tin một bằng cách sử dụng trình đơn ngữ cảnh.
Bạn có thể xuất khẩu một cây thay đổi , là hữu ích nếu bạn cần phải gửi tới một người khác cấu trúc cây dự án của bạn, nhưng chỉ chứa các tập tin đã thay đổi. Tác vụ này chỉ hoạt động trên các tập tin được lựa chọn, vì vậy bạn cần phải chọn các tập tin quan tâm - thường có nghĩa là tất cả trong số chúng - và sau đó → . Bạn sẽ được nhắc cho một vị trí để lưu cây thay đổi.
Bạn cũng có thể xuất khẩu danh sách các tập tin thay đổi vào một tập tin văn bản bằng cách sử dụng → .
Nếu bạn muốn xuất khẩu danh sách các tập tin và hành động (sửa đổi, bổ sung, xóa), bạn có thể làm điều đó bằng cách sử dụng → .
Các nút ở trên cùng cho phép bạn thay đổi hướng so sánh. Bạn có thể hiển thị những thay đổi cần phải nhận được từ A đến B, hoặc nếu bạn thích, từ B đến A.
Các nút với các con số sửa đổi trên có thể được sử dụng để thay đổi một loạt phiên bản khác nhau. Khi bạn thay đổi phạm vi, danh sách các hạng mục khác nhau giữa hai phiên bản sẽ được cập nhật tự động.
Nếu danh sách các tên tập tin là rất dài, bạn có thể sử dụng hộp tìm kiếm để giảm bớt danh sách tên tập tin có chứa văn bản cụ thể. Lưu ý rằng một cách tìm kiếm văn bản đơn giản được sử dụng, vì vậy nếu bạn muốn hạn chế danh sách các tập tin nguồn C bạn nên nhập . c chứ không phải là *.c .
Có nhiều công cụ có sẵn cho tìm khác biệt tập tin văn bản, bao gồm cả TortoiseMerge của chúng ta, nhưng chúng ta thường thấy mình muốn xem làm thế nào một tập tin hình ảnh đã thay đổi. Đó là lý do tại sao chúng tôi tạo ra TortoiseIDiff.
→ cho bất kỳ các định dạng tập tin hình ảnh phổ biến sẽ bắt đầu TortoiseIDiff để hiển thị sự khác biệt hình ảnh. Theo mặc định, hình ảnh được hiển thị bên cạnh nhau nhưng bạn có thể sử dụng trình đơn Xem hoặc thanh công cụ để chuyển sang một góc nhìn từ trên xuống dưới, hoặc nếu bạn thích, bạn có thể che phủ những hình ảnh và giả vờ bạn đang sử dụng một hộp sáng.
Tự nhiên bạn cũng có thể phóng to và nhỏ và quay xung quanh hình ảnh. Bạn cũng có thể xoay hình ảnh đơn giản bằng cách kéo trái nó. Nếu bạn chọn tùy chọn Liên kết hình ảnh với nhau , sau đó điều khiển xoay (thanh cuộn, con lăn chuột) trên cả hai hình ảnh được liên kết.
Một hộp thông tin hình ảnh hiển thị chi tiết về các tập tin hình ảnh, chẳng hạn như kích thước, độ phân giải điểm ảnh và độ sâu màu. Nếu hộp này được hiện ra, sử dụng → để che giấu nó. Bạn có thể nhận được cùng một thông tin trong một tooltip nếu bạn di chuột lên trên thanh tiêu đề hình ảnh.
Khi những hình ảnh được phủ lên, cường độ tương đối của hình ảnh (sự pha trộn alpha) được điều khiển bởi một điều khiển thanh trượt ở phía bên trái. Bạn có thể bấm bất cứ nơi nào trên thanh trượt để thiết lập sự pha trộn trực tiếp, hoặc bạn có thể kéo thanh trượt để thay đổi sự pha trộn một cách tương tác. Ctrl+Shift - Bánh xe để thay đổi sự pha trộn.
Các nút trên thanh trượt bập bênh giữa 0% và hỗn hợp 100%, và nếu bạn nhấp đúp chuột vào nút, sự pha trộn các bập bênh tự động mỗi giây cho đến khi bạn nhấn vào nút này một lần nữa. Điều này có thể hữu ích khi tìm kiếm nhiều thay đổi nhỏ.
Đôi khi bạn muốn nhìn thấy một sự khác biệt chứ không phải là một sự pha trộn. Bạn có thể có các tập tin hình ảnh trong hai phiên bản của một bảng mạch in và muốn xem những rãnh nào đã thay đổi. Nếu bạn vô hiệu hóa chế độ pha trộn alpha, sự khác biệt sẽ được hiển thị như một XOR của các giá trị màu điểm ảnh. Các khu vực không thay đổi sẽ có màu trắng đều và các thay đổi sẽ được tô màu.
Khi bạn muốn tìm khác biệt các tài liệu văn bản bạn thường phải sử dụng phần mềm được sử dụng để tạo ra các tài liệu bởi nó hiểu được định dạng tập tin. Đối với bộ ứng dụng thường được sử dụng như Microsoft Office và Open Office thực sự là có một số hỗ trợ để xem khác biệt và TortoiseSVN bao gồm các kịch bản để gọi những cái này với các thiết lập phù hợp khi bạn tìm khác biệt tập tin với các phần mở rộng tập tin được biết rộng rãi. Bạn có thể kiểm tra những phần mở rộng tập tin nào được hỗ trợ và thêm vào của riêng bạn bằng cách vào → và nhấp trong phần Chương Trình Bên Ngoài .
Các vấn đề với Office 2010
Nếu bạn cài đặt phiên bản Nhấp Chuột-để-Chạy của Office 2010 và bạn cố gắng để tìm khác biệt các tài liệu bạn có thể nhận được một thông báo lỗi từ Windows Script Host một cái gì đó như thế này: “ Thành phần ActiveX không thể tạo đối tượng: word.Application ”. Có vẻ như bạn phải sử dụng phiên bản Office dựa trên MSI để có được những chức năng khác.
Nếu các công cụ mà chúng tôi cung cấp không làm những gì bạn cần, hãy thử một trong các chương trình mã nguồn mở hoặc thương mại có sẵn. Mọi người đều có chương trình yêu thích của riêng họ, và danh sách này không có nghĩa là hoàn chỉnh, nhưng đây là một vài điều mà bạn có thể xem xét:
- WinMerge
WinMerge is a great open-source diff tool which can also handle directories.
- Perforce Merge
Perforce is a commercial RCS, but you can download the diff/merge tool for free. Get more information from Perforce.
- KDiff3
KDiff3 là một công cụ tìm khác biệt miễn phí mà cũng có thể xử lý thư mục. Bạn có thể tải xuống từ ở đây .
- SourceGear DiffMerge
SourceGear Vault is a commercial RCS, but you can download the diff/merge tool for free. Get more information from SourceGear.
- ExamDiff
Tiêu Chuẩn ExamDiff là phần mềm miễn phí. Nó có thể xử lý các tập tin mà không phải thư mục. ExamDiff Pro là phần mềm chia sẻ và cho biết thêm một số tính năng tốt bao gồm tìm khác biệt thư mục và khả năng biên tập. Trong cả hai hương vị, phiên bản 3.2 và ở trên có thể xử lý unicode. Bạn có thể tải về từ PrestoSoft .
- Bên Ngoài So Sánh
Similar to ExamDiff Pro, this is an excellent shareware diff tool which can handle directory diffs and unicode. Download it from Scooter Software.
- Araxis Merge
Araxis Merge is a useful commercial tool for diff and merging both files and folders. It does three-way comparison in merges and has synchronization links to use if you've changed the order of functions. Download it from Araxis.
Đọc phần “Các Thiết Lập Cho Chương Trình Bên Ngoài ” để lấy thông tin về làm thế nào để cài đặt TortoiseSVN để sử dụng những công cụ này.