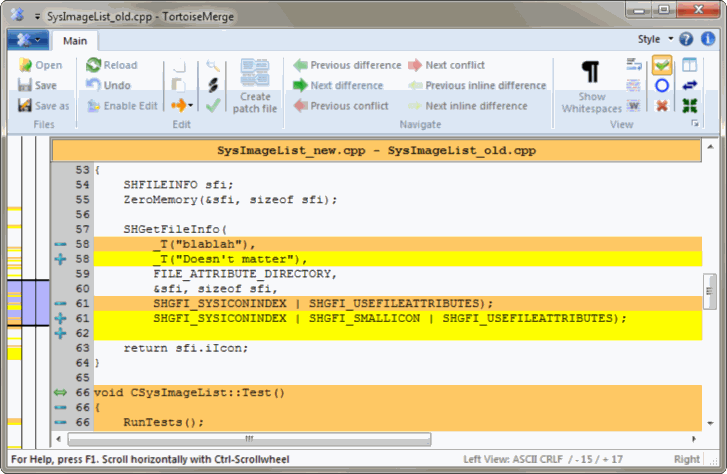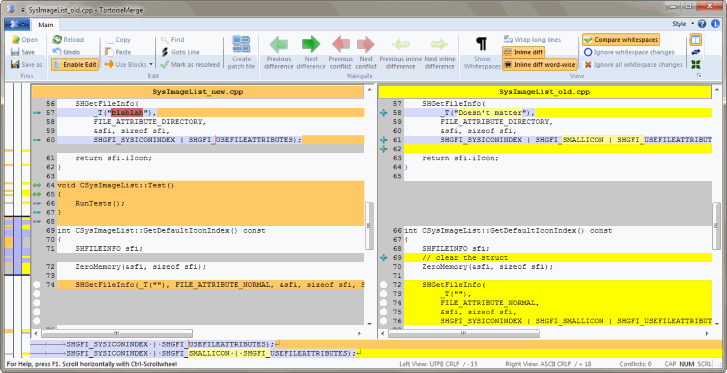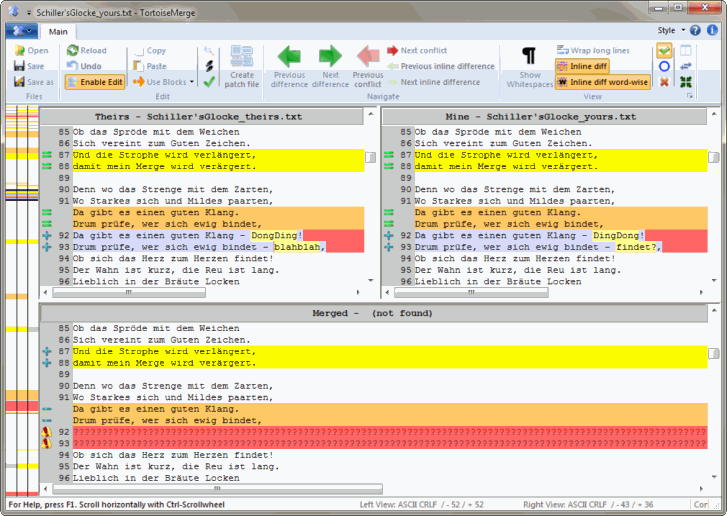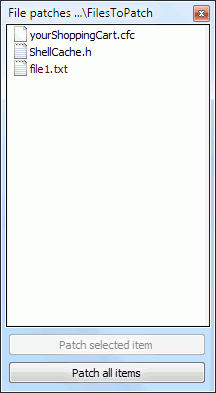Mục lục
TortoiseMerge có ba chế độ xem chính: xem một cửa sổ, hai cửa sổ và ba cửa sổ. Xem một / hai cửa sổ được sử dụng để xem các thay đổi và xem ba cửa sổ được sử dụng để giải quyết xung đột.
Màn xem hai cửa sổ có một số tính năng mà không có sẵn trong màn xem một cửa sổ:
Các thay đổi bên trong các dòng sửa đổi được thể hiện trong các màu sắc khác nhau. Phần chuỗi thêm được hiển thị với một màu sáng hơn, nhưng tất nhiên bạn có thể cấu hình các màu sắc được sử dụng ở đây. Phần loại bỏ được thể hiện với một đường thẳng đứng màu nâu tối trong chuỗi. Xem xét các ảnh chụp màn hình phía trên để xem cách làm việc này.
Tổ chức lại mã thường có nghĩa rất nhiều thay đổi trong khoảng trắng (không gian, tab, dòng mới) nhưng không có mã thay đổi thực tế. Ví dụ, bạn chia một đường rất dài thành nhiều dòng, hoặc bạn đôi khi làm gọn vài dòng với nhau thành một.
Thay đổi như vậy được đánh dấu bằng một biểu tượng hình tròn màu trắng ở phía bên trái của mà hình xem. Nếu bạn nhìn thấy một vòng tròn màu trắng, bạn biết ngay lập tức là không có thay đổi mã thực sự ở đó và bạn không phải kiểm tra khối thay đổi nữa.
Hand editing of the file in the right pane is possible in two-pane view. Such changes are marked with a pencil symbol. Hand editing of the file in the left pane is also possible, only when is pressed when the left pane is active.
Nếu bạn muốn so sánh / hợp nhất ba tập tin, TortoiseMerge sẽ cho bạn thấy sự khác biệt trong một màn xem ba cửa sổ. Màn xem này cũng được sử dụng nếu bạn cần phải giải quyết các tập tin mâu thuẫn.
Khung bên trái cho thấy sự khác biệt giữa tập tin Của họ và tập tin Cơ sở , trong khi cửa sổ bên phải cho bạn thấy sự khác biệt giữa tập tin Của tôi và tập tin Cơ sở . Khung phía dưới hiển thị cho bạn kết quả của việc sáp nhập Cơ sở , Của tôi và Của họ với các xung đột có thể xảy ra.
Nếu bạn di chuyển chuột lên tiêu đề cửa sổ, một tooltip sẽ hiển thị tên tập tin được sử dụng cho việc tìm khác biệt trong mỗi cửa sổ.
Hand editing of the file in the left pane or right pane is also possible, only when is pressed when that pane is active.
Sau khi TortoiseMerge phân tích các tập tin vá lỗi, nó sẽ cho bạn thấy một cửa sổ nhỏ với tất cả các tập tin có thay đổi theo các tập tin vá lỗi.
Nếu tên tập tin được thể hiện trong màu đen, thì bản vá có thể được áp dụng mà không có bất kỳ vấn đề. Điều đó có nghĩa là tập tin không phải là lỗi thời theo các bản vá. Tuy nhiên, nếu tên tập tin được thể hiện trong màu đỏ, thì bản vá không thể có được áp dụng trực tiếp bởi vì bạn đã thay đổi tập tin đó.
Các cửa sổ tập tin bản vá có một trình đơn ngữ cảnh cho phép bạn xem trước hiệu ứng của các miếng vá trên các tập tin hiện hành (áp dụng mà không lưu), để áp dụng và lưu các thay đổi cho các tập tin được lựa chọn, hoặc để áp dụng và lưu các thay đổi tới tất cả các tập tin trong danh sách. Hành động nhấp đúp chuột là để xem trước.