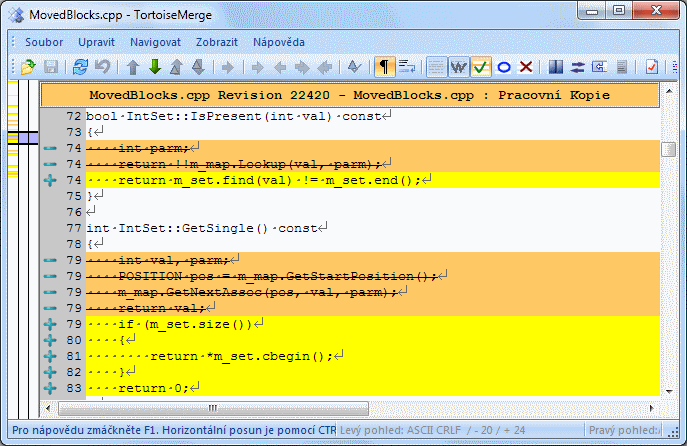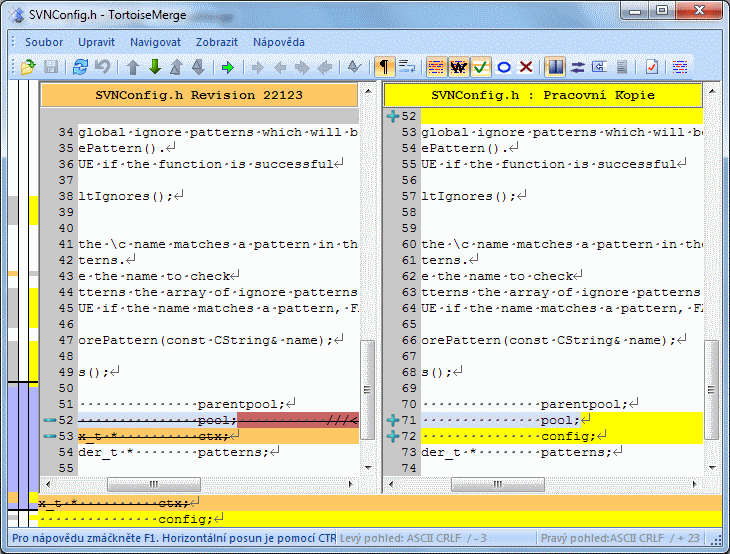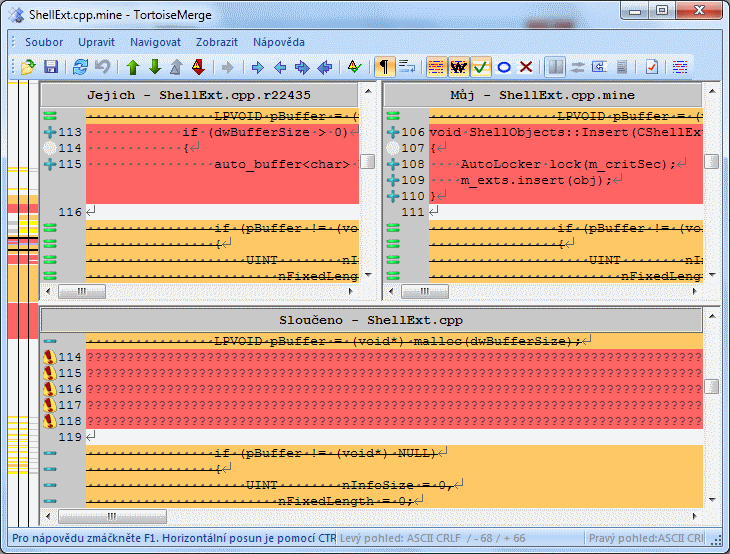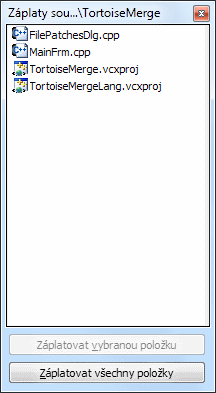Obsah
TortoiseMerge má tři hlavní způsoby zobrazení: jedno panelový, dvou panelový a tři panelový pohled. Jeden/dvou panelový pohled se používá k zobrazení změn a tří panelový pohled se používá k řešení konfliktů.
Dvou panelový pohled má některé vlastnosti, které nejsou dostupné v jednopanelovém zobrazení:
Změny uvnitř upravených řádků jsou zobrazeny v různých barvách. Přidané části řetězce jsou zobrazeny světlejší barvou, ale můžete samozřejmě používané barvy zde nastavit. Odstraněné části jsou v řetězci uvedeny tmavě hnědou svislou čárou. Podívejte se na obrázek výše, abyste viděli, jak to funguje.
Reorganizace kódu obvykle znamená spoustu změn v mezerách (mezerník, tabulátor, nové řádky), ale žádné skutečné změny kódu. Například můžete rozdělit velmi dlouhý řádek do několika řádků, nebo někdy zhustíte několik řádků do jednoho.
Takové změny jsou označeny symbolem bílého kruhu na levé straně zobrazení. Pokud vidíte takový bílý kruh, víte hned, že tam nejsou žádné skutečné změny kódu a nemusíte už dále kontrolovat změněny blok.
Ruční úprava souboru v pravém panelu je možná pouze v dvojpanelovém zobrazení. Takové změny jsou označeny symbolem tužky. Ruční úprava souboru v levém panelu je možná pouze, když je stisknuto v aktivním panelu.
Pokud chcete porovnat/sloučit tři soubory, TortoiseMerge zobrazí rozdíly ve tří panelovém zobrazení. Toto zobrazení je také použito, pokud potřebujete vyřešit soubory v konfliktu.
Levý panel zobrazuje rozdíly mezi Jejich a Původním souborem, zatímco pravý panel zobrazuje rozdíly mezi Mými a Původním souborem. Dolní panel zobrazuje výsledek sloučení Původního, Mého a Jejich s možnými konflikty.
Pokud myší najedete nad název panelu, popisek v každém panelu zobrazí názvy souborů použitých pro porovnání.
Ruční úprava souboru v levém nebo pravém panelu je možná pouze, když je stisknuto v aktivním panelu.
Až TortoiseMerge záplatový soubor rozebere, zobrazí Vám malé okno se všemi soubory, které se mají změny podle záplatového souboru.
Je-li název souboru zobrazen v černé barvě, pak záplatu lze použít bez problémů. To znamená, že soubor není podle záplaty zastaralý. Nicméně pokud název souboru je zobrazen v červené barvě, pak záplatu nelze použít přímo, protože jste již tento soubor změnili.
Okno záplatových souborů má kontextové menu, které Vám umožní ukázat účinky záplaty v aktuálním souboru (použít bez uložení), použít a uložit změny pro vybraný soubor, nebo použít a uložit změny do všech souborů v seznamu. Dvojité kliknutí je pro zobrazení náhledu.